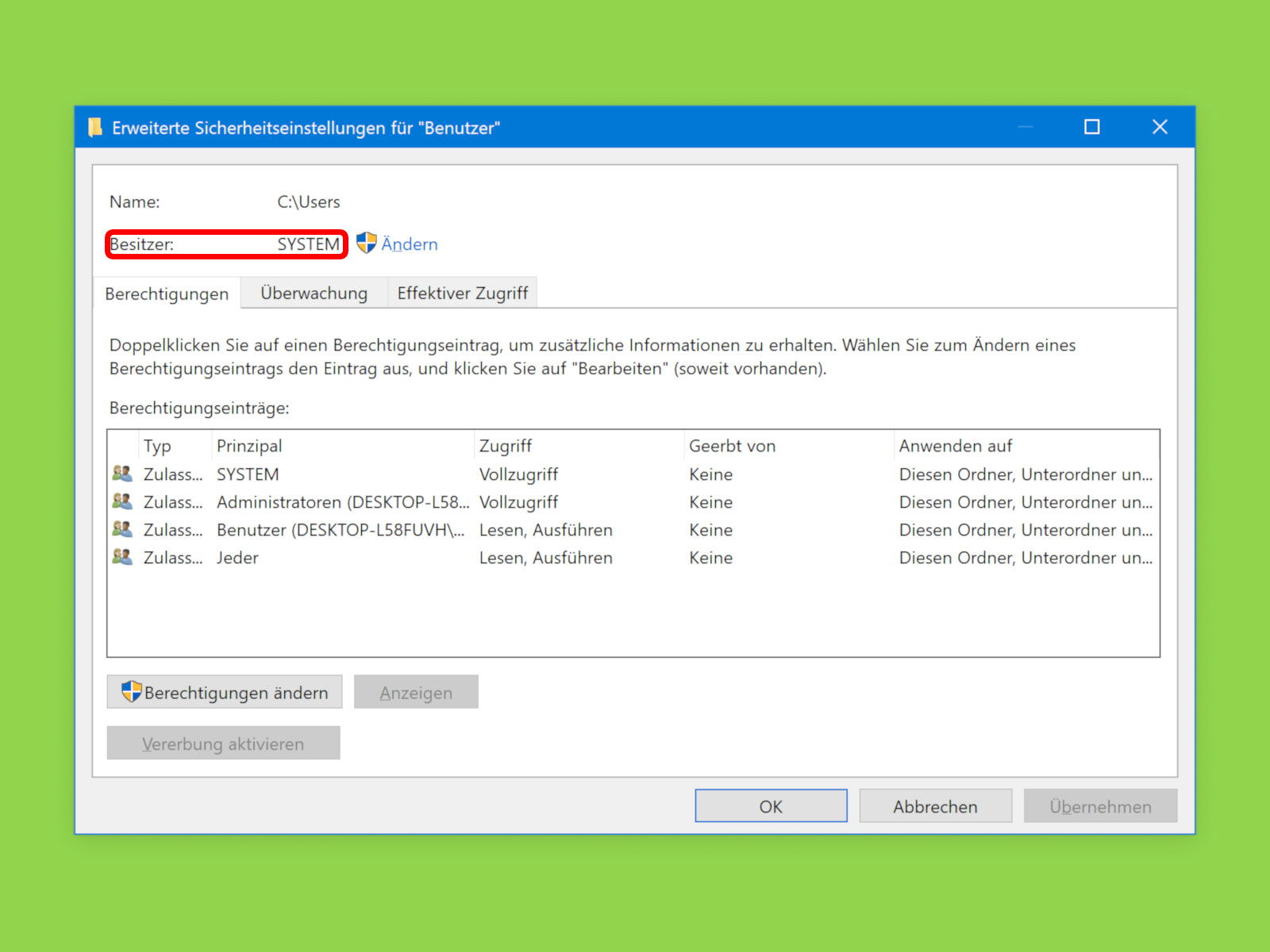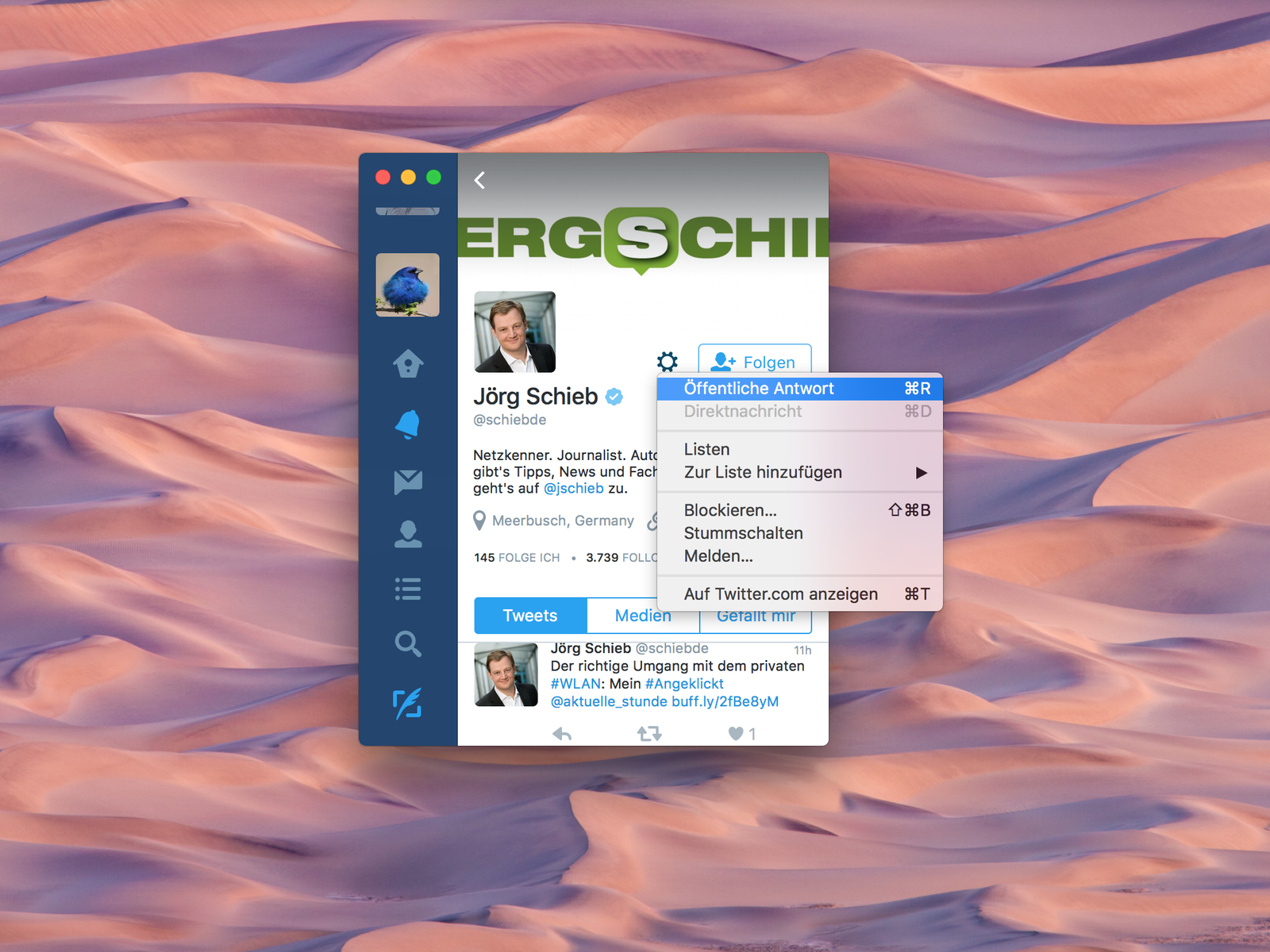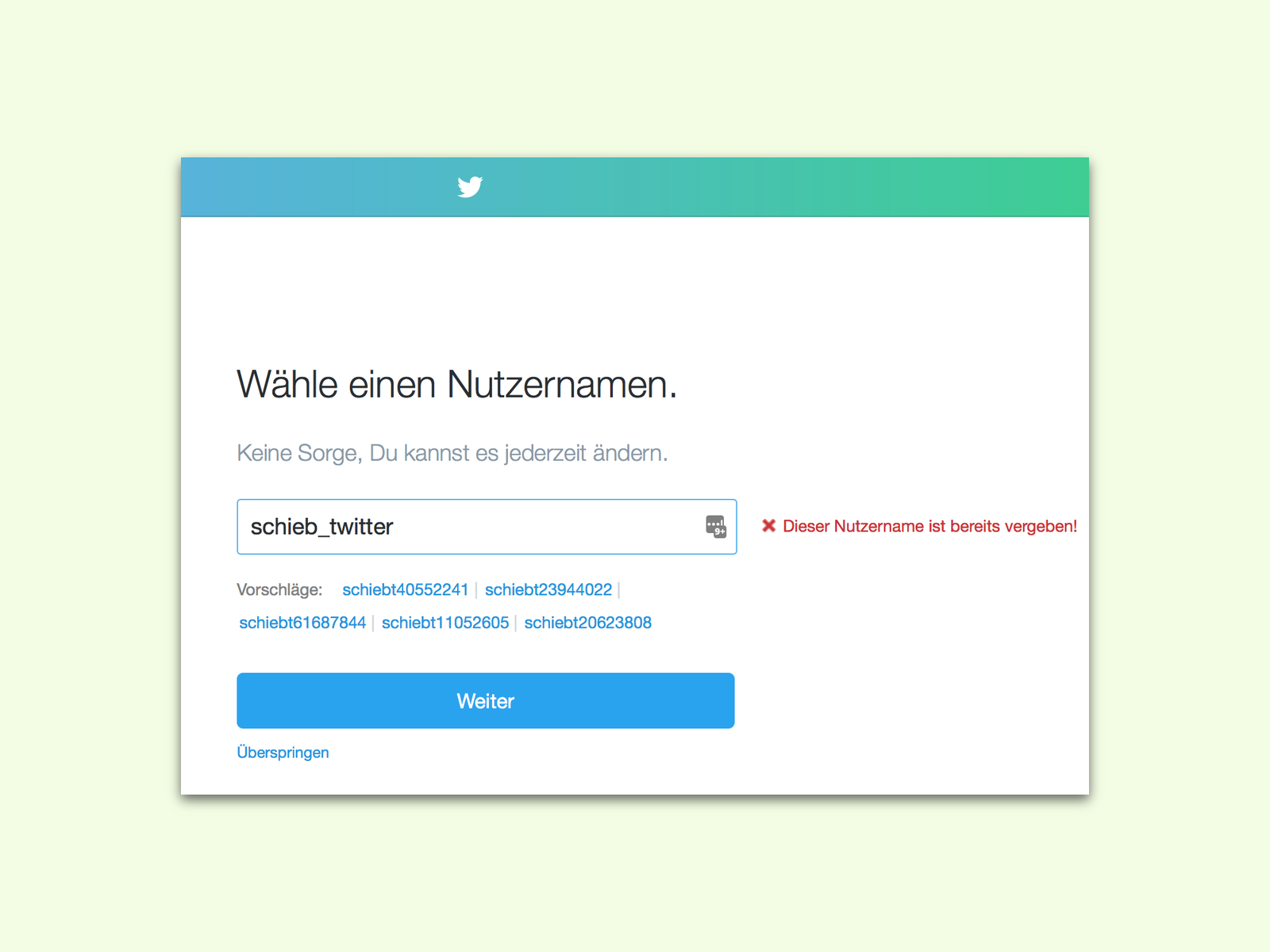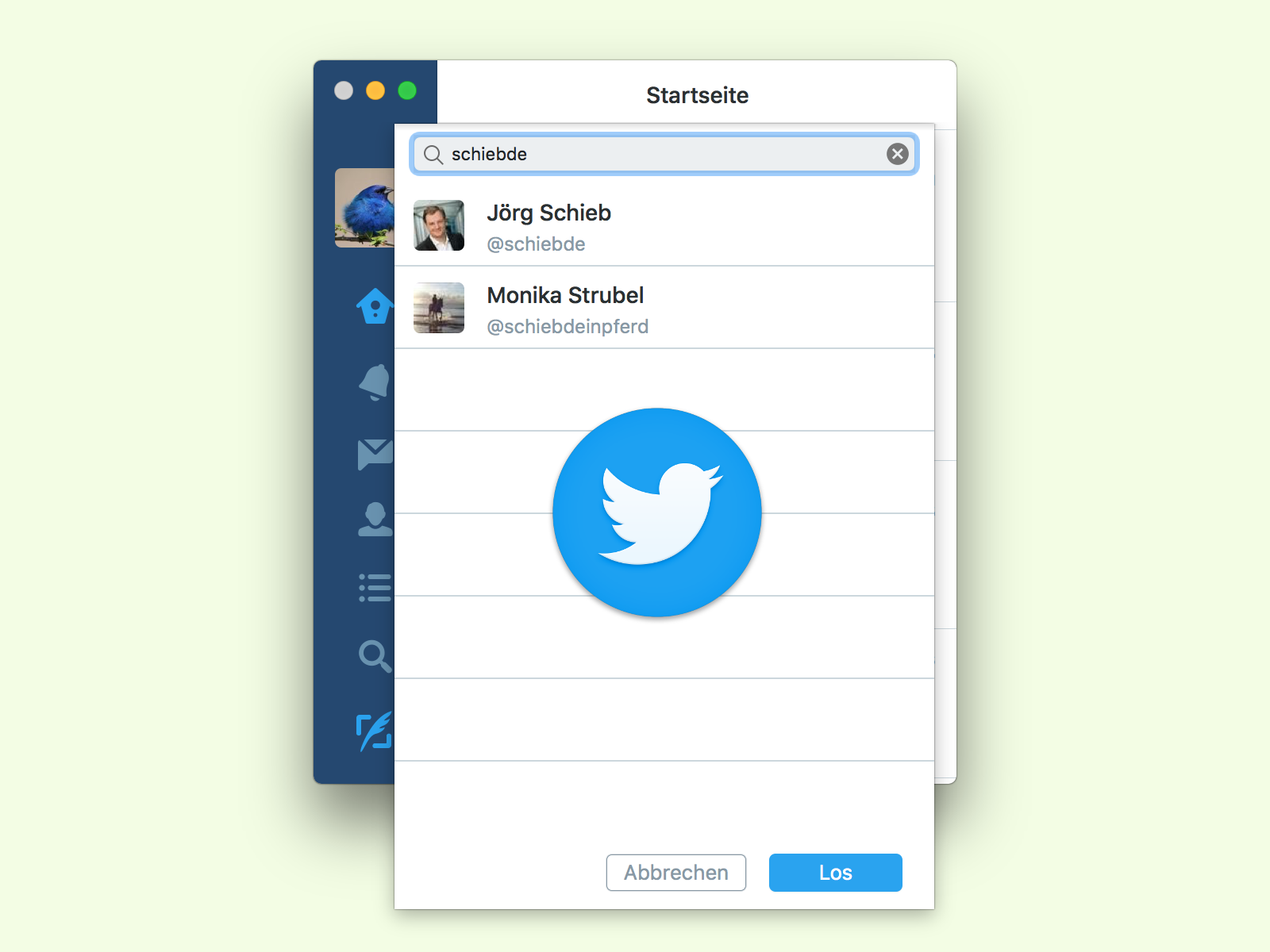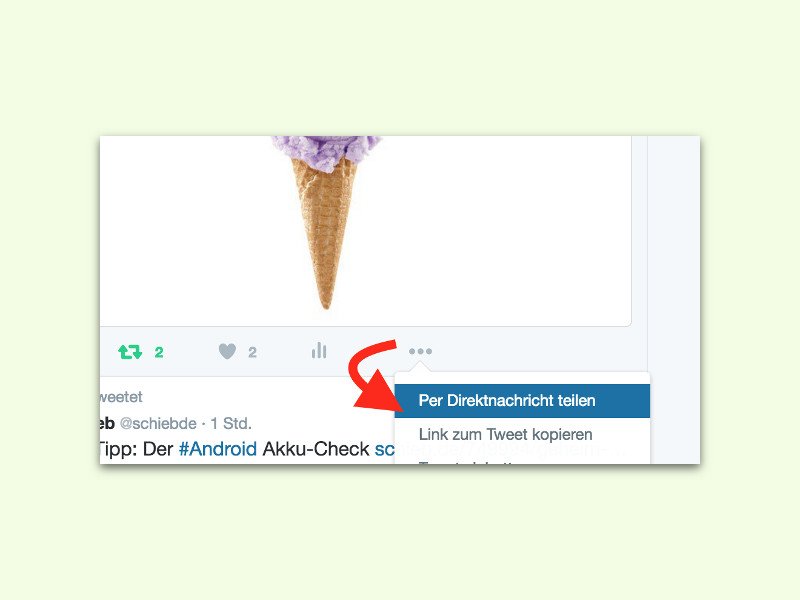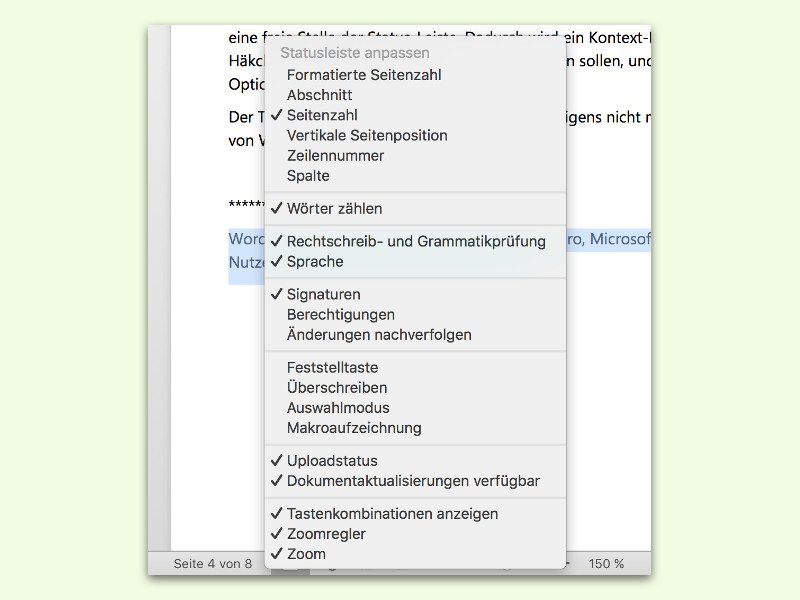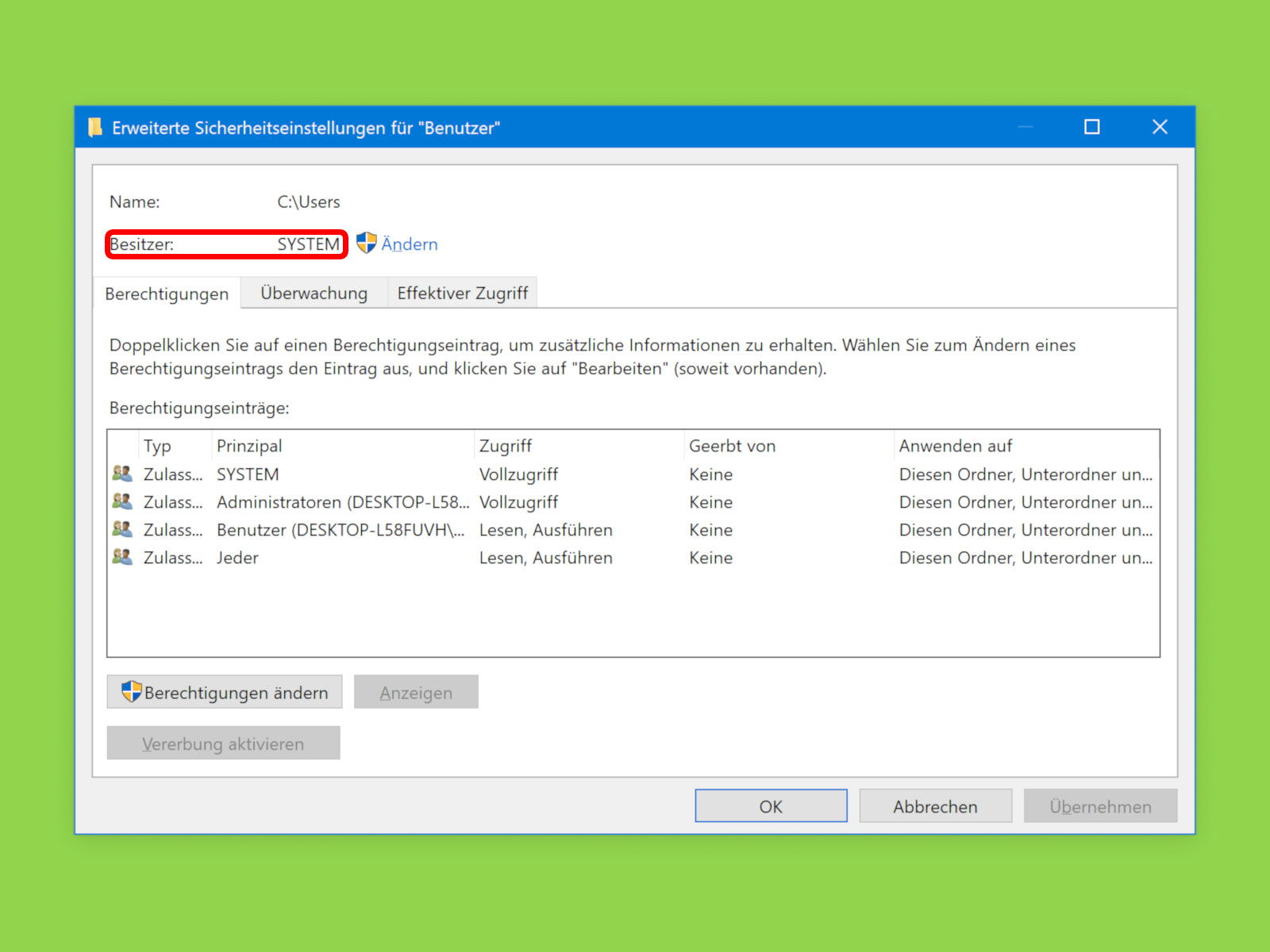
22.08.2018 | Tipps
Welche Nutzer an einem Computer auf bestimmte Dokumente, Bilder oder Verzeichnisse zugreifen dürfen, richtet sich nach den hinterlegten Berechtigungen. Und die wiederum basieren auf dem eingestellten Eigentümer des Elements. Wem eine Datei gehört, lässt sich unter Windows, Linux und am Mac bequem auslesen.
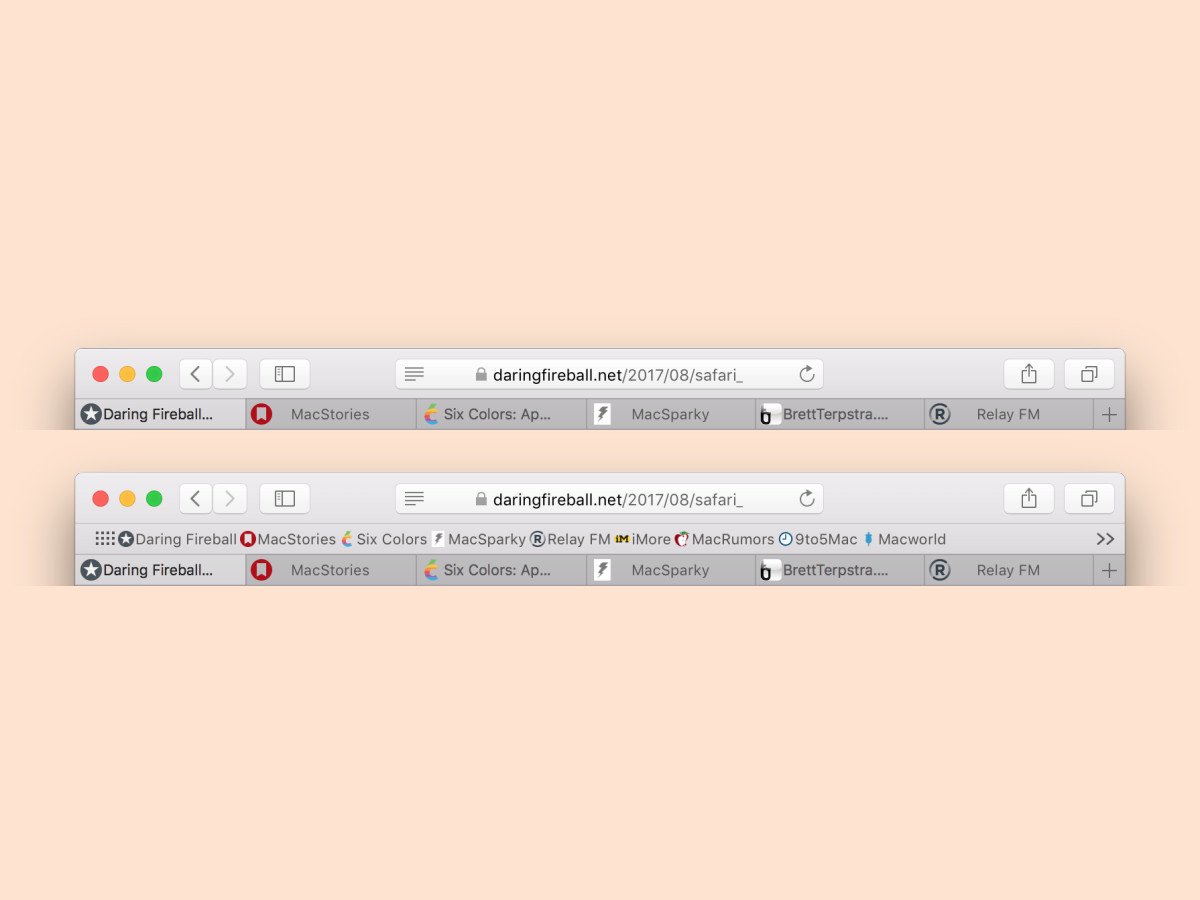
18.10.2017 | macOS
Safari unterstützt keine Favicons. Damit können Nutzer die Tabs im Browser einfacher unterscheiden, wenn ihre Favicons sichtbar sind. Mit einer kostenlosen App namens Faviconographer wird dies möglich.

14.10.2017 | Linux
Wer mindestens das Windows 10 Creators Update nutzt, kann auch ein eigenes Linux-System direkt auf dem Computer nutzen, innerhalb von Windows. Dieses Linux-Subsystem verwaltet seine Benutzer selbst – die Liste ist von den Windows-Benutzern getrennt.
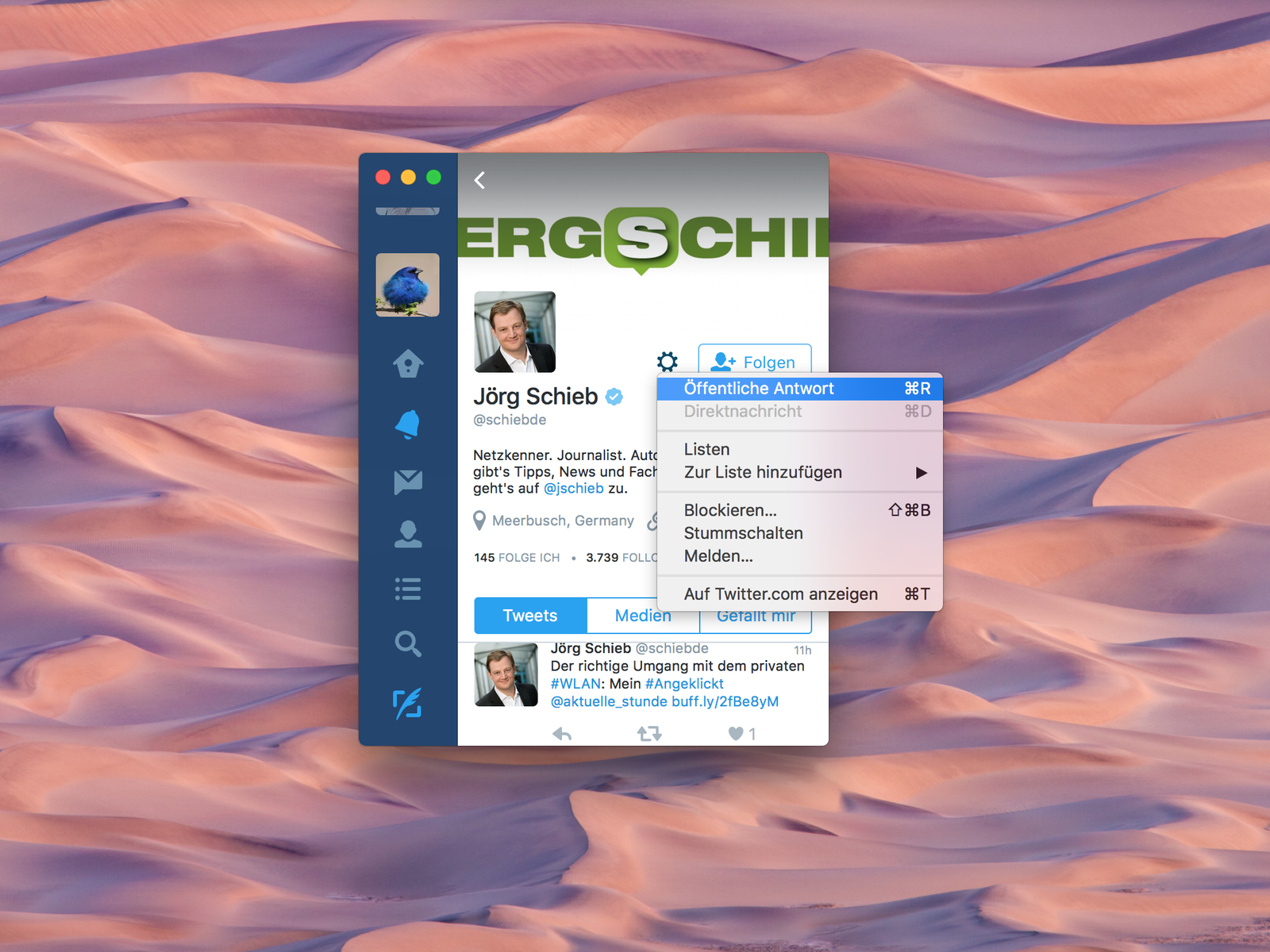
27.11.2016 | macOS
Für den Mac hat Twitter eine eigene native App am Start, mit dem nicht nur Tweets und Profile angezeigt werden können. Mit der App lassen sich auch selbst Tweets verfassen, etwa als Antwort an einen anderen Nutzer.
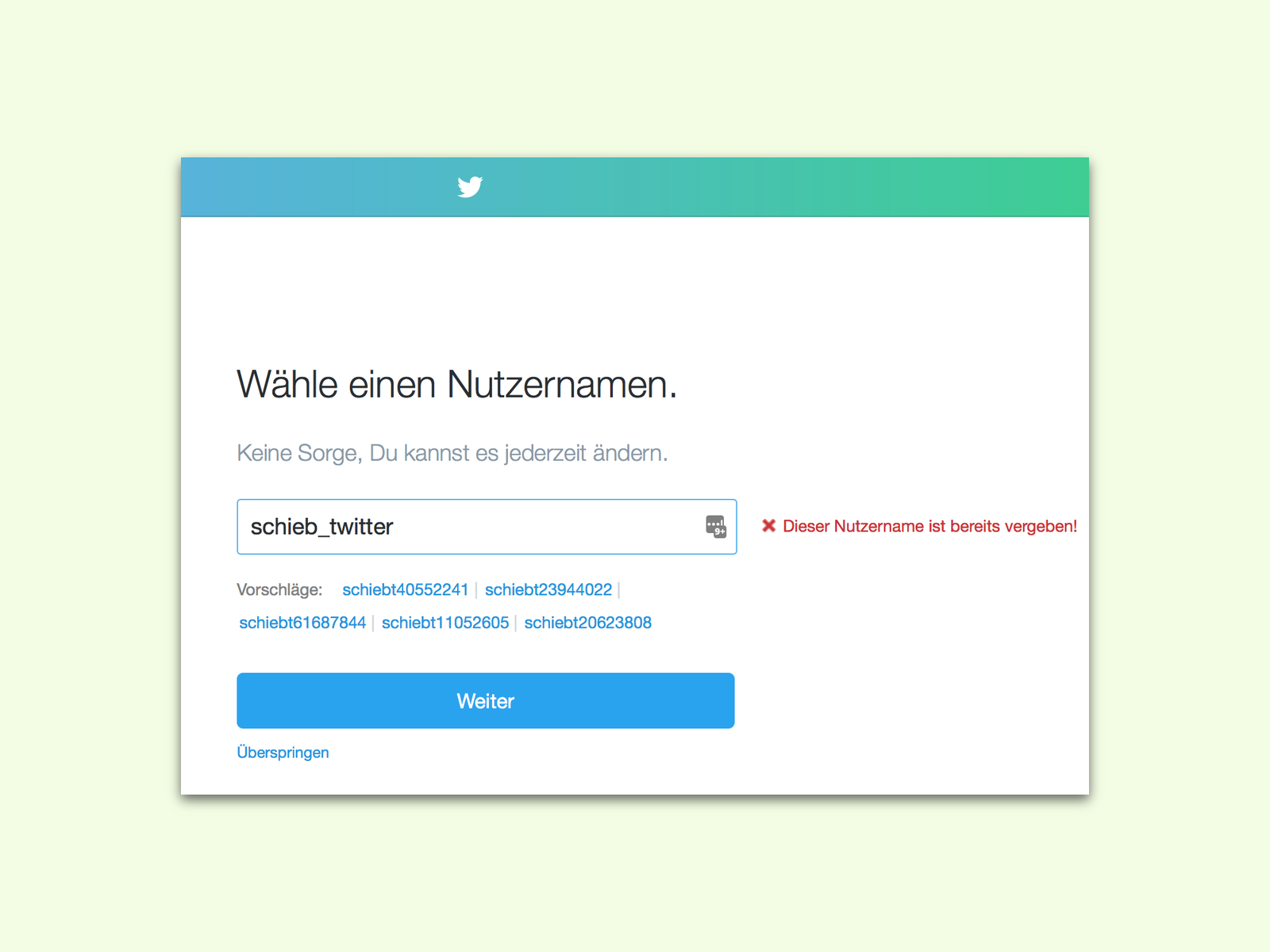
08.11.2016 | Social Networks
Jeder Twitter-Nutzer braucht einen eindeutigen Nutzer-Namen. Doch bei der Registrierung sind nicht alle Namen zur Auswahl verfügbar. Das kann mehrere Gründe haben.
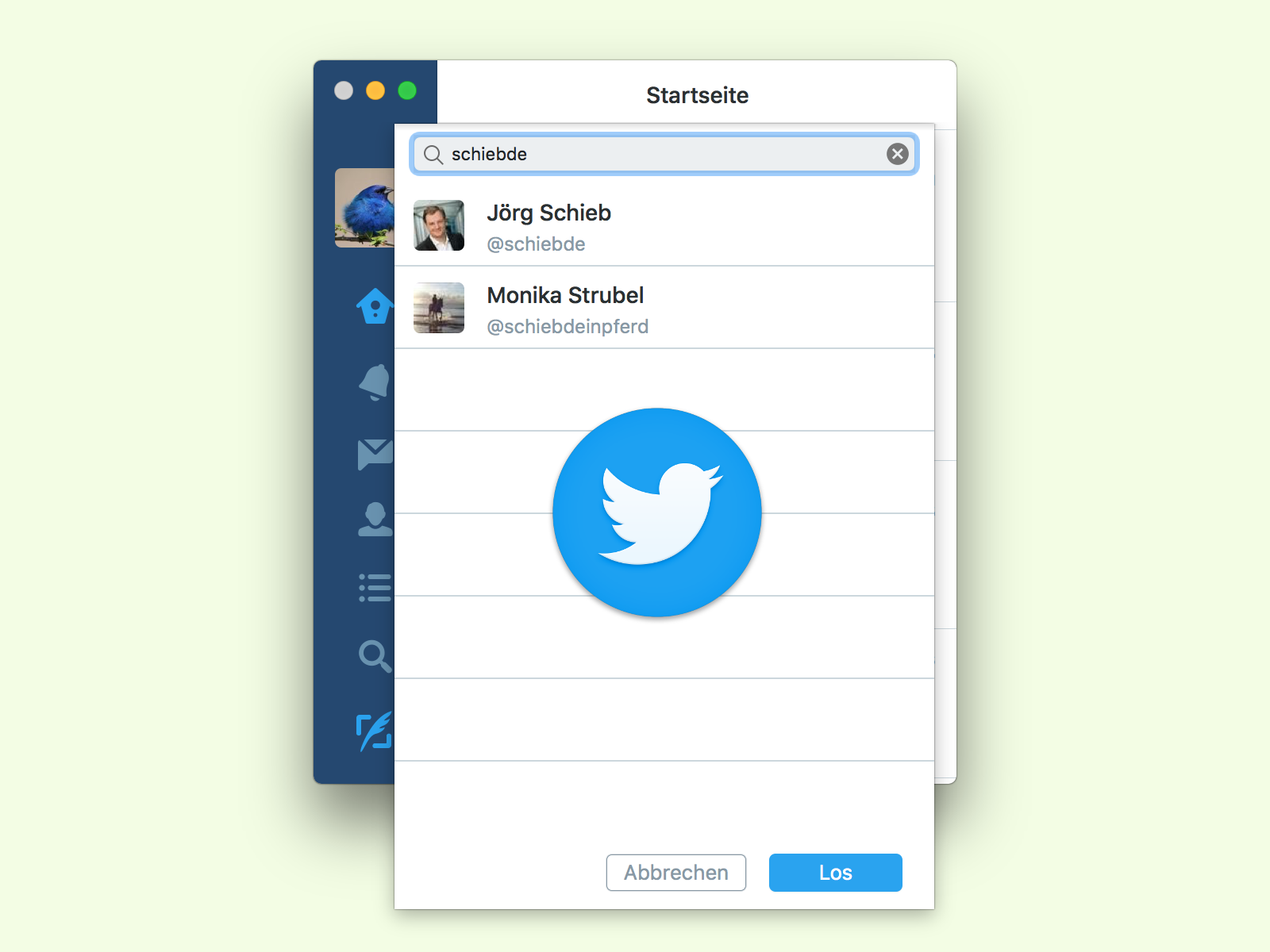
04.11.2016 | Social Networks
Mit der offiziellen Twitter-App lassen sich auch am Mac Tweets und Timelines des sozialen Netzwerks Twitter im Auge behalten. Neben dem Lesen von Tweets und der Suche nach Hashtags kann man auch Nutzer-Profile gezielt aufrufen.
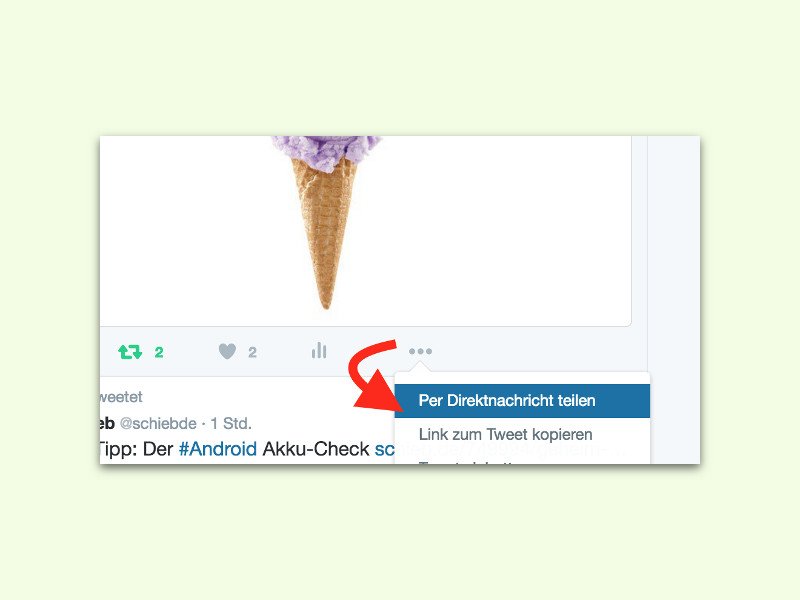
16.08.2016 | Android
Tweets auf Twitter sind meist öffentlich. Das bedeutet: Jeder kann sie lesen. Wer einen anderen Nutzer privat auf einen Tweet aufmerksam machen und sich darüber unterhalten will, kann das zum Beispiel über Direkt-Nachrichten tun.
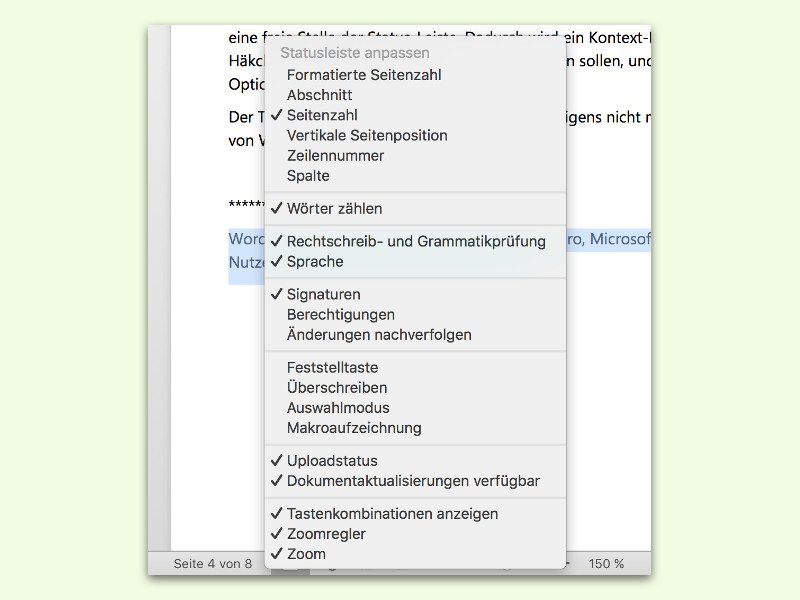
04.05.2016 | Office
Wie in vielen anderen Programmen gibt es auch in Microsoft Word eine Status-Leiste. Sie befindet sich am unteren Rand des Programm-Fensters. Darin finden sich neben dem Zoom-Regler auch Schalter für andere Ansichts-Modi. Was genau in der Status-Leiste von Word sichtbar sein soll, kann der Nutzer selbst anpassen.