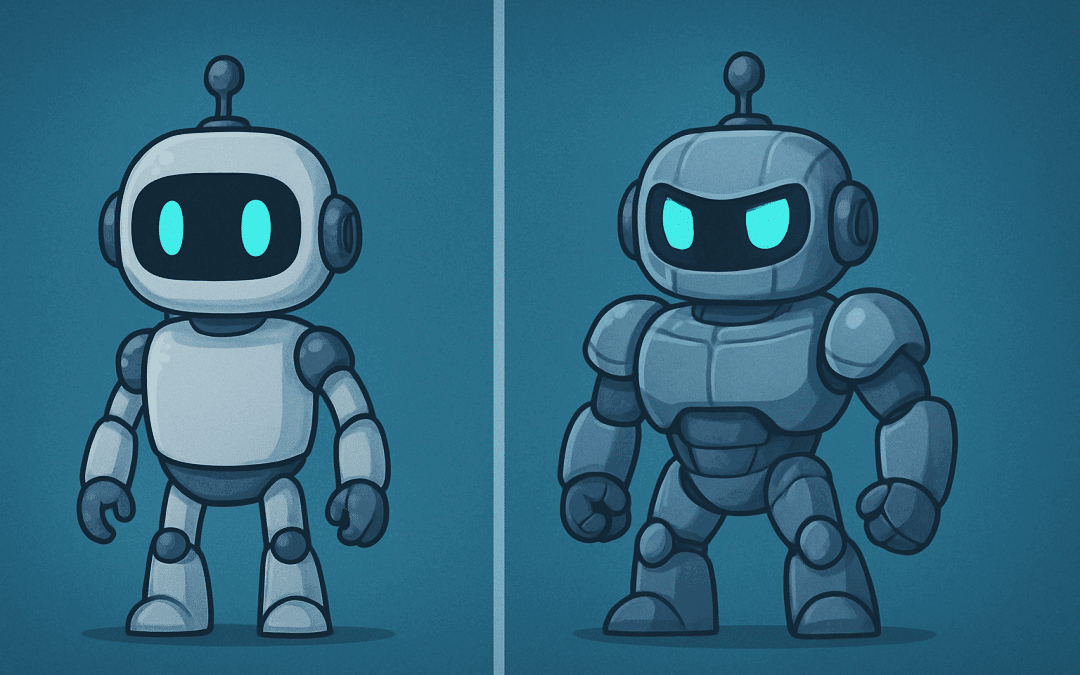
ChatGPT liefert schlechte Antworten? So nutzt Du OpenAIs neuen Prompt Optimizer richtig
OpenAI hat ein praktisches Tool veröffentlicht, das hilft, wenn Deine Prompts nicht so gut funktionieren – und zeigt Dir nebenbei, was Du falsch machst.
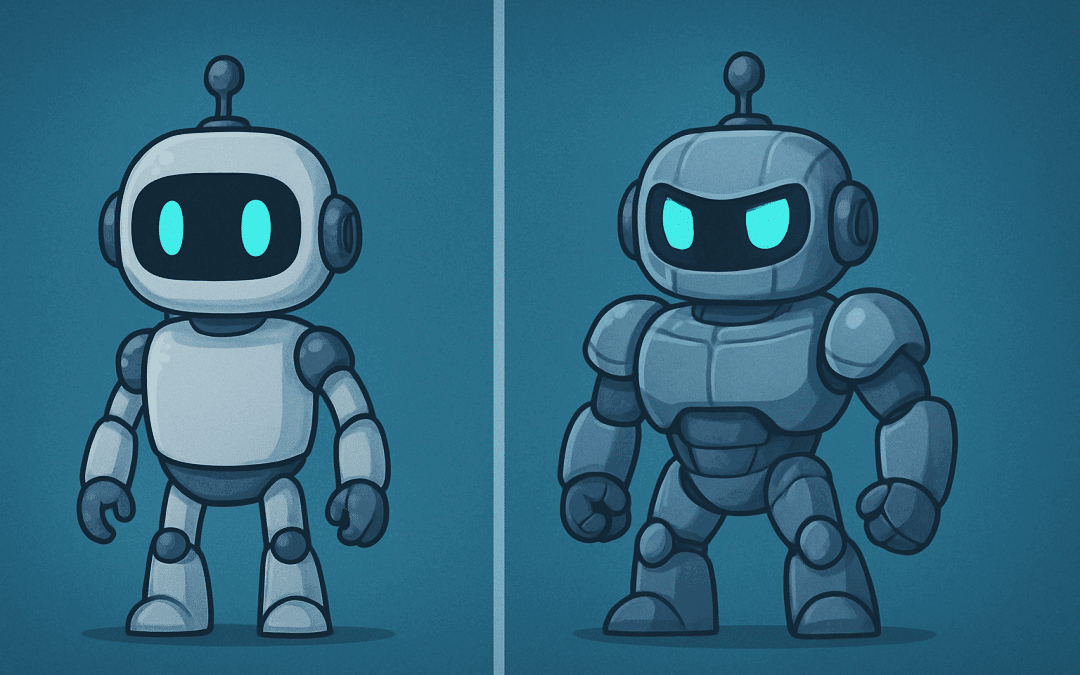
OpenAI hat ein praktisches Tool veröffentlicht, das hilft, wenn Deine Prompts nicht so gut funktionieren – und zeigt Dir nebenbei, was Du falsch machst.





Wurde ein Browser gerade erst auf dem Computer installiert, startet er rasant. Ein Klick auf das Programm-Symbol, schon erscheint das Fenster des Browsers. Ganz anders sieht es hingegen nach einiger Zeit aus: Das Programm startet nur noch lahm.
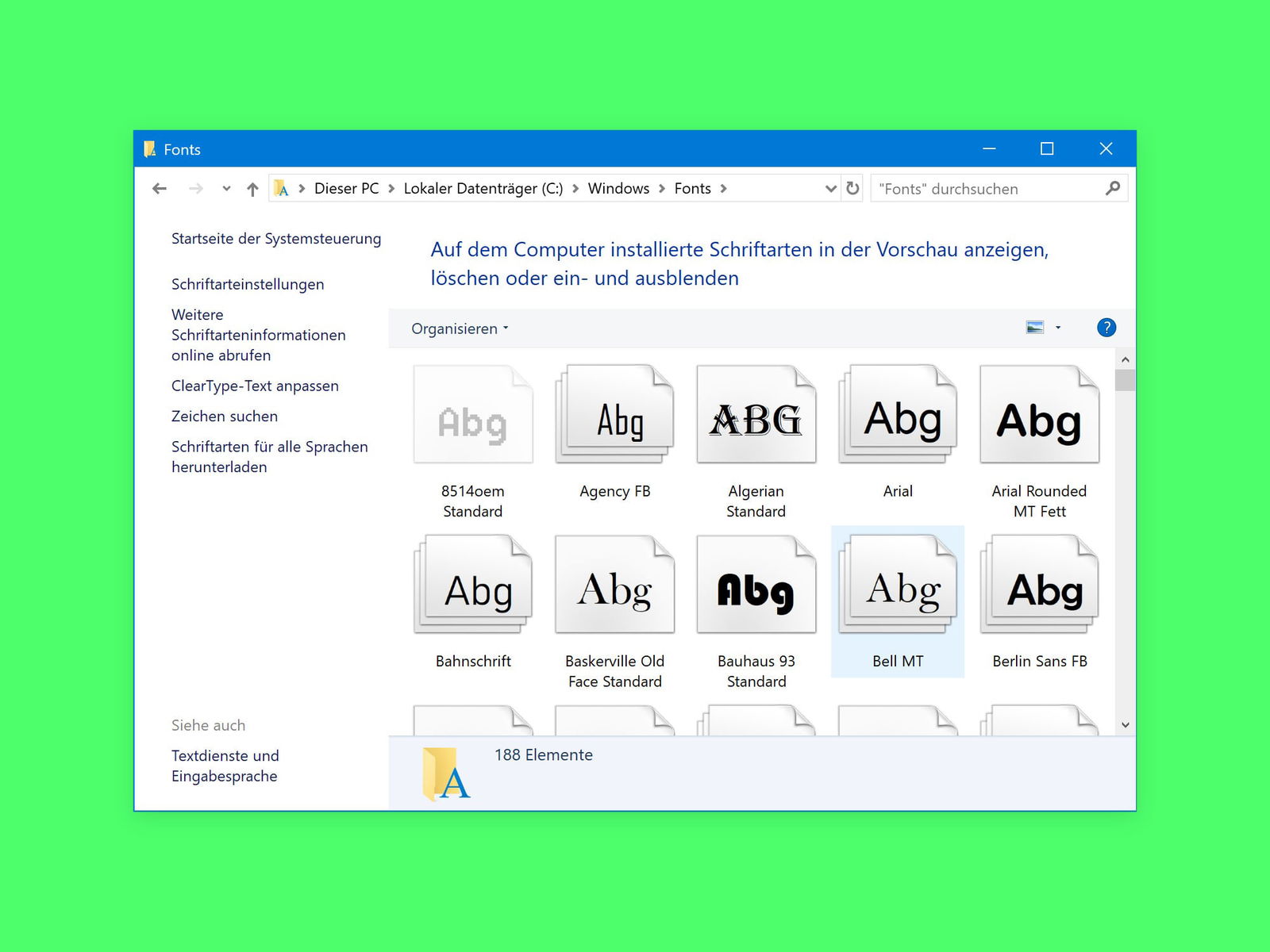
Wenn der PC nur noch lahm hochfährt, kann das an vielen automatisch startenden Programmen liegen – oder auch daran, dass etliche Schriften installiert sind. Im Gegensatz zu Windows 98 und Co. werden diese zwar nicht mehr beim Booten direkt in den Speicher geladen. Gelesen wird der gesamte Fonts-Ordner aber dennoch, und auch das kostet Zeit.
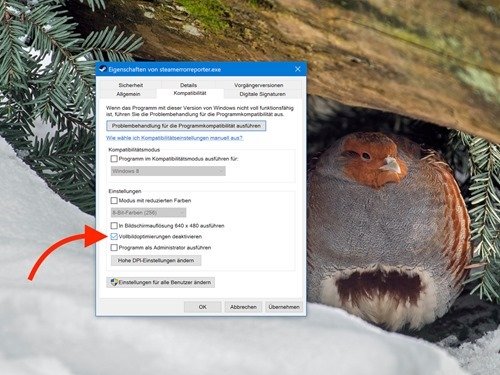
Bei bestimmten Spielen treten in Windows 10 seit dem Fall Kreators Update Fehler auf – sei es beim Start des Spiels oder während es ausgeführt wird. Handelt es sich um den Fehler „Bad_Module_Info“, steht dieser oft im Zusammenhang mit dem Vollbild.