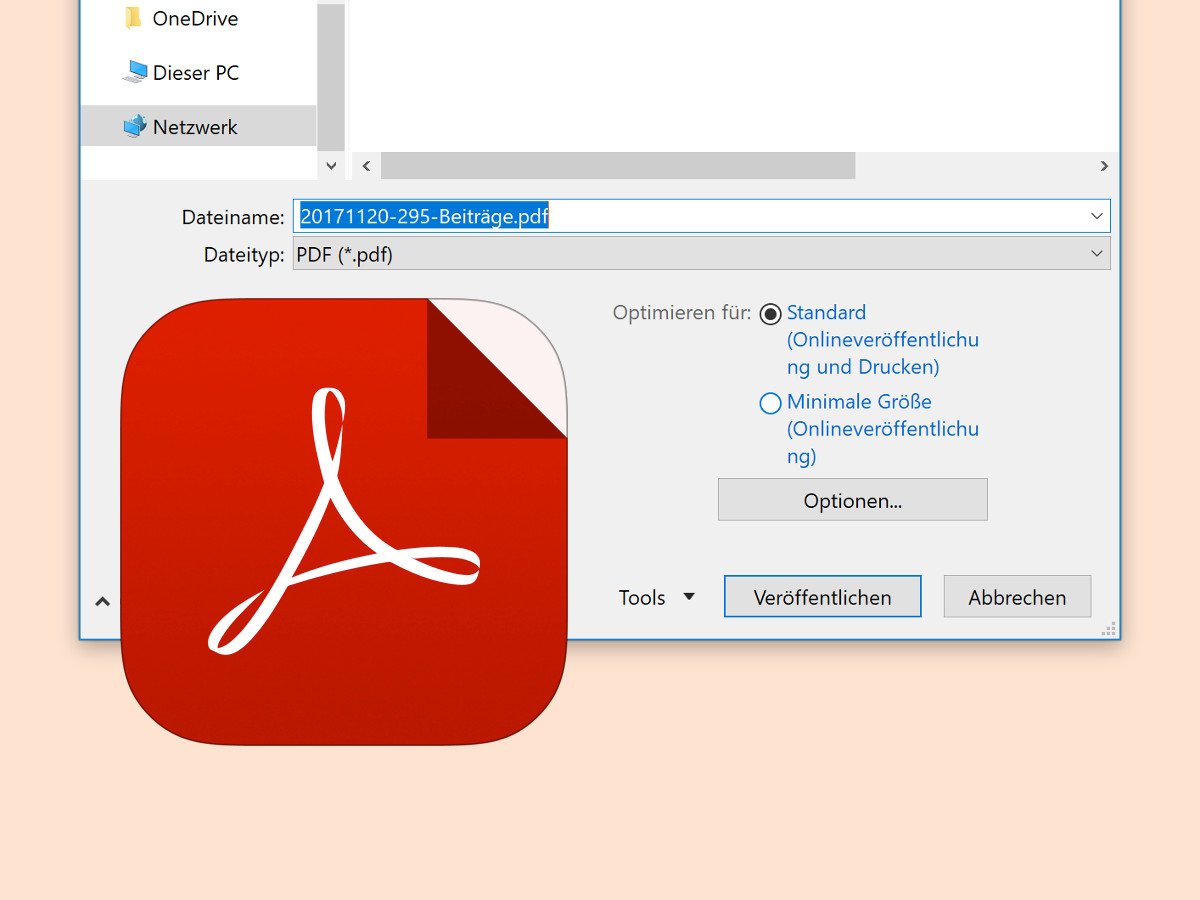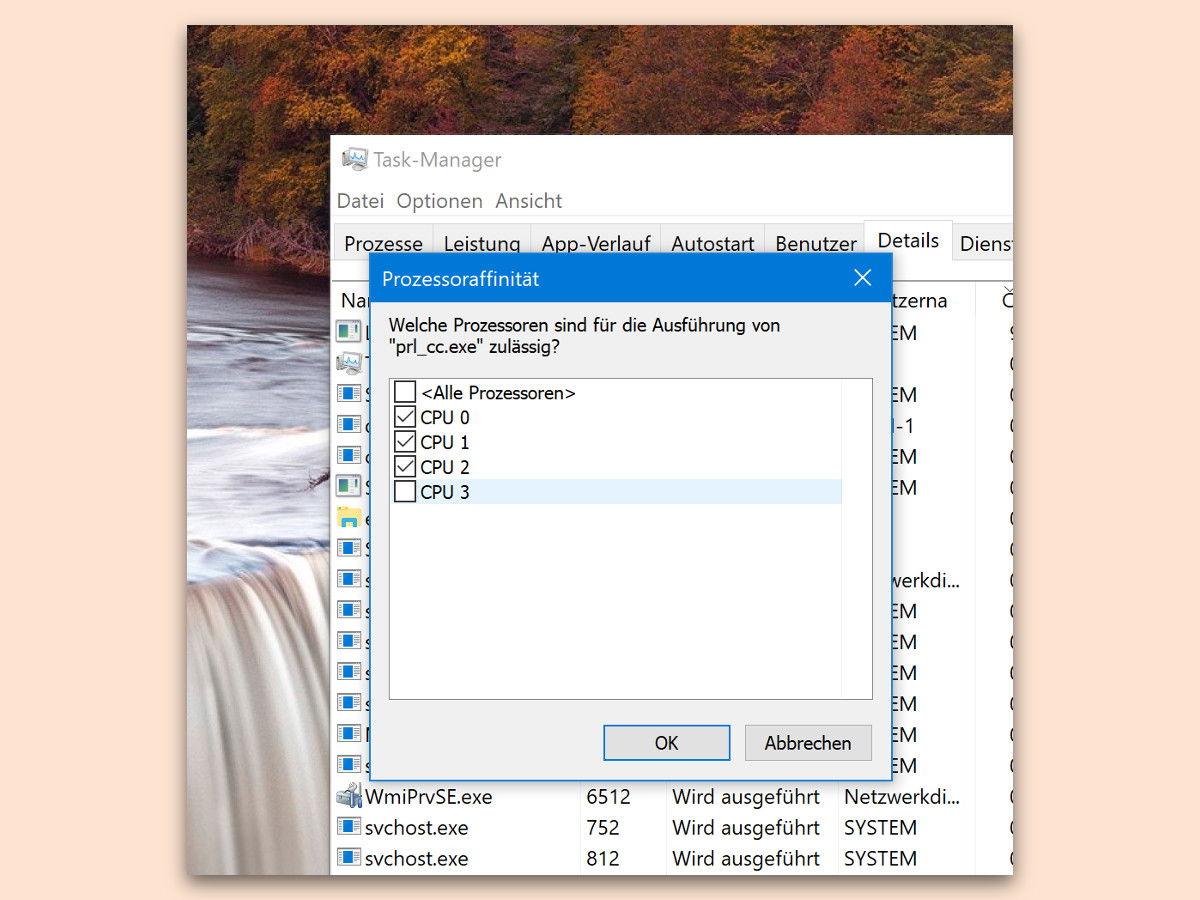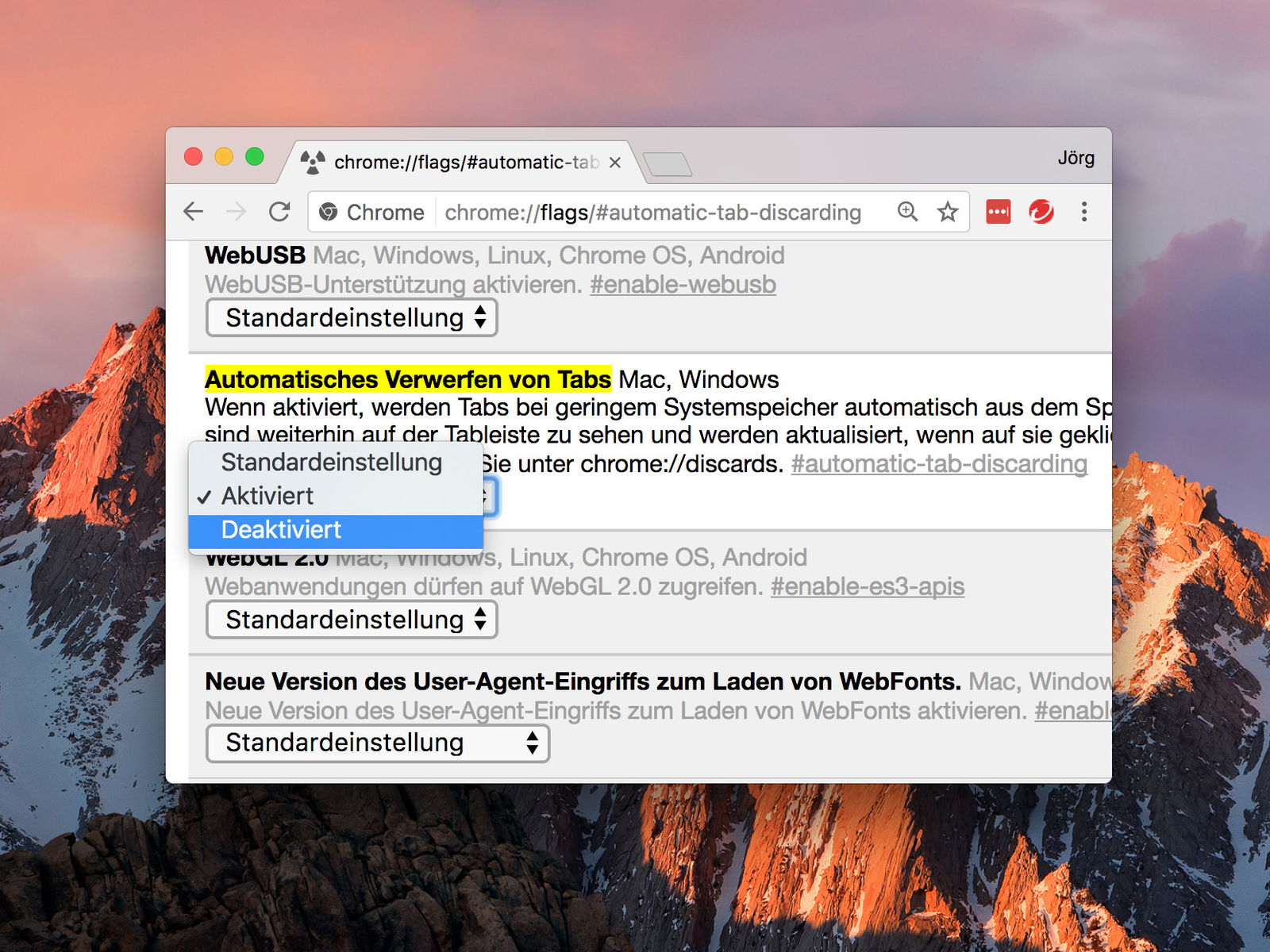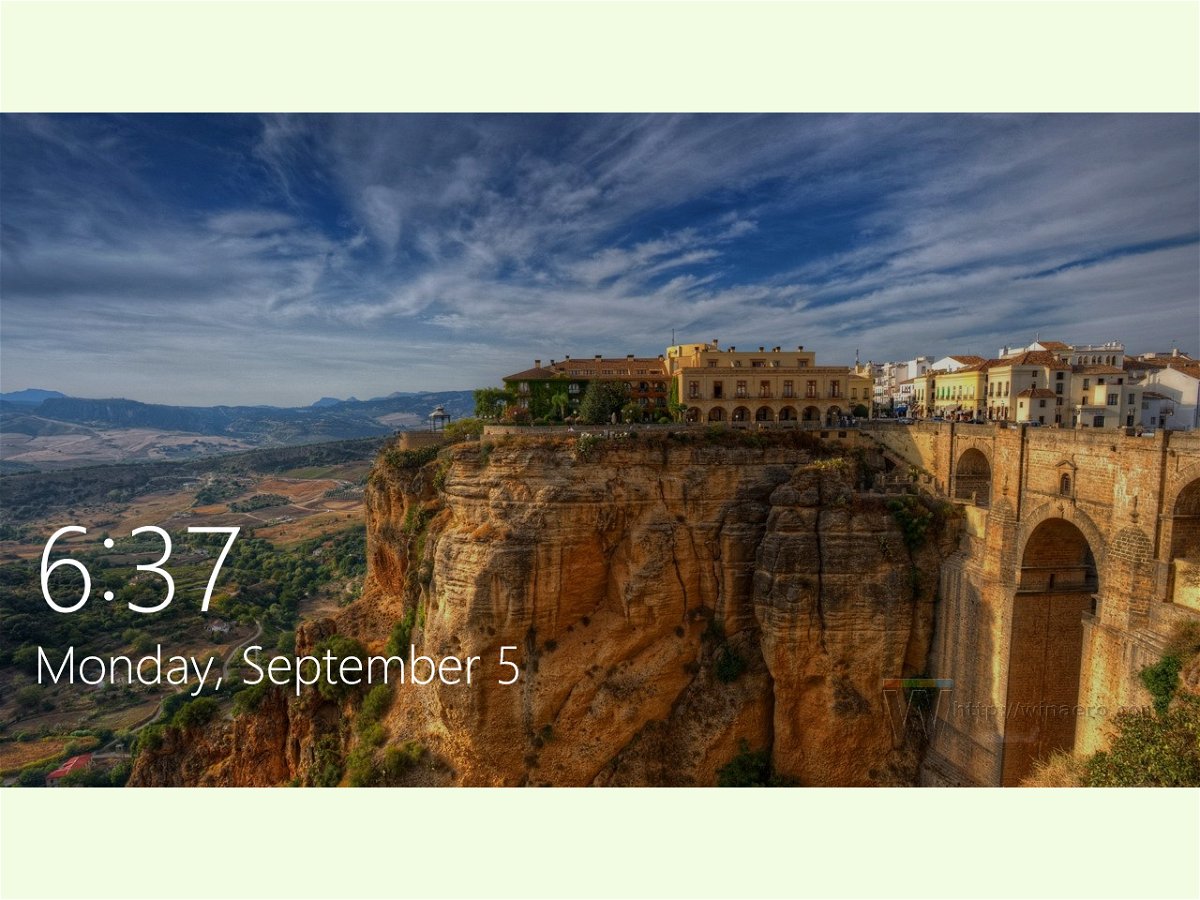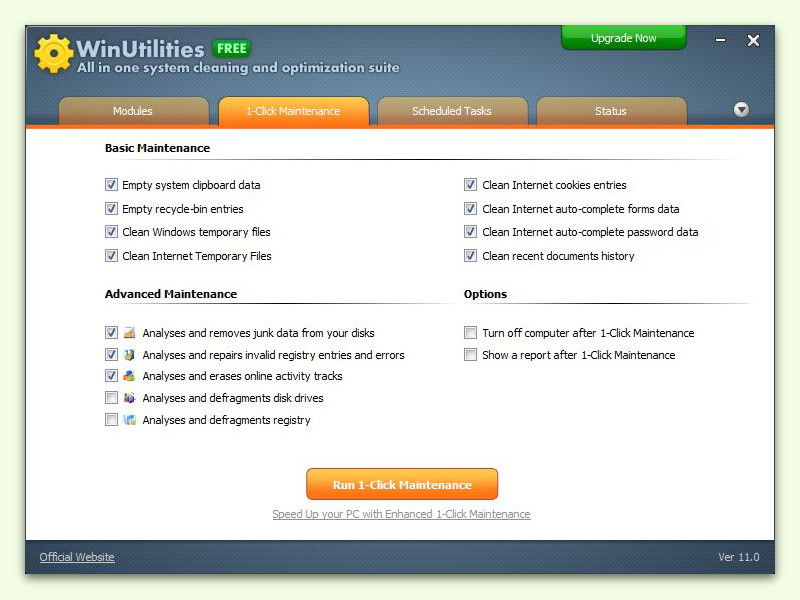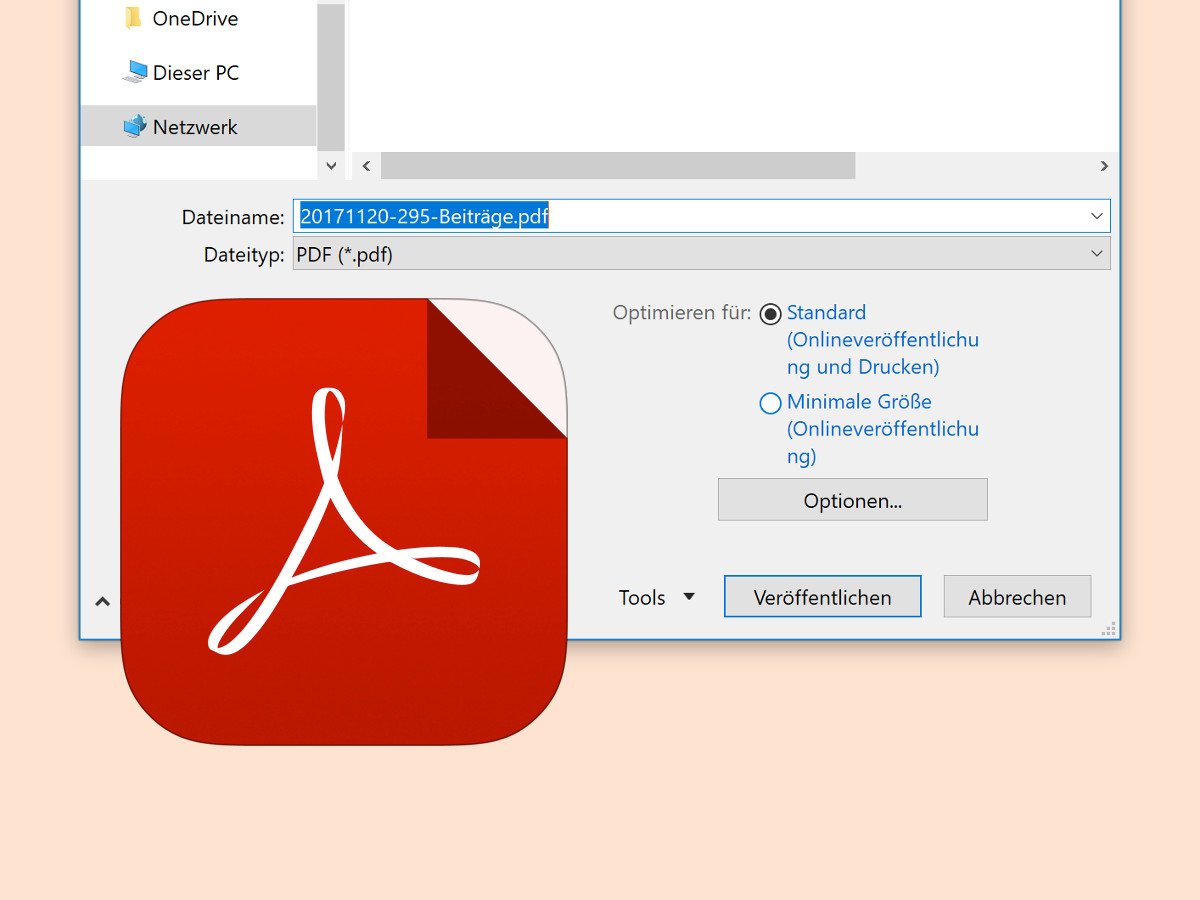
01.12.2017 | Office
Im Web werden Dokumente meist im PDF-Format geteilt. Das allgegenwärtige Format des Herstellers Adobe kann inzwischen auch von anderen Programmen exportiert werden. Dazu gehört auch Microsoft Office. Sind die mit Word und Co. erstellten PDFs zu groß, lassen sie sich auch kleiner machen.
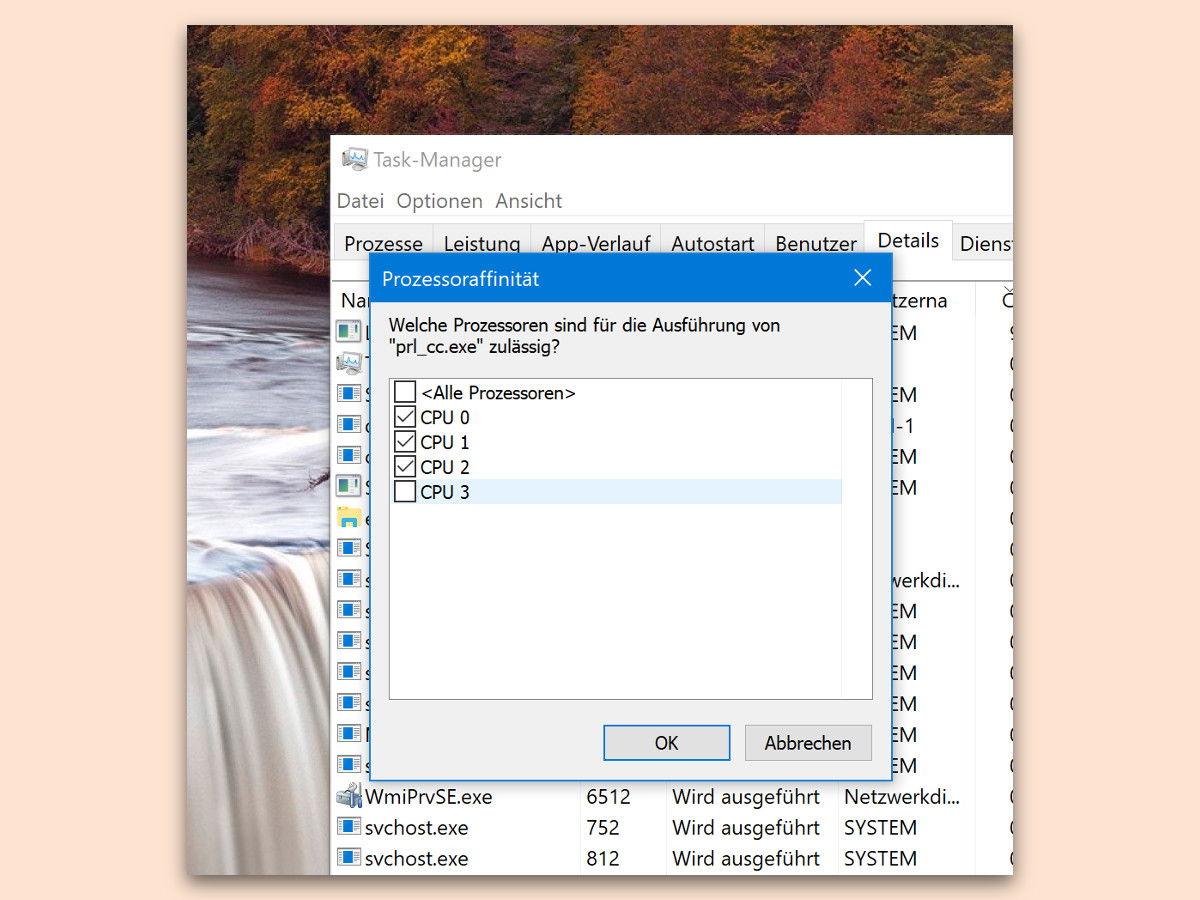
31.10.2017 | Windows
In modernen PCs zeigt sich der Vorteil von Prozessoren mit mehreren Kernen. Denn dadurch lassen sich rechenintensive Operationen schneller ausführen. Belegt ein Programm allerdings dann doch zu viele Ressourcen, kann die Anzahl der für diesen Prozess erlaubten CPU-Kerne manuell geregelt werden.
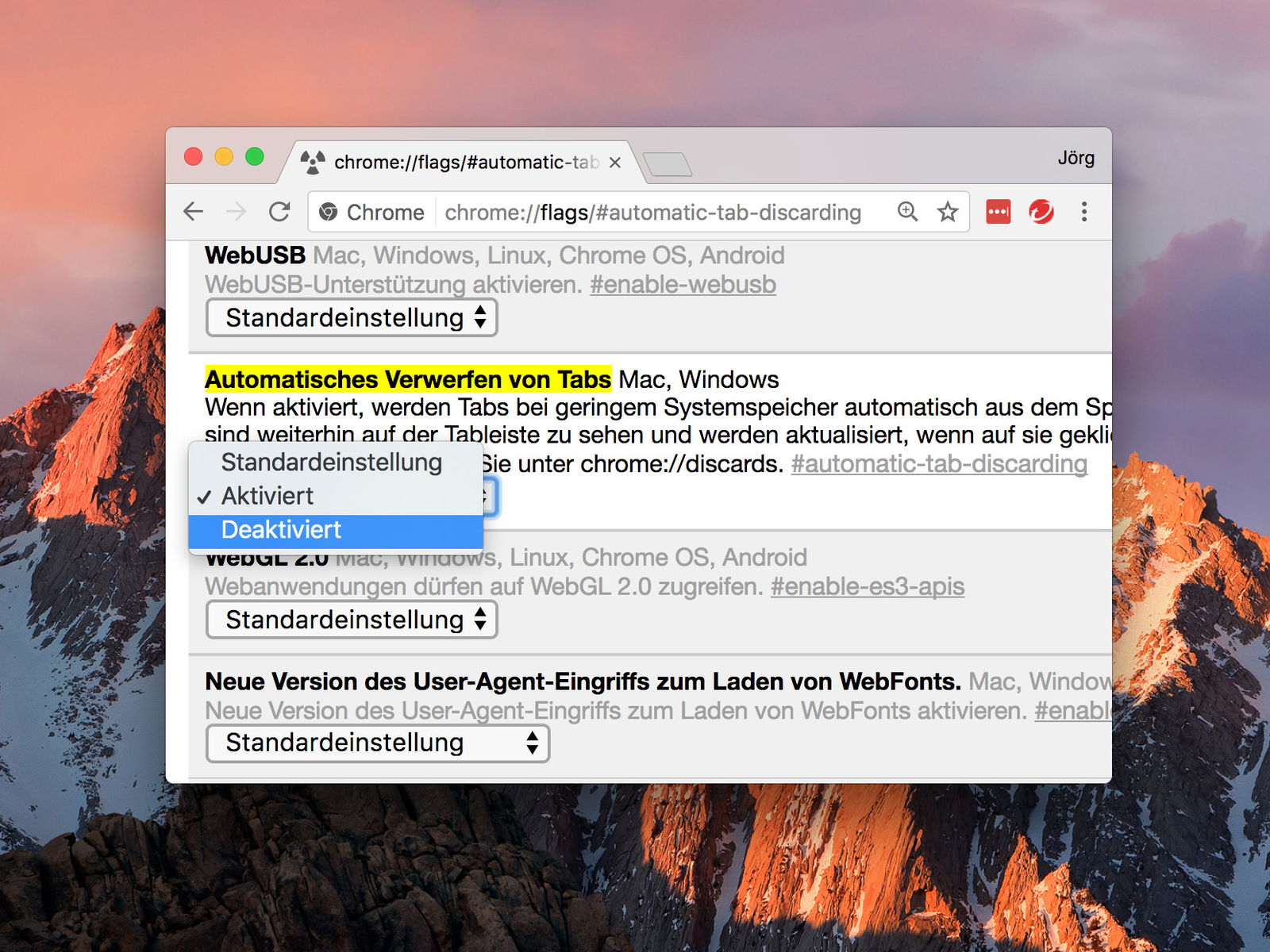
15.05.2017 | Internet
Sind in einem Fenster des Google Chrome-Browsers mehrere Webseiten in Tabs geöffnet und man besucht einen dieser offenen Tabs längere Zeit nicht, wird er automatisch bereinigt. Beim nächsten Anklicken lädt Chrome die jeweilige Seite dann neu.
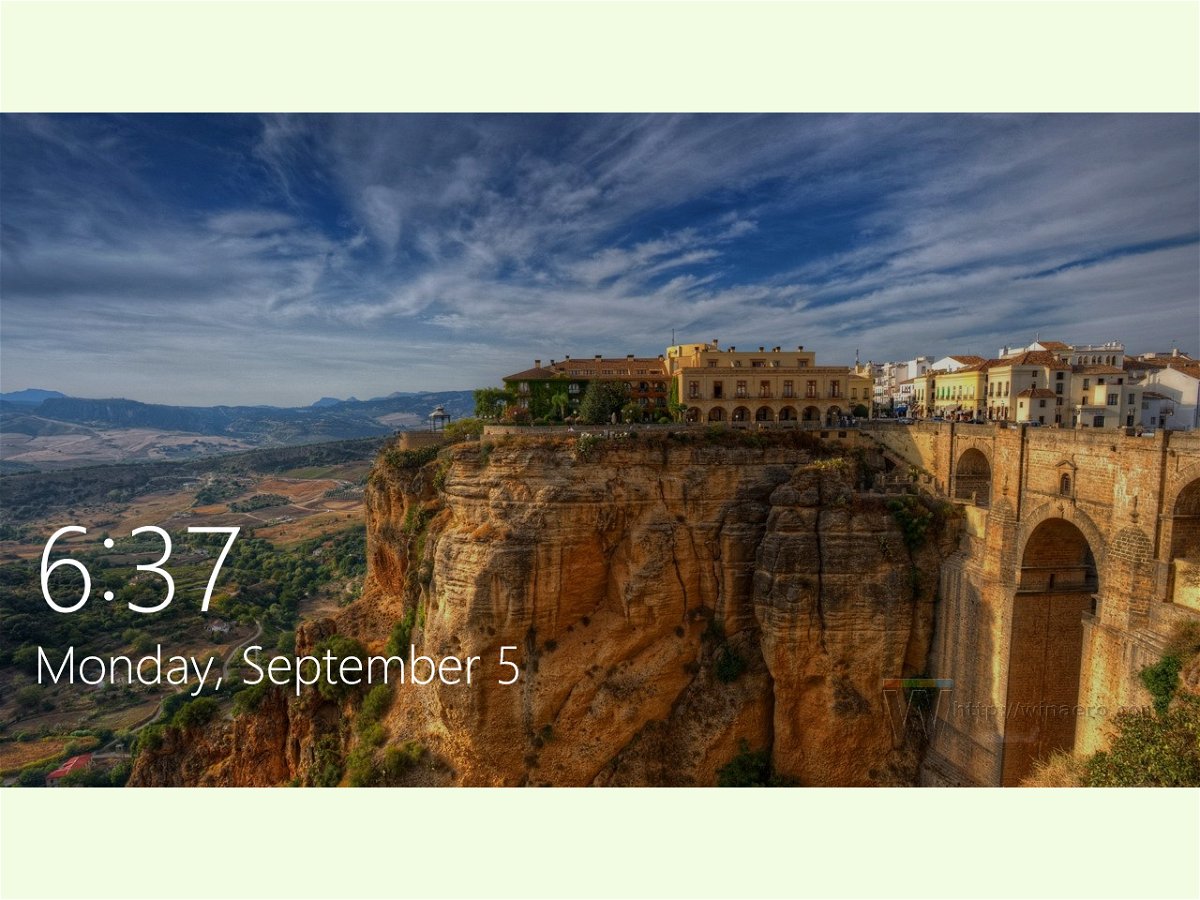
29.01.2017 | Windows
Wer seinen Windows-PC alleine nutzt, muss nicht immer erst den Sperr-Bildschirm anklicken, um sich danach einzuloggen. Schneller geht’s, wenn man diesen Bildschirm einfach abschaltet. Dann ist eine Anmeldung entweder automatisch oder direkt nach dem Start des Systems möglich.
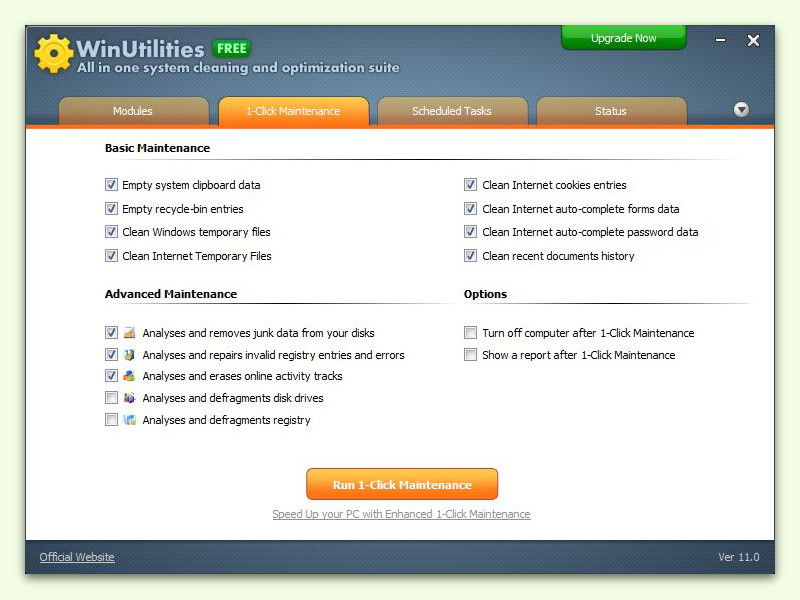
01.01.2017 | Tipps
Wenn der PC nur noch langsam reagiert, muss aufgeräumt werden. Am einfachsten geht das mit Spezial-Tools, die für genau diese Aufgabe optimiert sind. KOSTENLOS nutzbar sind zum Beispiel die WinUtilities, die den Computer mit einem Klick aufräumen.

11.08.2016 | macOS
Beim Speichern eines Bildes entscheidet die Qualität in den JPG- oder PNG-Einstellungen, wie groß die Datei wird. Allerdings gibt es fast immer einen Weg, wie man Bilder kleiner machen kann, ohne dass sichtbare Veränderungen entstehen.

21.05.2016 | Tipps
Wenn sich die Besucher über eine lahme Verbindung zu einer bestimmten Website ärgern, ist guter Rat zunächst teuer. Woran liegt es – am Server, an den Bildern oder an der Programmierung? Genauen Aufschluss liefert ein kostenloser Web-Dienst.

13.01.2016 | Windows
Im Dezember 2015 hat Microsoft die erste Vorschau-Version für Windows-Insider veröffentlicht, die aus der Redstone-Serie stammt. Jetzt können Tester Build 11099 auf dem eigenen PC testen.