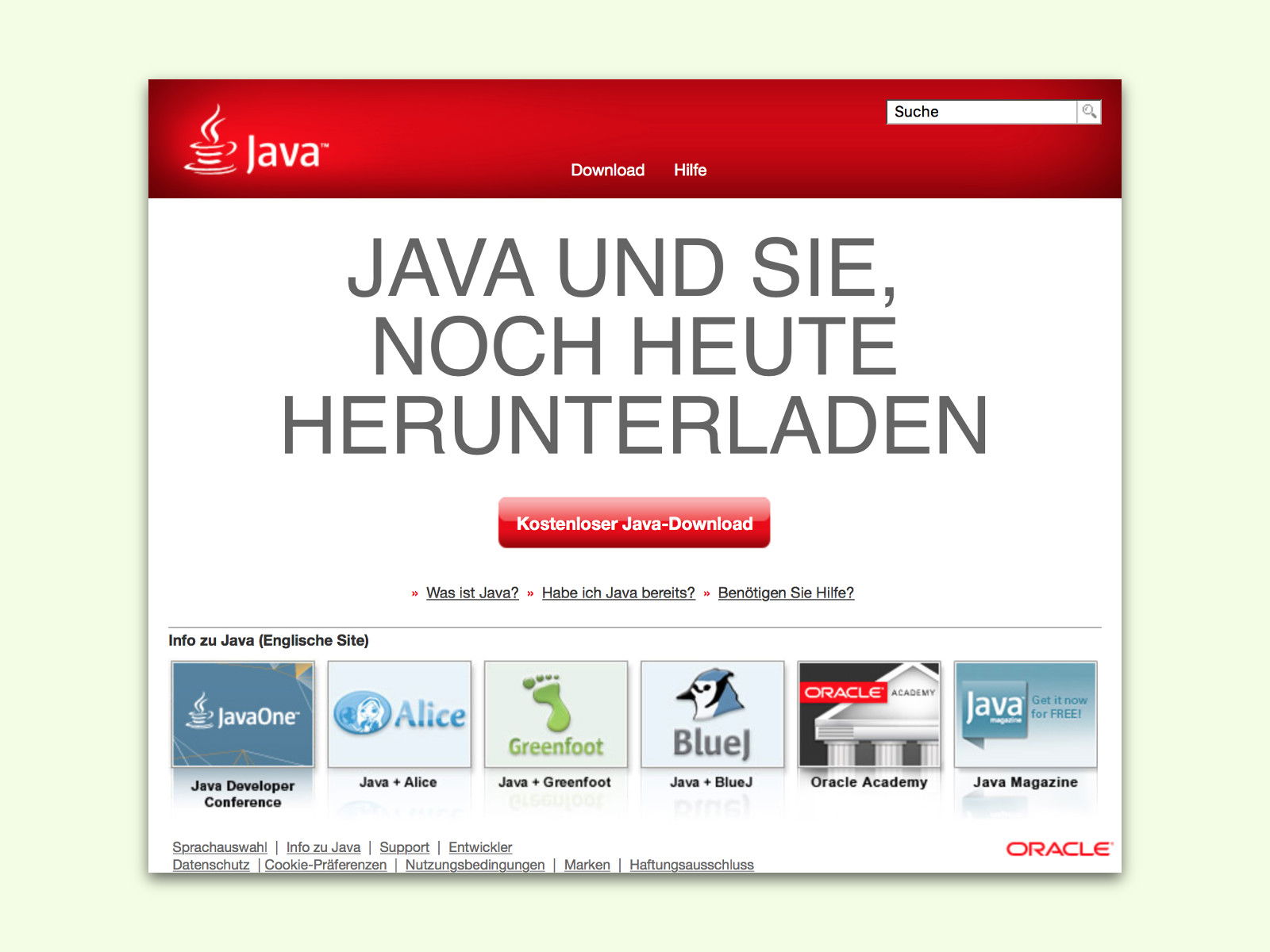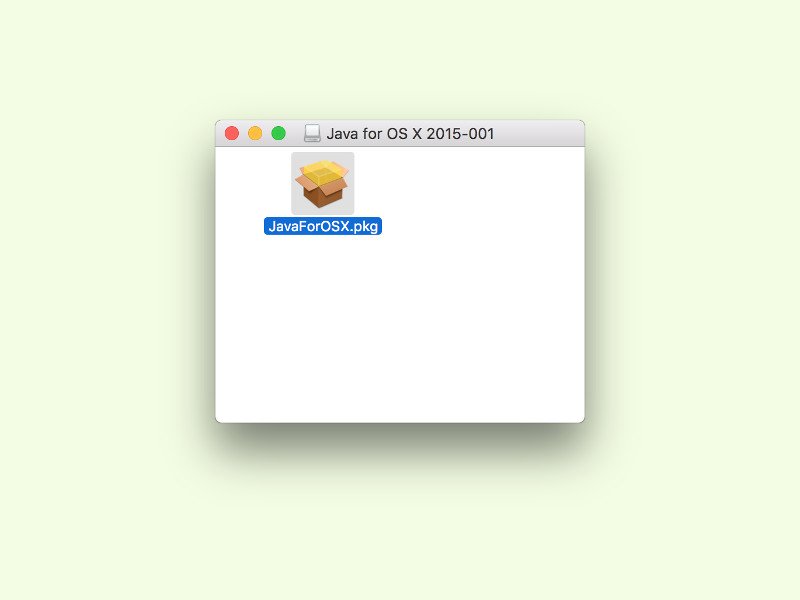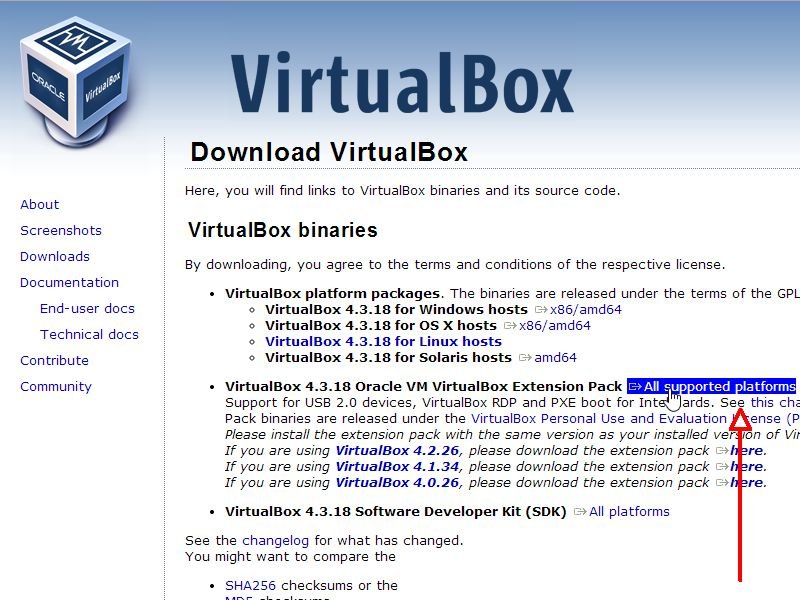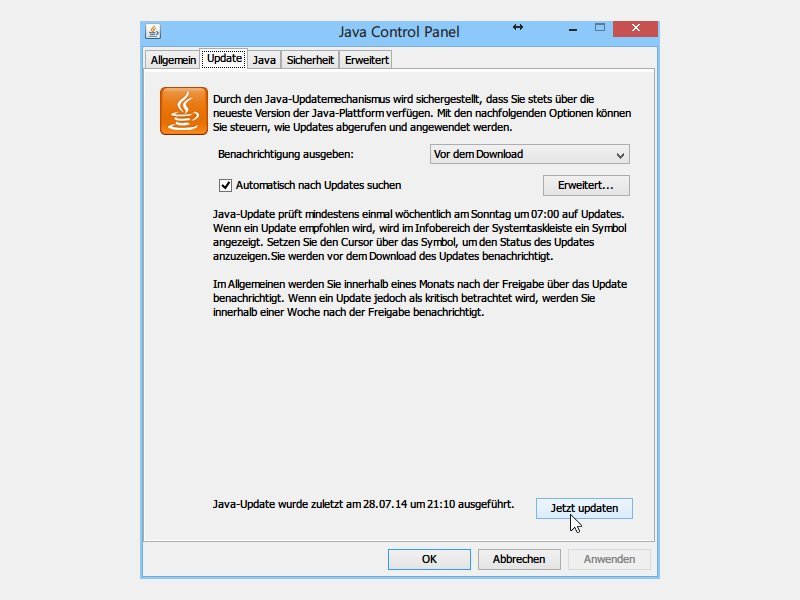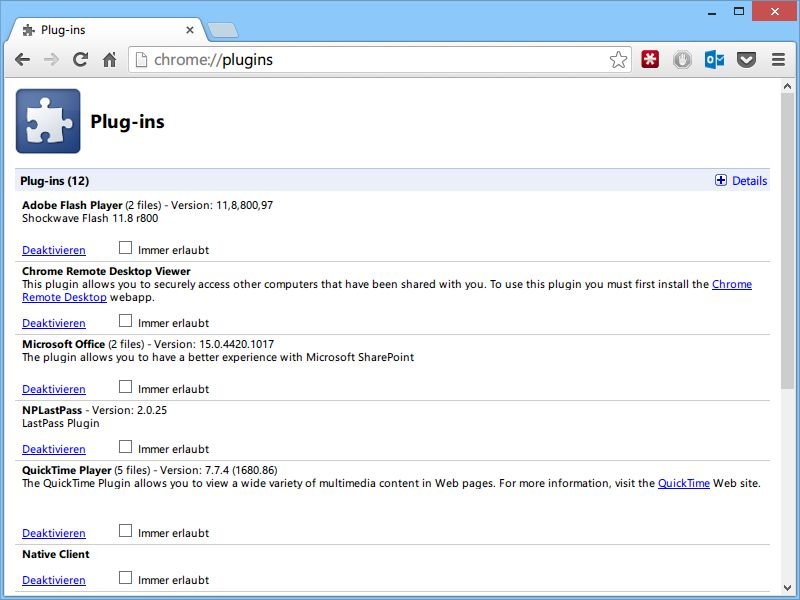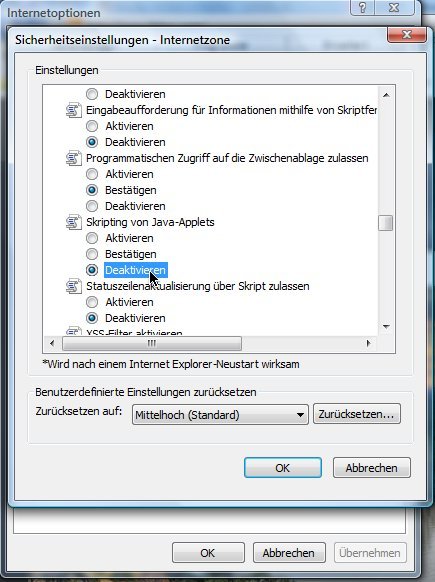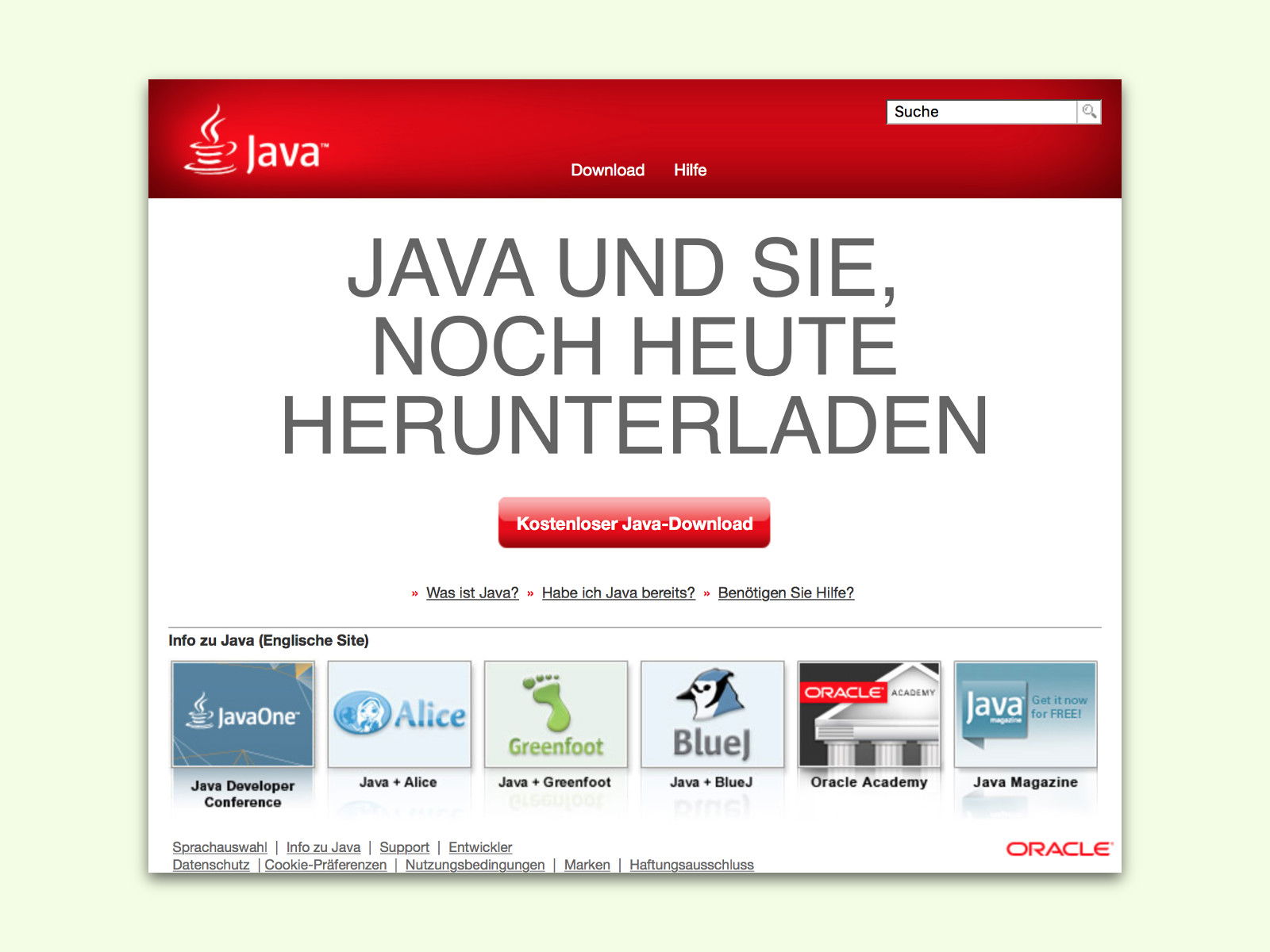
05.09.2016 | Windows
Kaum zu glauben, aber noch immer gibt es das eine oder andere Programm oder Tool, das auf die Java-Laufzeit setzt. In Windows 10 ist Java aber nicht enthalten. In diesem Fall muss man Java manuell installieren. Hier steht, wie das geht.
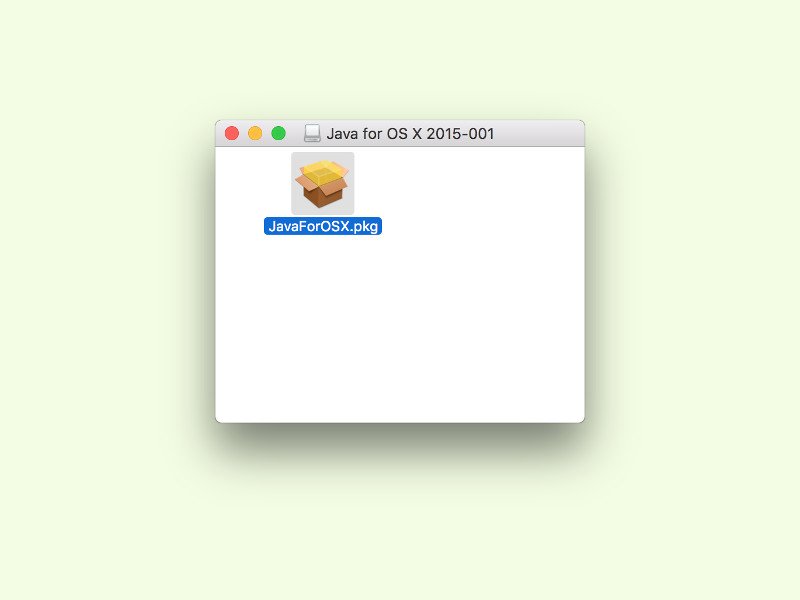
14.10.2015 | macOS
Einige Programme brauchen am Mac die Laufzeit-Umgebung Java, ohne die sie nicht starten. Ein bekanntes Beispiel ist der eBook-Reader Calibre. Das Problem: Seit einigen Versionen liefert Apple Java nicht mehr als Teil des Betriebssystems OS X aus. Wir zeigen, wie sich Java im aktuellen OS X El Capitan nachträglich einrichten lässt.
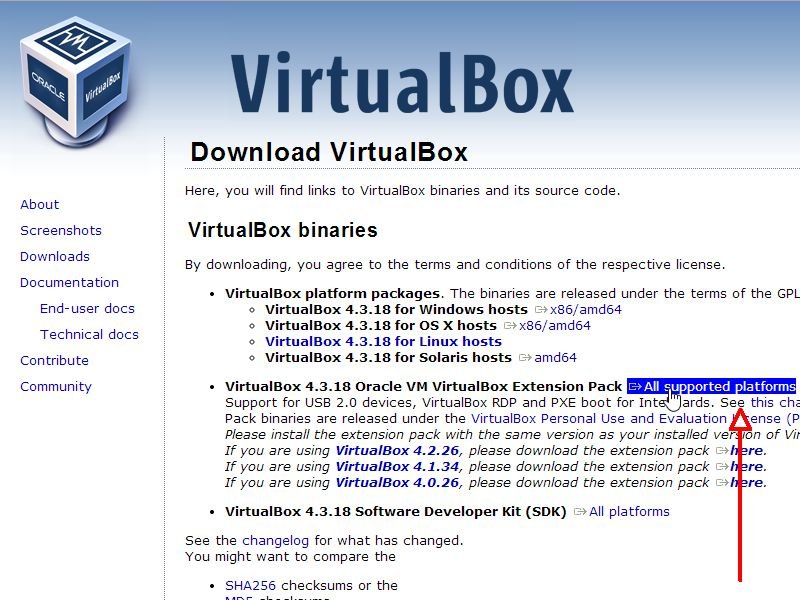
23.10.2014 | Tipps
Wer einen virtuellen PC als Spielwiese nutzt, zum Beispiel zum Ausprobieren von Windows 10, der will dort auch USB-Geräte anschließen. Möglich wird das beim kostenlosen Virtualisierer VirtualBox aber erst mit dem Erweiterungs-Paket. Wieso?
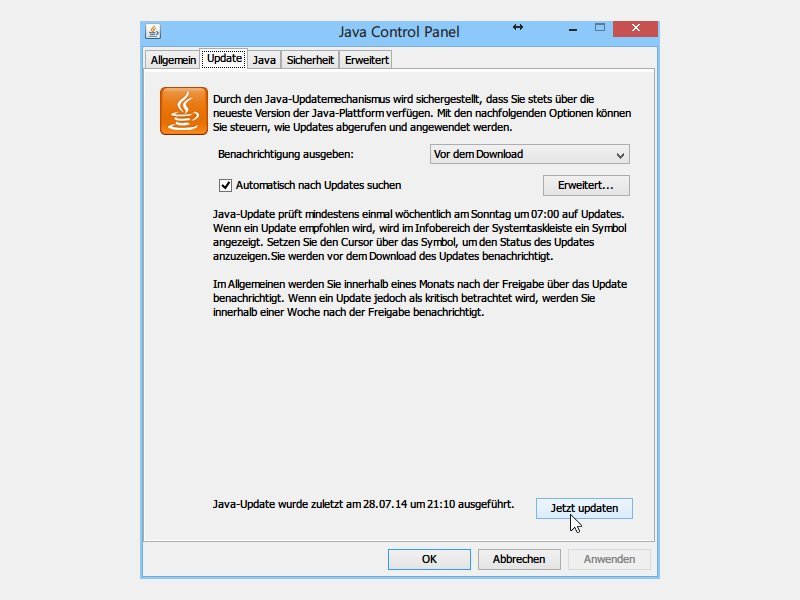
01.08.2014 | Tipps
Von Zeit zu Zeit sucht die Laufzeitumgebung Java nach verfügbaren Updates, wenn sie installiert ist. Das ist ähnlich wie bei Windows-Updates. Sie haben die Meldung für ein Java-Update weggeklickt und wollen es jetzt manuell installieren? Kein Problem – wir zeigen, wie das geht.
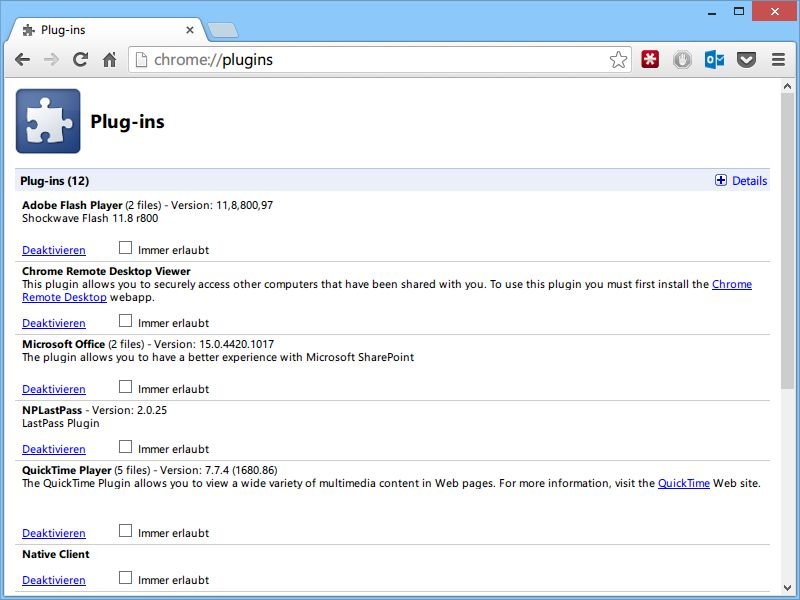
14.09.2013 | Tipps
Mit Browser-Add-Ons statten Sie Ihren Browser mit Zusatzfunktionen oder mehr Vernetzung aus. Außer Erweiterungen gibt es noch eine weitere Art von Zusatz-Programmen, die sich im Browser nutzen lassen: die Plug-Ins. Worin unterscheiden sich Erweiterungen und Plug-Ins?
28.01.2013 | Tipps
Die Programmiersprache Java und ihre Plug-ins für Webbrowser stehen immer wieder im Fokus der Sicherheit. Fast wöchentlich werden neue Lücken bekannt, und das trotz der Bemühungen von Hersteller Oracle, diese zu stopfen. Ist es wegen dieser Probleme am besten, nicht nur auf Java, sondern auch auf JavaScript zu verzichten?
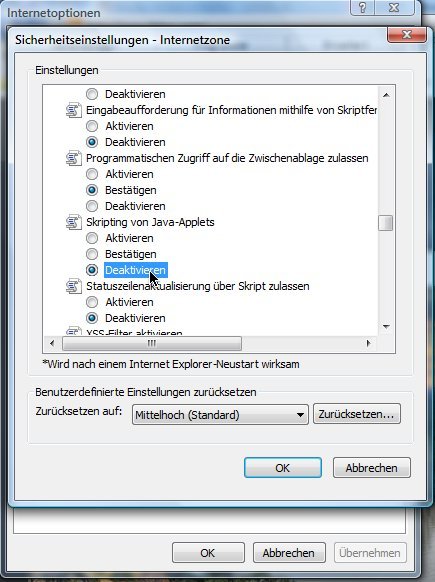
27.08.2012 | Tipps
In der aktuellen Java-Version wurde eine kritische Lücke entdeckt. Bis ein Update von Oracle verfügbar ist, können Sie sich nur schützen, indem Sie das Java-Plug-in in allen Browsern vorübergehend ausschalten. Wie?

06.05.2012 | Tipps
Java sucht standardmäßig ein Mal im Monat nach Updates. Wenn Sie sichergehen möchten, dass die neuste Java-Version auf Ihrem Computer installiert ist, können Sie auch manuell nachprüfen, ob eine Aktualisierung bereitsteht.