


Umgang mit Pfadangaben bei Windows 10
Von den Anfängen mit MS-DOS bis zu der komplett grafischen Oberfläche der aktuellen Windows-Versionen ist das Betriebssystem Ihres PCs immer einfacher bedienbar geworden. Sie als Anwender sollen nicht mit getippten Befehlen oder komplexen Ordner-Angaben belästigt...
Herausfinden des Pfades einer Datei
Wenn Sie im Netzwerk arbeiten, dann bewegen Sie sich nicht nur auf Datenträgern und lokalen Laufwerken, sondern auch auf Netzlaufwerken. Deren Bezeichnungen sind meist lang und unleserlich. Auch bei einer lokalen Ordnerstruktur kann der Dateiname inkl. seines...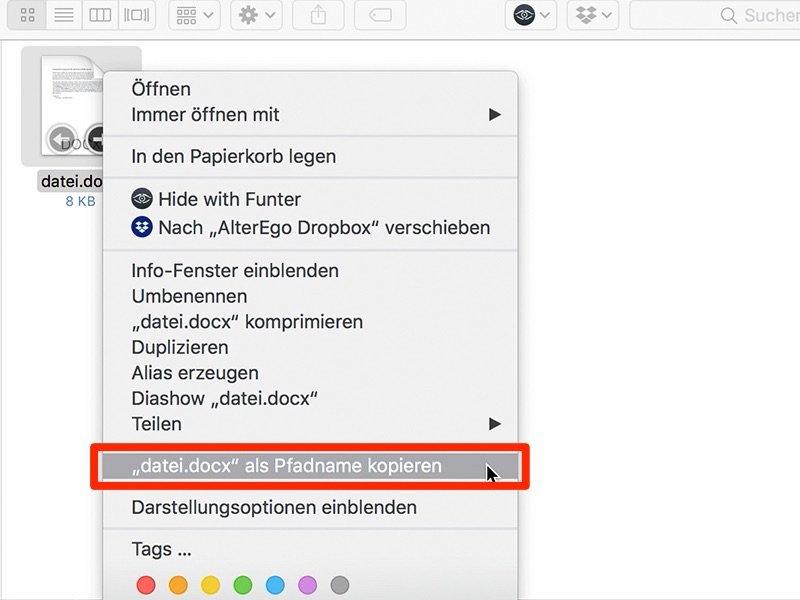
Dateipfad auf dem Mac anzeigen und kopieren
Nicht alles ist auf Mac-Rechnern einfacher und bequemer als in der Windows-Welt. Der Finder zum Beispiel hat definitiv Schwachstellen. Wer zum Beispiel den Pfad einer Datei oder eines Ordners wissen möchte oder sogar das Kopieren des Pfads in Erwägung zieht, wird von...
GIMP: In höheren Ordner wechseln
Beim Öffnen und Speichern von Grafiken wechselt das kostenlose Bild-Programm GIMP (www.gimp.org) immer in den zuletzt genutzten Ordner. Wer in einen höheren Ordner wechseln will, muss nicht immer ganz vom Wurzel-Verzeichnis beginnen. Es geht auch viel einfacher.
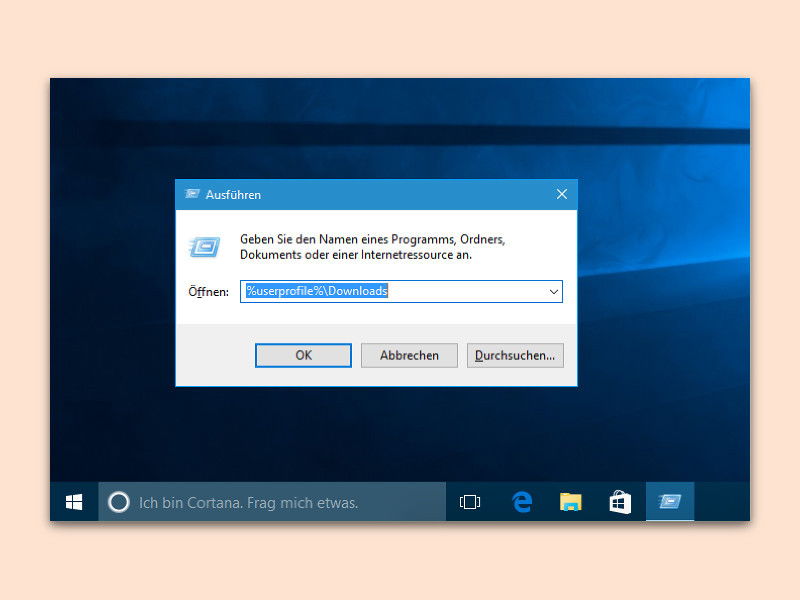
Datei-Explorer: Ergänzung beim Tippen aktivieren
Befehle zum Starten von Registrierung, Geräte-Manager usw. können kryptische Namen haben. Damit man sich diese Kürzel nicht immer merken muss, kann man auch eine Abkürzung einbauen – Windows zeigt dann Vorschläge an.
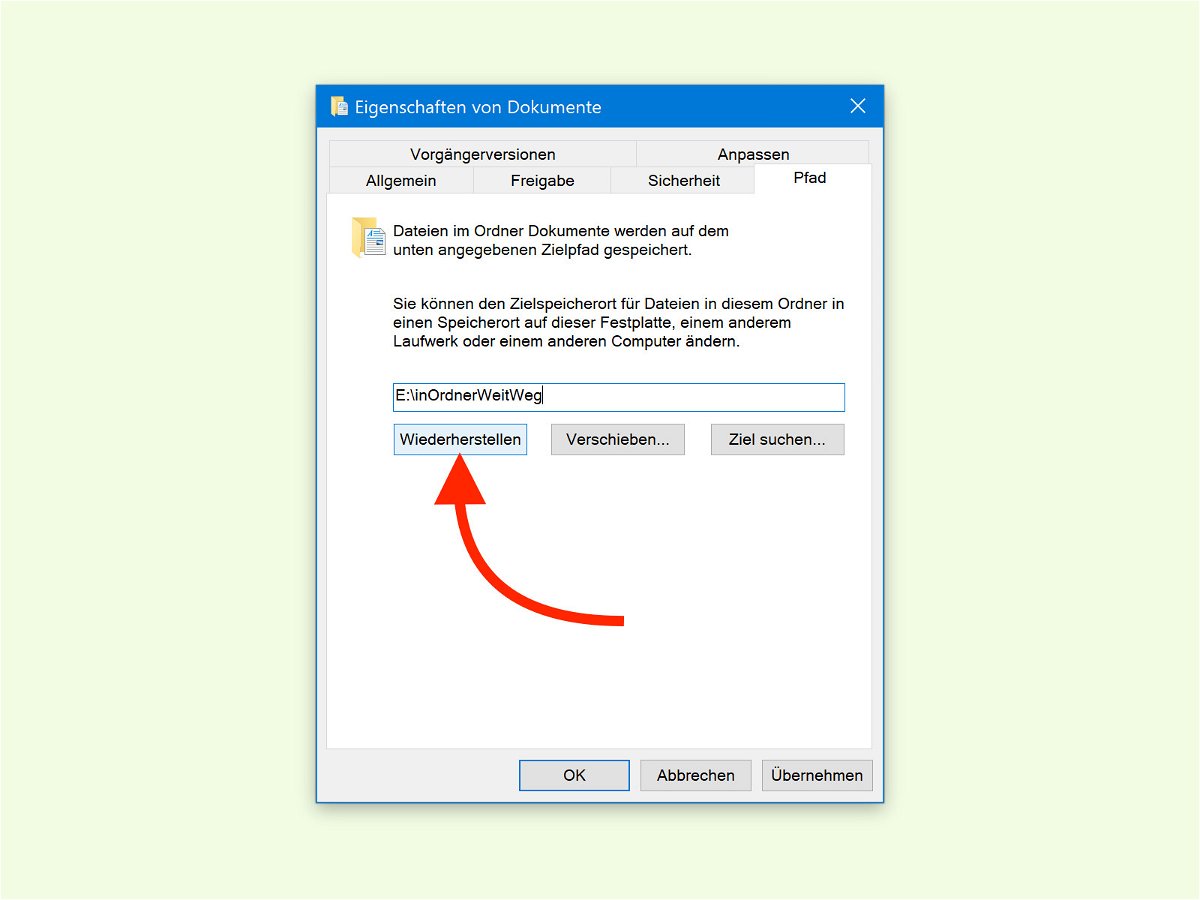
Standard-Ordner im Profil zurücksetzen
Über den Explorer und die Eigenschaften der Ordner für Bilder, Musik, Downloads usw. lässt sich ihr Speicher-Ort bequem auf eine andere Festplatte umlenken. Hat man sich dabei verkonfiguriert und will den Standard-Pfad wiederherstellen, hilft Windows bei dieser Aufgabe mit wenigen Klicks weiter.
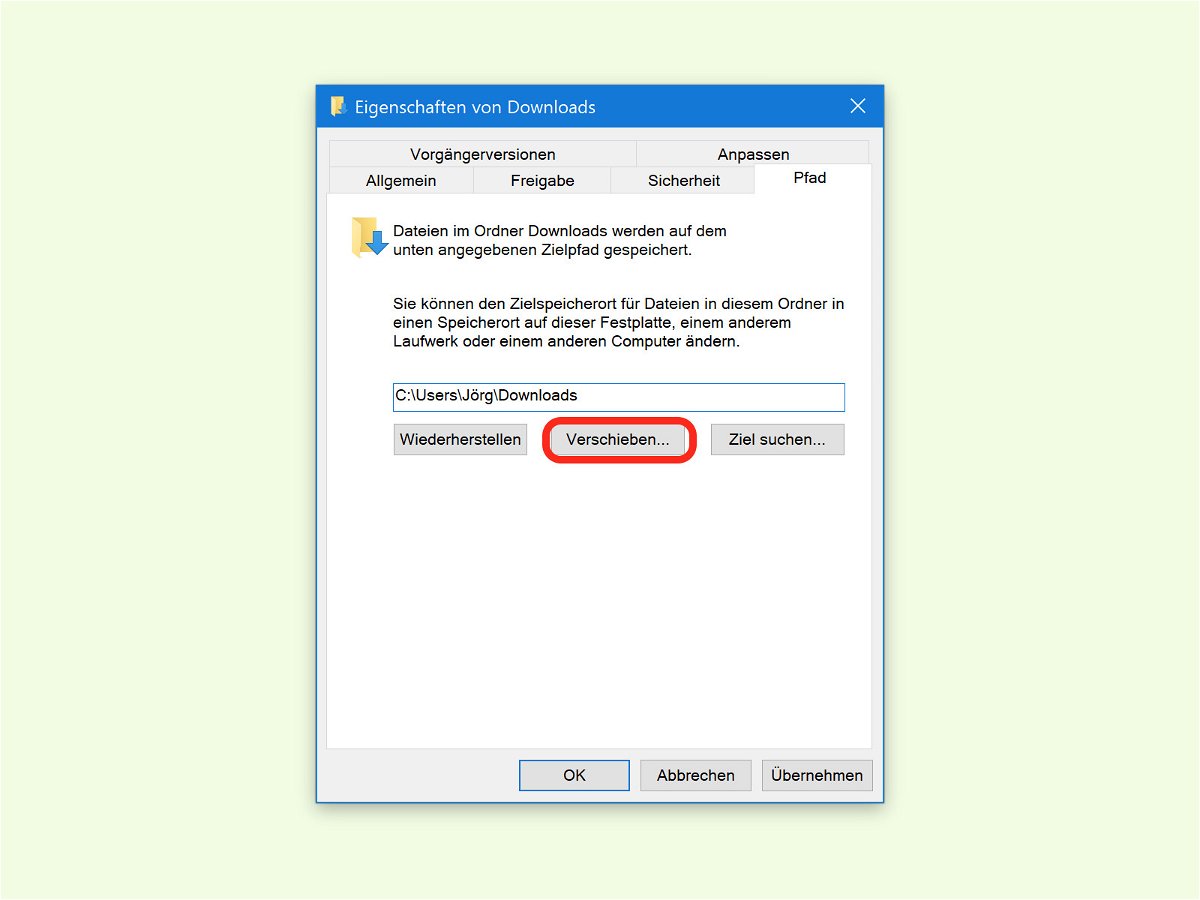
Ordner für Downloads anpassen
Wird in Edge, Chrome, Firefox oder einem anderen Browser unter Windows 10 ein Download gestartet, landet die Datei meist automatisch im Downloads-Ordner. Der ist Teil des eigenen Benutzer-Profils und liegt damit auf Laufwerk C. Wenn hier nur wenig Platz ist, kann man den Downloads-Ordner aber auch einfach auf eine andere Partition auslagern.



