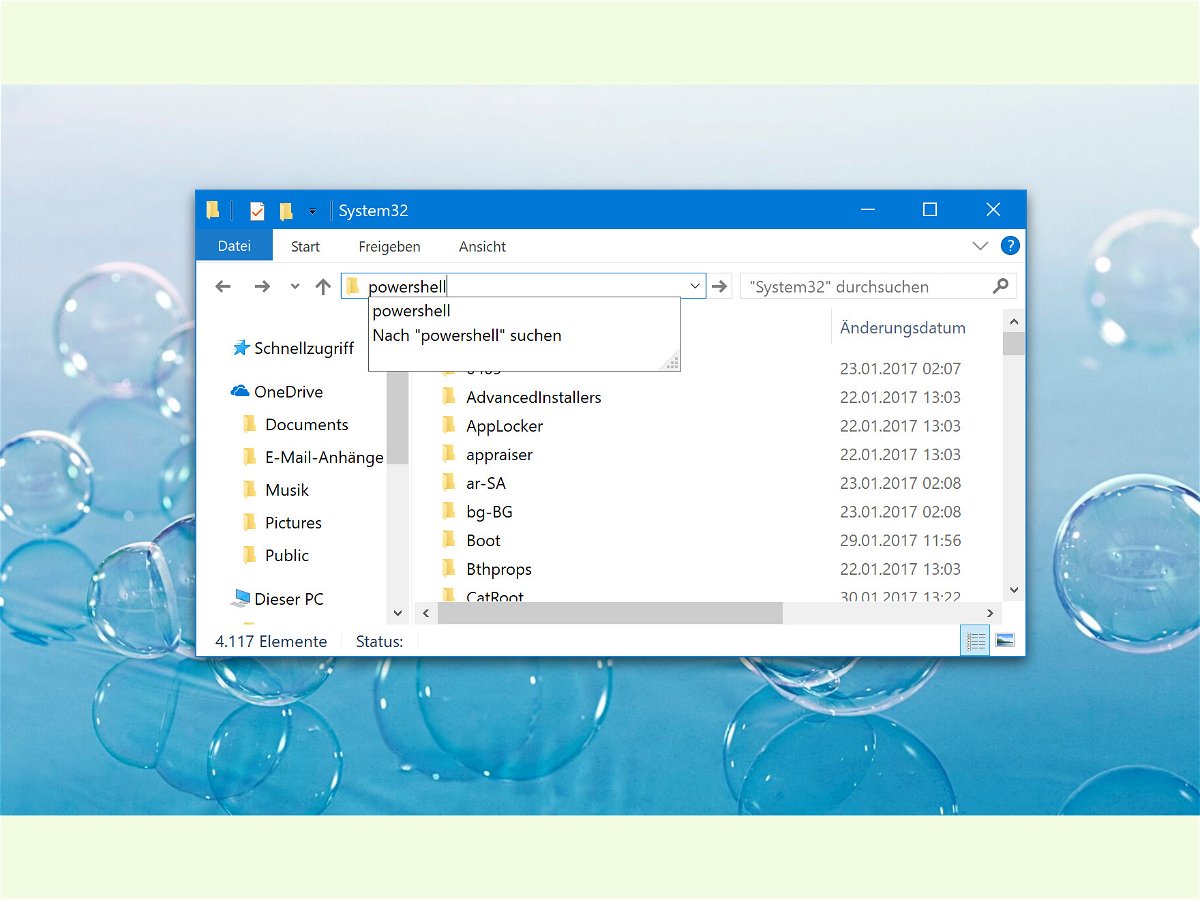
PowerShell im Ordner öffnen
Viele Administrator-Aufgaben lassen sich am schnellsten über ein PowerShell-Fenster erledigen. Nur muss man dazu immer zuerst in den gewünschten Ordner wechseln. Über den Windows-Explorer geht das einfacher.
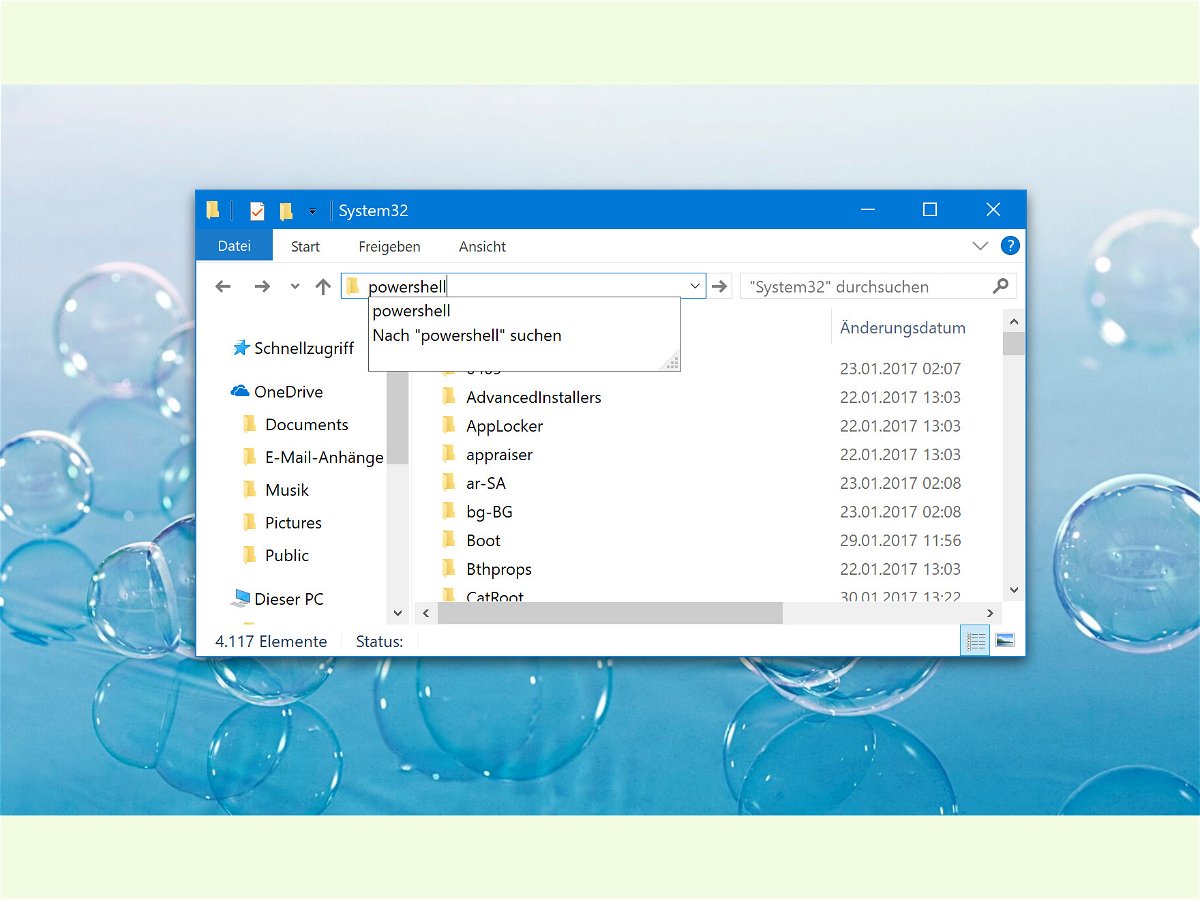
Viele Administrator-Aufgaben lassen sich am schnellsten über ein PowerShell-Fenster erledigen. Nur muss man dazu immer zuerst in den gewünschten Ordner wechseln. Über den Windows-Explorer geht das einfacher.

Mit WordArt war früher das Gestalten von Texten in Word ein Leichtes. Genauso lässt sich auch im kostenlosen GIMP Schrift nach Belieben ausrichten.
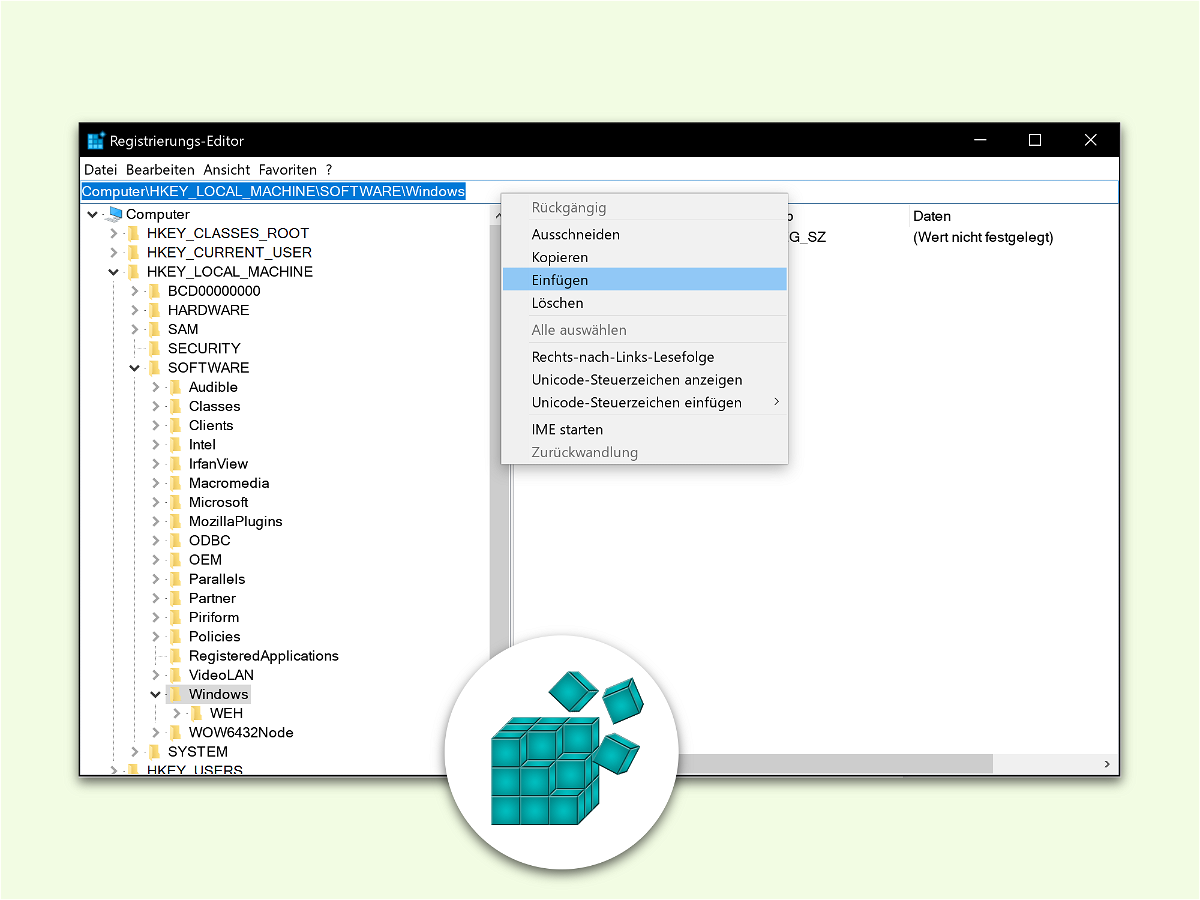
Oft finden sich in Tuning-Tipps Pfade zu Schlüsseln in der Windows-Registry. Um sie im Registrierungs-Editor zu öffnen, muss man sich erst durch alle Eltern-Ordner klicken. Es sei denn, man fügt den Pfad einfach in die Adress-Leiste ein.
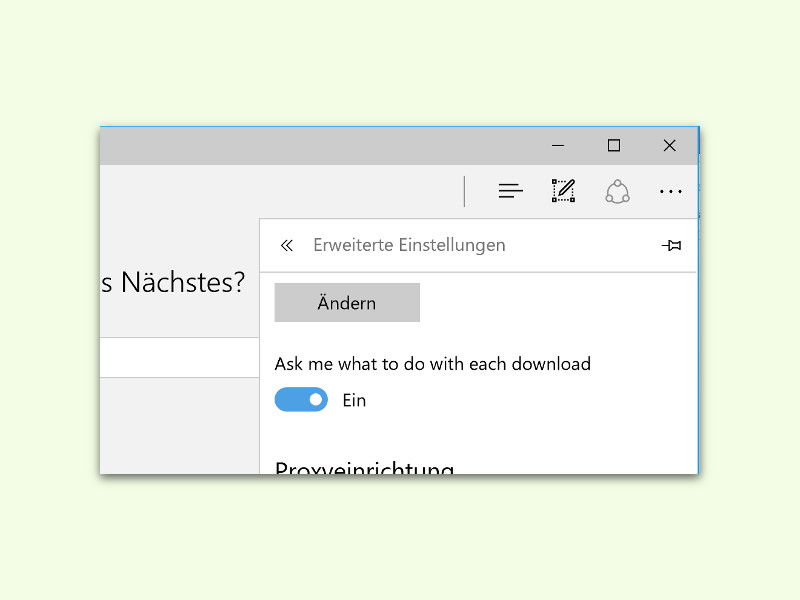
Wer im Edge-Browser von Windows 10 auf einen Download-Link klickt, der beginnt damit automatisch das Laden der Datei. Besser wäre es, wenn der Browser zuerst nachfragen würde, was mit der Datei getan werden soll. Gut, dass sich das einstellen lässt.
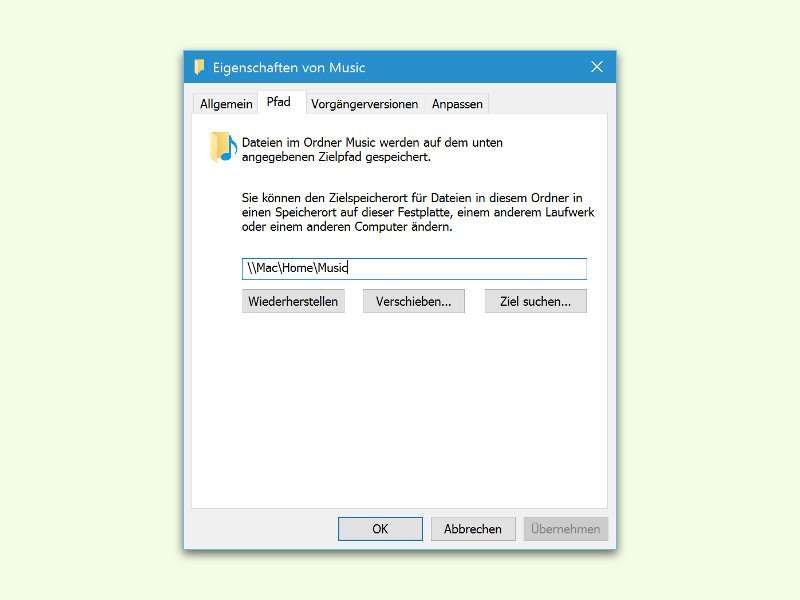
Wer viele Songs auf dem eigenen Computer gespeichert hat und feststellt, dass das System-Laufwerk immer voller wird, kann die Musik auch auf einem anderen Laufwerk speichern – etwa auf einer externen Festplatte.
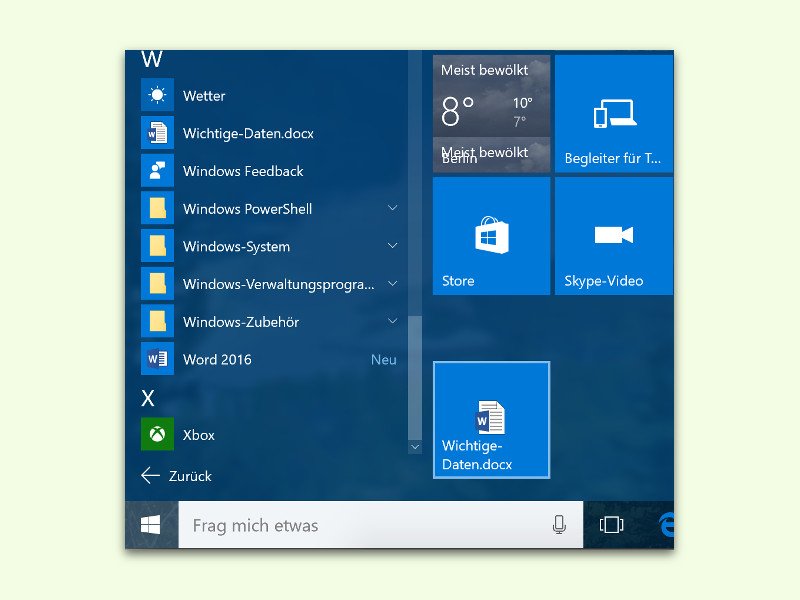
Über das Startmenü von Windows 10 lassen sich nicht nur Programme und Apps starten. Hier kann der Nutzer auch häufig benötigte Dokumente anheften, um sie mit einem Klick erreichbar zu machen.

Immer wenn Sie in Windows 8.1 den Explorer öffnen, landen Sie entweder im Ordner „Bibliotheken“ oder in der Ansicht „Dieser PC“ mit allen Laufwerken. Sie brauchen einen anderen Ordner viel häufiger und wollen diesen zum Standard machen? Kein Problem.
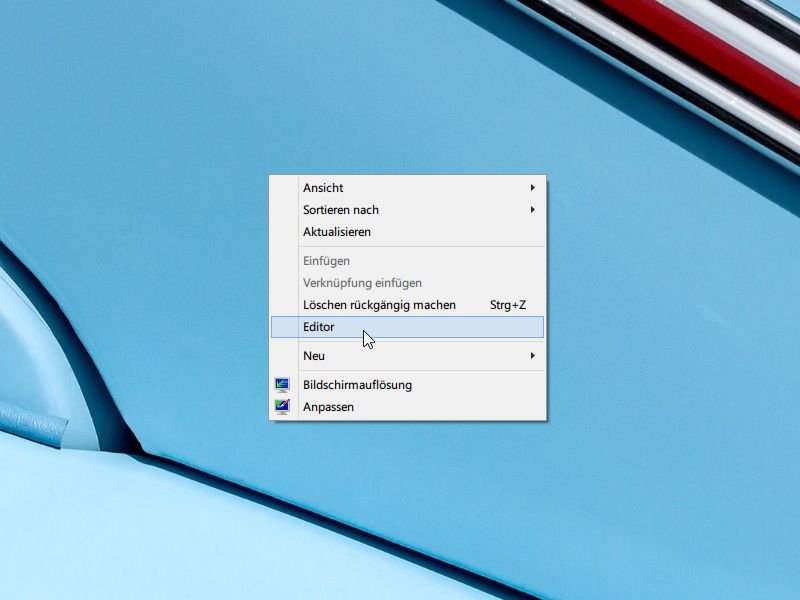
Sie müssen immer wieder auf ein bestimmtes Programm zugreifen, wollen aber keine Verknüpfung auf dem Desktop anlegen? Mit diesem Tipp fügen Sie das Programm einfach ins Rechtsklick-Menü Ihres Desktops ein.