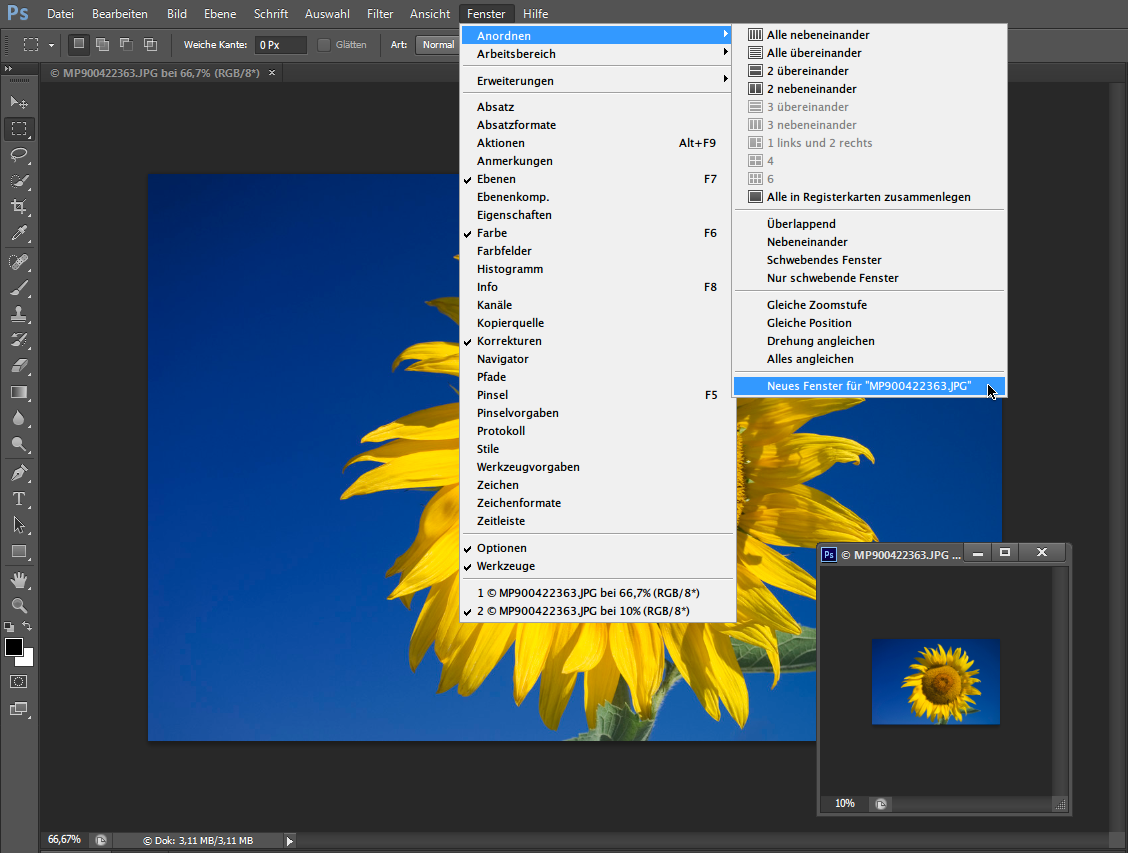
Photoshop CS6: Icons einfacher bearbeiten mit der Zweifach-Ansicht
Beim Zeichnen von Icons für Anwendungen oder Webseiten muss man die Ansicht oft mehrfach vergrößern, um einzelne Bildpunkte zu bearbeiten. Um einen guten Eindruck für das Aussehen des Icons zu erhalten, können Sie in Adobe Photoshop CS6 dasselbe Bild ein zweites Mal...
Goldene 3D-Buchstaben mit Photoshop
Goldener Text sieht edel aus und eignet sich daher besonders für Überschriften und Dekore, zum Beispiel auf Einladungen. Glanzvolle goldene Beschriftungen inklusive 3D-Effekt sind mit der Adobe-Bildbearbeitung Photoshop schnell erstellt. So geht’s!
Photoshop: Farben per Tastatur wechseln
Zum Farbwechsel gibt es in der Werkzeugleiste von Photoshop das Farbwerkzeug. Per Klick auf den gebogenen Pfeil wird zwischen Vorder- und Hintergrundfarbe gewechselt. Es geht aber auch ohne Mausklick.
Photoshop: Helle und dunkle Bereiche getrennt schärfen
Unscharfe Fotos? Kein Problem. Mit der Schärfefunktion von Photoshop oder Photoshop Elements lassen sich Bilder problemlos nachschärfen. Die Sache hat allerdings einen Haken. Bei Fotos mit großem Kontrastumfang wirken die hellen Bereich oft überschärft. Das lässt sich durch getrenntes Schärfen von dunklen und hellen Bereichen verhindern.
Photoshop: Übersicht aller Tastatur-Befehle drucken
Profis verwenden für die häufigsten Photoshop-Befehle statt der Maus die Tastatur. Tastencodes wie [V] zum Aktivieren des Verschieben-Werkzeugs sind einfach schneller als der Klick in die Werkzeug- oder Menüleiste. Wer wissen möchte, welche Tastaturkombinationen Photoshop auf dem Kasten hat, kann sich eine Übersicht aller Tastencodes drucken.
Photoshop: Bild-Ausschnitt schneller verschieben
Beim Bearbeiten von Digitalfotos muss häufig der Bildausschnitt verschoben werden. Die meisten Anwender greifen zum Verschieben-Werkzeug von Photoshop. Geht es viel hin und her, ist der Weg über die Werkzeugleiste allerdings mühsam. Praktischer ist eine kaum bekannte Tasten-/Mauskombination.
Photoshop-Filter in Gimp nutzen
Photoshop ist bekannt für seine zahlreichen Filter und Add-Ons. Was viele Nutzer der Gratis-Alternative „Gimp“ nicht wissen: fast alle Photoshop-Filter lassen sich auch mit Gimp verwenden.



