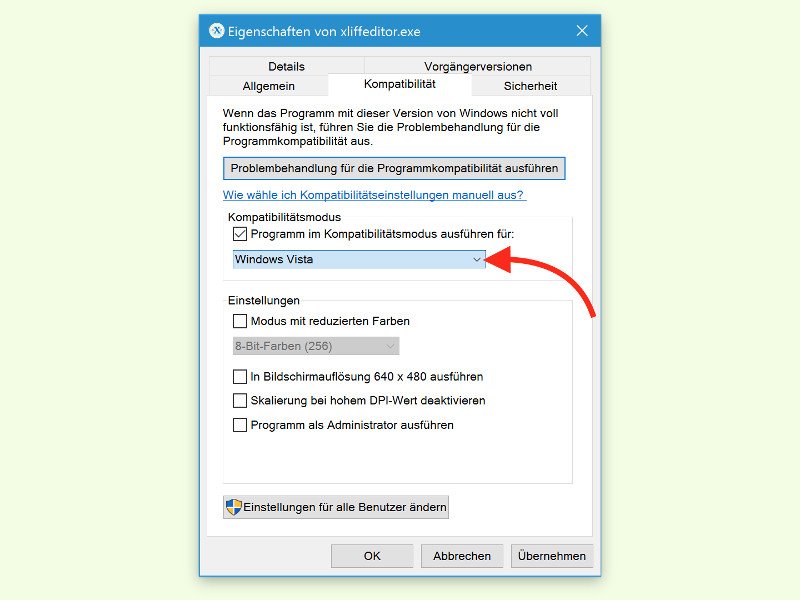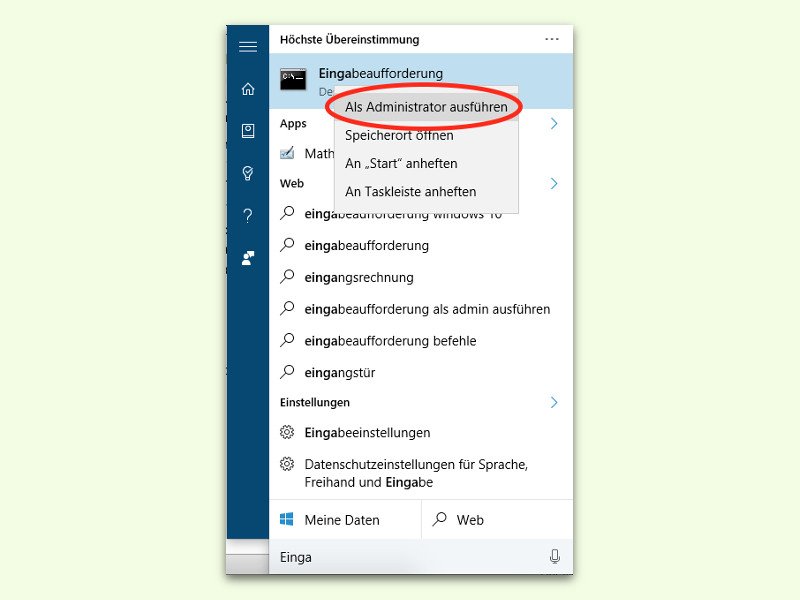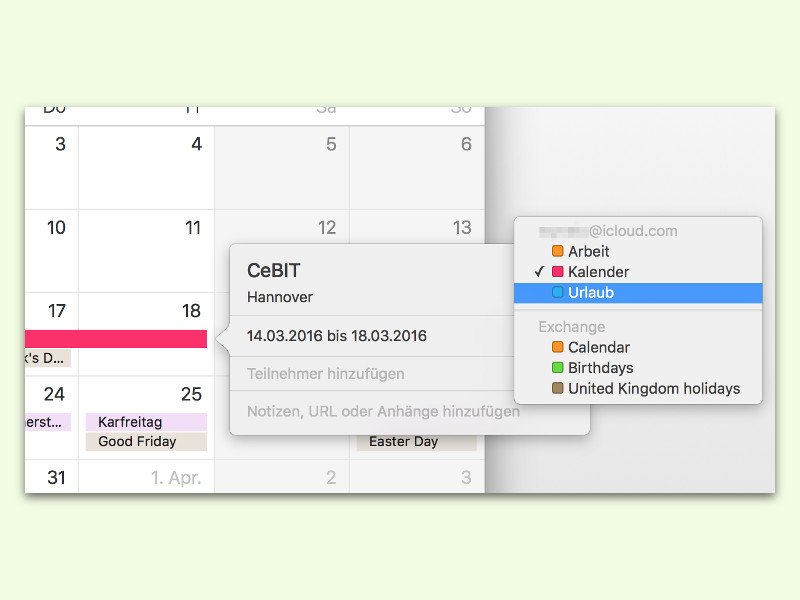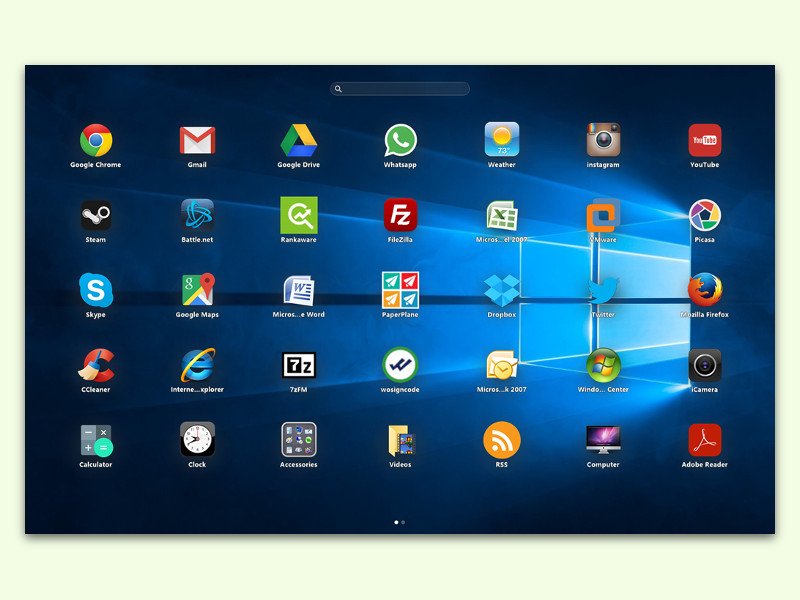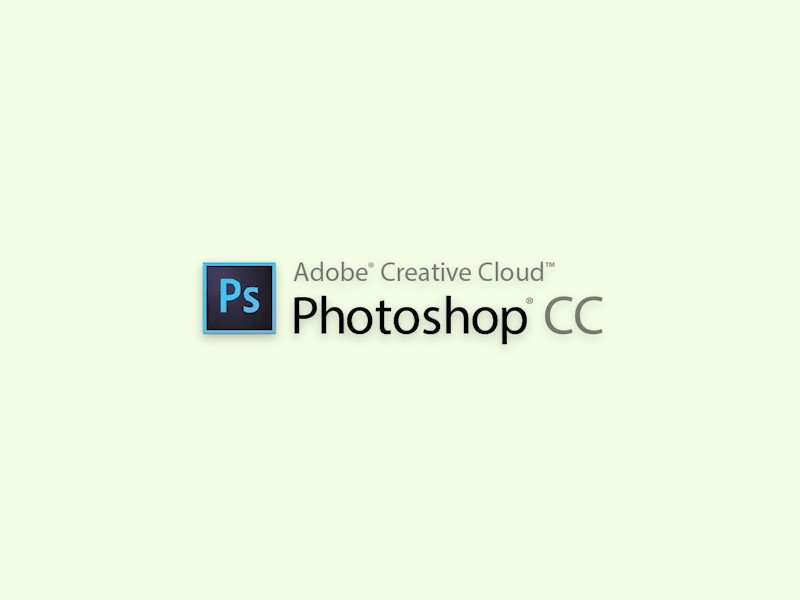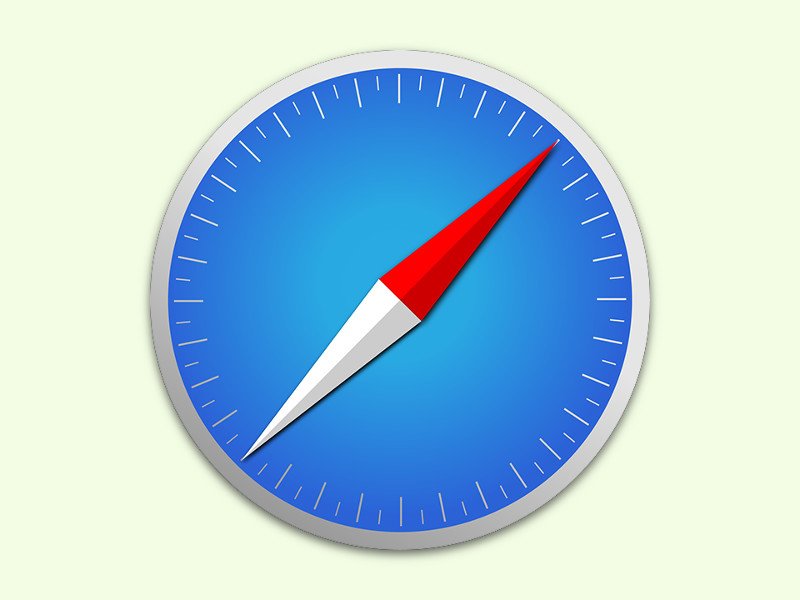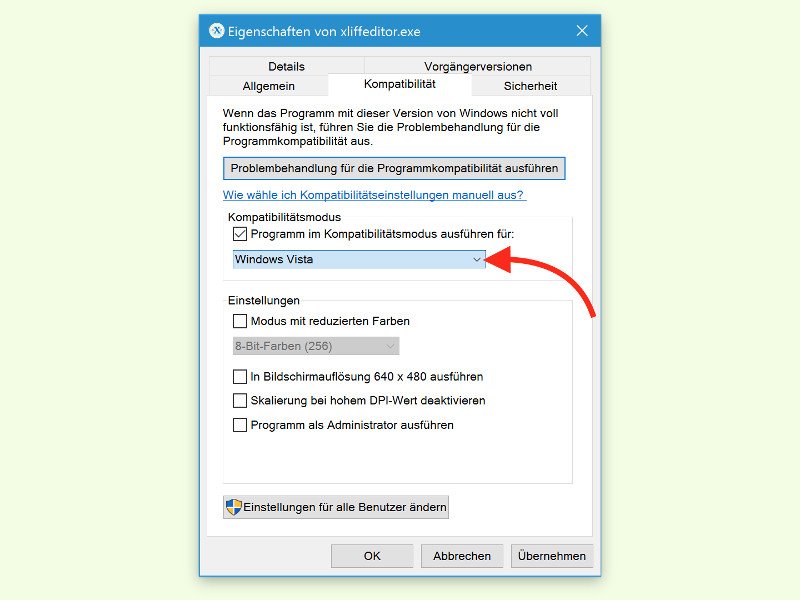
22.03.2016 | Windows
Mit Windows 10 denkt man bei Microsoft natürlich vor allem in eine Richtung, und zwar in die Zukunft. Fakt ist aber: Viele PC-Nutzer haben etliche ältere Programme und würden diese gern weiternutzen. Klappt das in Windows 10 nicht auf Anhieb, kann man das Programm eventuell doch noch überlisten, sodass es läuft.
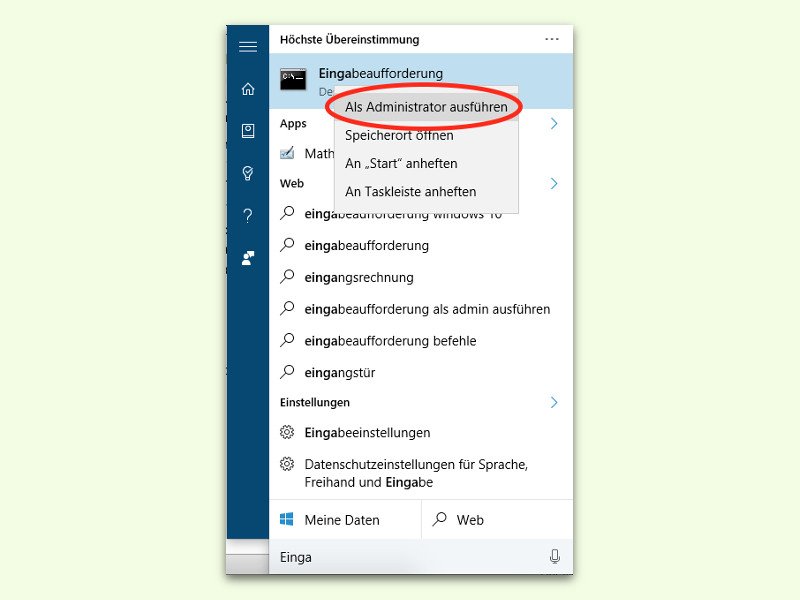
02.03.2016 | Windows
Wer Windows 10 nutzt, kann sich sicher sein: Programme können nicht einfach so, unerlaubt, auf Systemdaten zugreifen oder wichtige Einstellungen ändern. Dazu braucht das Programm zuerst Administrator-Rechte. Wer eine App per Cortana-Suche startet und dabei Administrator-Rechte gewähren will, wendet einen Trick an.
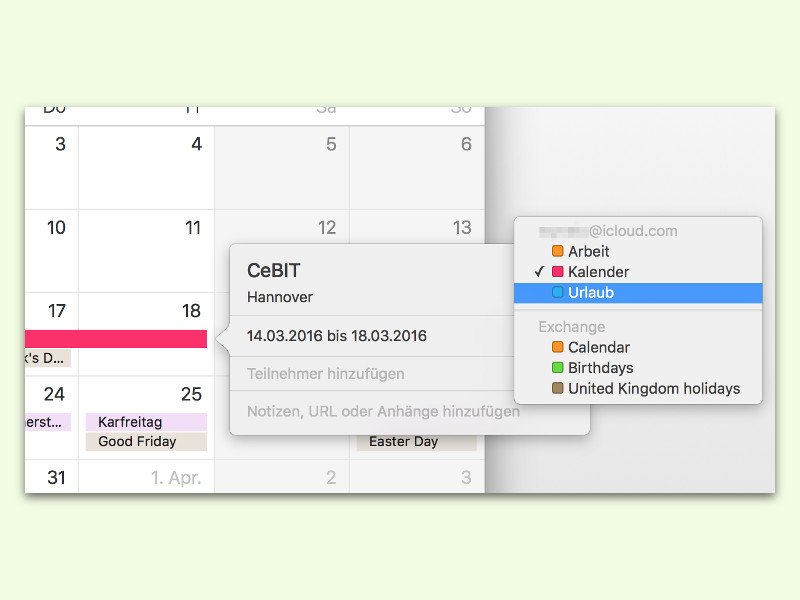
02.03.2016 | macOS
Wenn man im Kalender von OS X einen Termin eingetragen hat und ihn in einen anderen Kalender verschieben will – etwa vom Haupt-Kalender in den Kalender für Urlaub -, muss man den Termin dazu nicht neu eintragen.
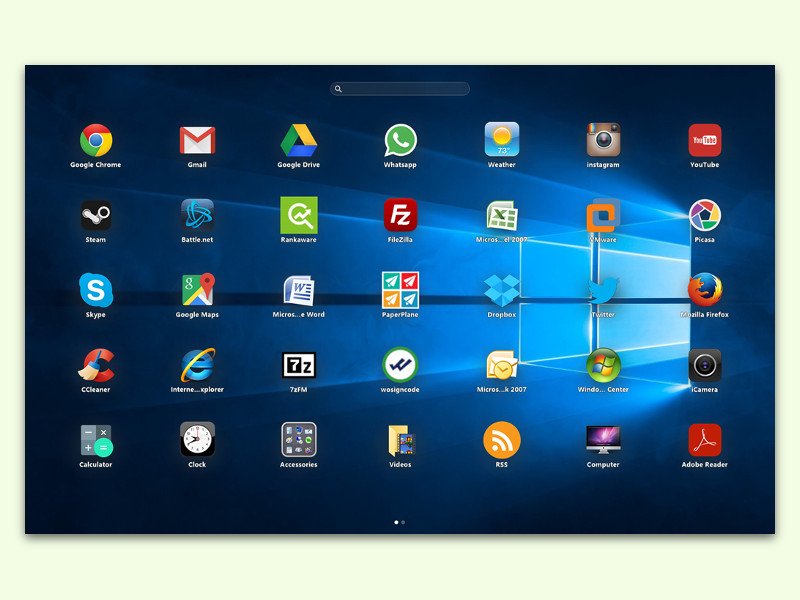
23.02.2016 | iOS
Wer ein iPad oder einen Mac hat, der kennt die großen Symbole des Home-Bildschirms oder Launchpads, die sich zum Start von Apps antippen oder anklicken lassen. Windows-Nutzer kennen keine ähnliche Funktion. Mit einem kostenlosen Tool lässt sie sich leicht nachrüsten.
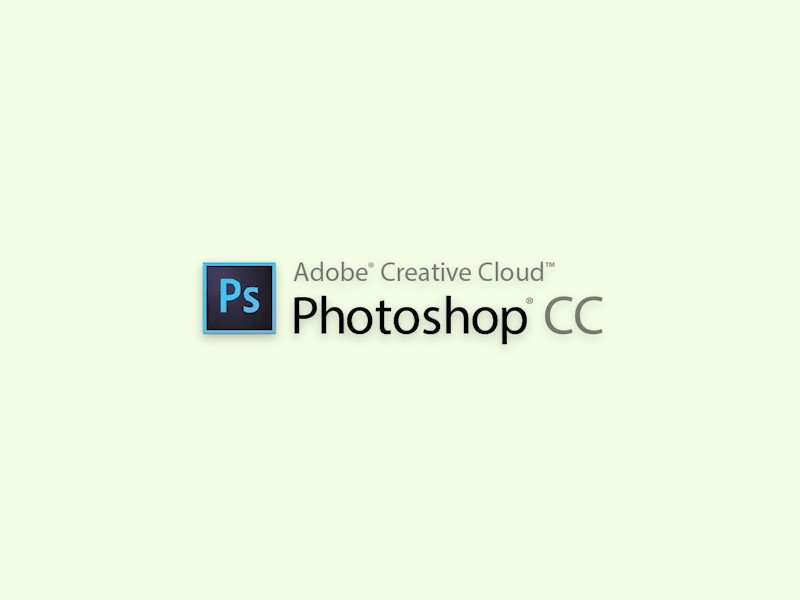
08.02.2016 | Tipps
Mit dem Verflüssigen-Filter lassen sich Gesichter oder andere Objekte auf einem Foto in Adobe Photoshop mit wenigen Klicks verformen. Wir zeigen, wie man den Filter anwendet.

03.02.2016 | Tipps
In Windows-Programmen lassen sich Dateien per Klick auf Datei, Speichern unter… an einem anderen Ort auf der Festplatte sichern. Bei vielen Mac-Apps fehlt die Funktion scheinbar.
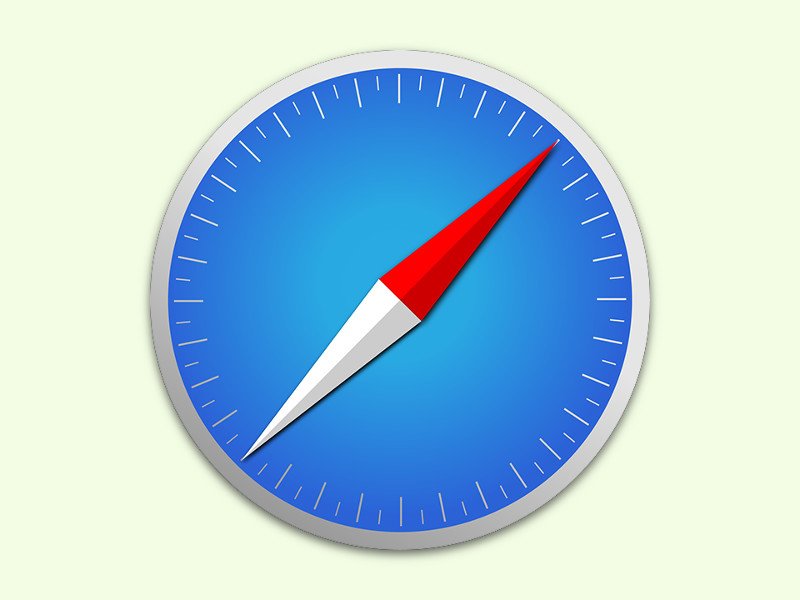
01.02.2016 | macOS
Wenn der Browser nicht so funktioniert, wie er soll, ist das eine nervige Sache – denn man braucht ihn ja für vieles. Beispiel Safari in OS X: Bei manchen Nutzern hängt sich der Browser auf, wenn man etwas in die Adressleiste eintippen will.

01.02.2016 | Windows
Es ist schneller passiert, als man will: Versehentlich hat man den Werkzeug-Kasten mit allen Tools geschlossen. Dabei braucht man diesen in der kostenlosen Bildbearbeitung GIMP doch für fast jede Aktion. Wir zeigen, wie man ihn zurückholt.