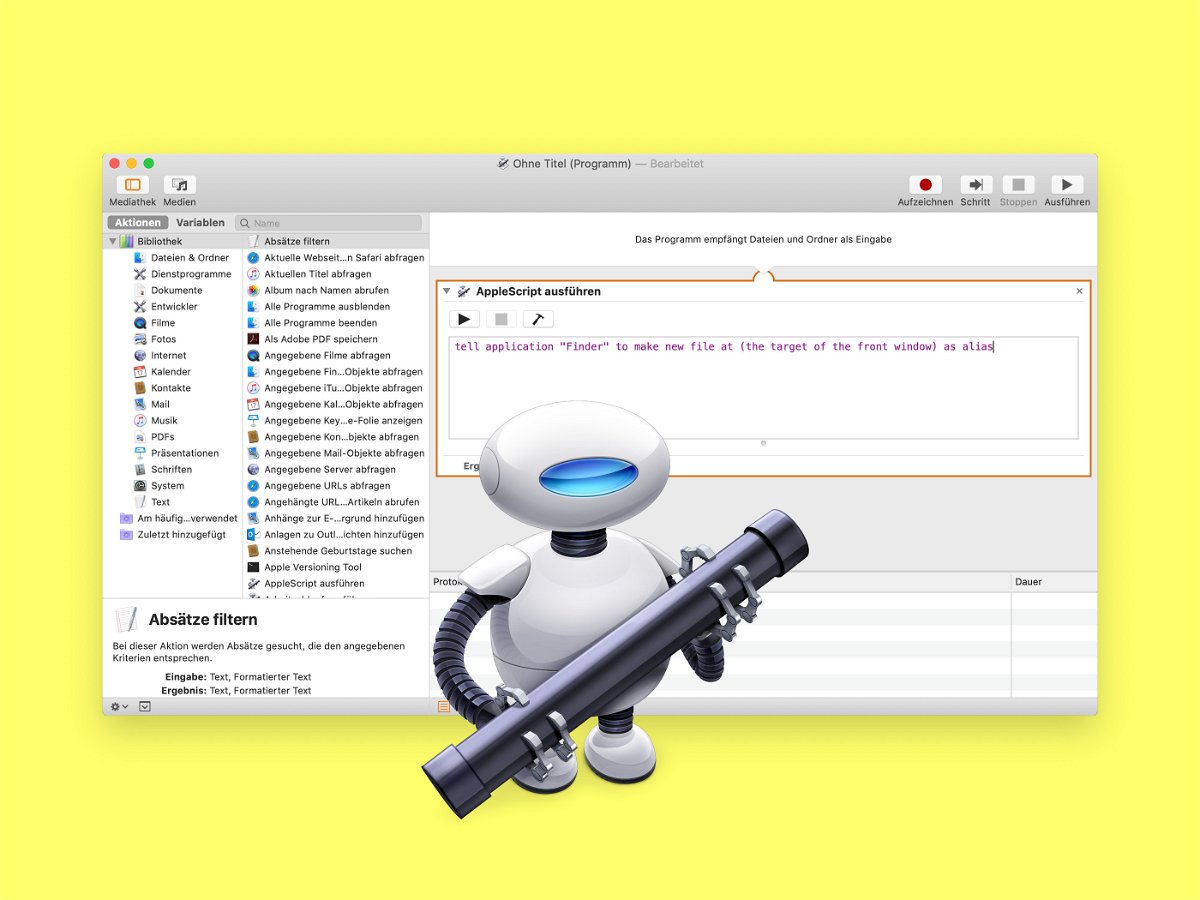
Mac: Neue Text-Datei im Ordner
In Windows kann über einen Klick mit der rechten Maustaste schnell eine neue, leere Text-Datei in einem beliebigen Ordner angelegt werden. Am Mac geht das nicht so einfach – es sei denn, man wendet einen Trick an.
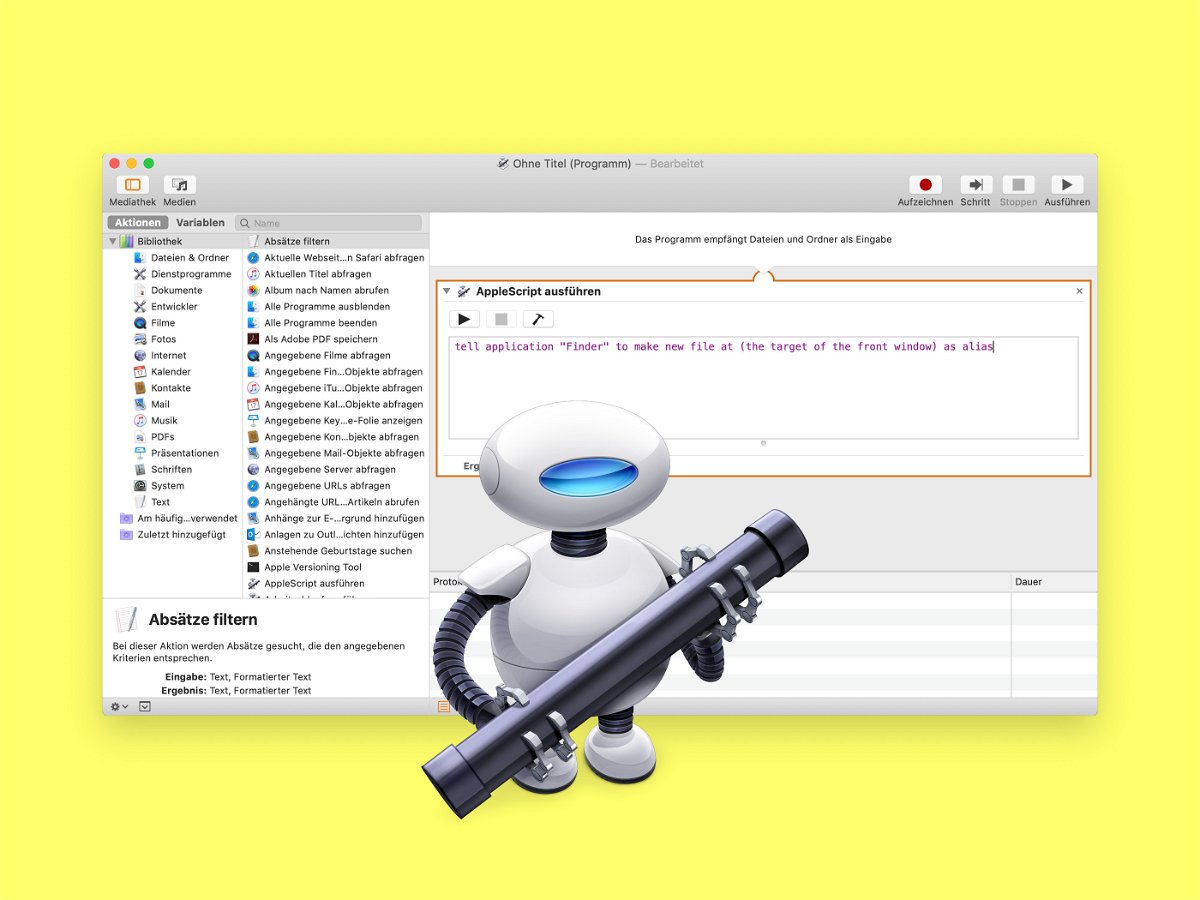
In Windows kann über einen Klick mit der rechten Maustaste schnell eine neue, leere Text-Datei in einem beliebigen Ordner angelegt werden. Am Mac geht das nicht so einfach – es sei denn, man wendet einen Trick an.

Wurde ein Browser gerade erst auf dem Computer installiert, startet er rasant. Ein Klick auf das Programm-Symbol, schon erscheint das Fenster des Browsers. Ganz anders sieht es hingegen nach einiger Zeit aus: Das Programm startet nur noch lahm.
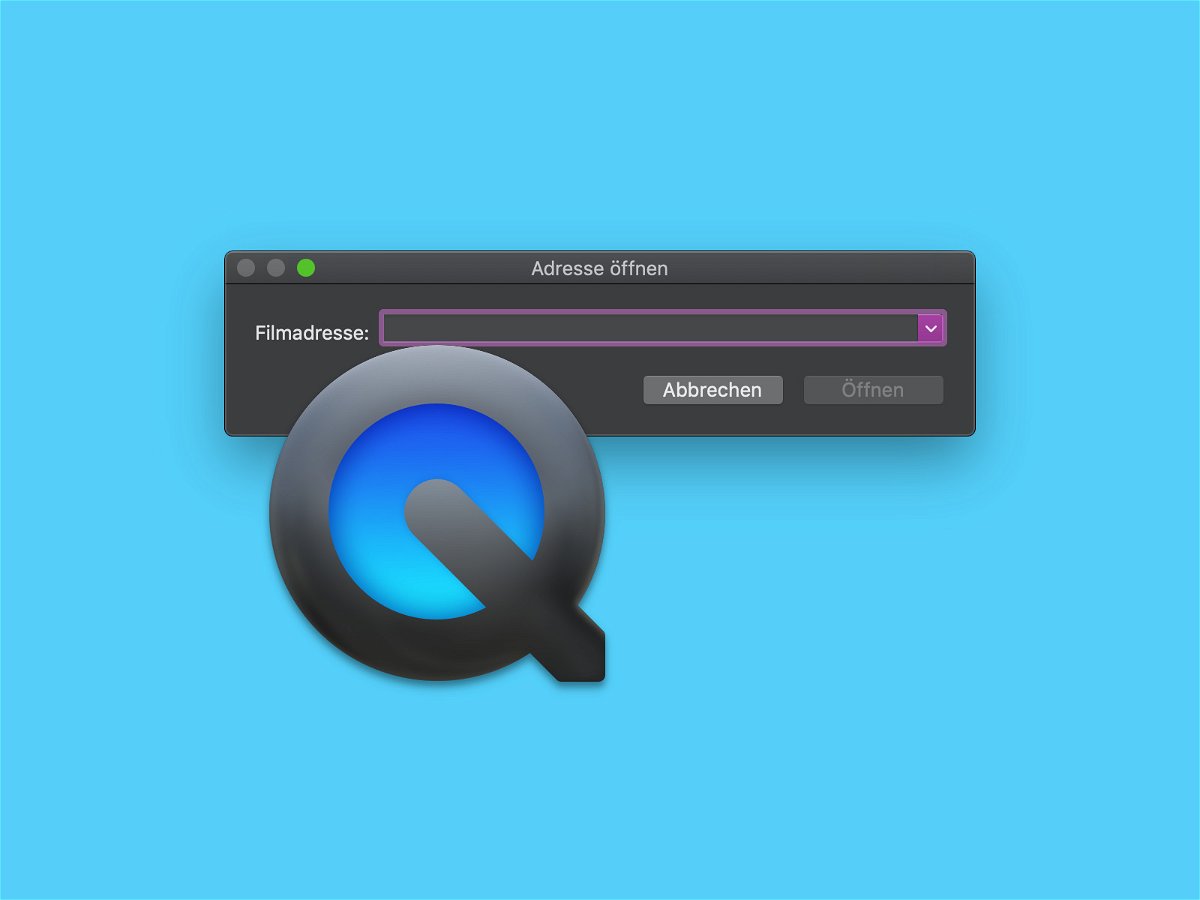
Am Mac lassen sich Videos und Audio-Dateien am einfachsten mit dem integrierten QuickTime Player abspielen. Ist die Mediendatei nicht lokal auf der Festplatte gespeichert, sondern auf einem NAS-Server oder im Internet, lässt sich auch die entfernte Wiedergabe nutzen – ebenfalls per QuickTime.
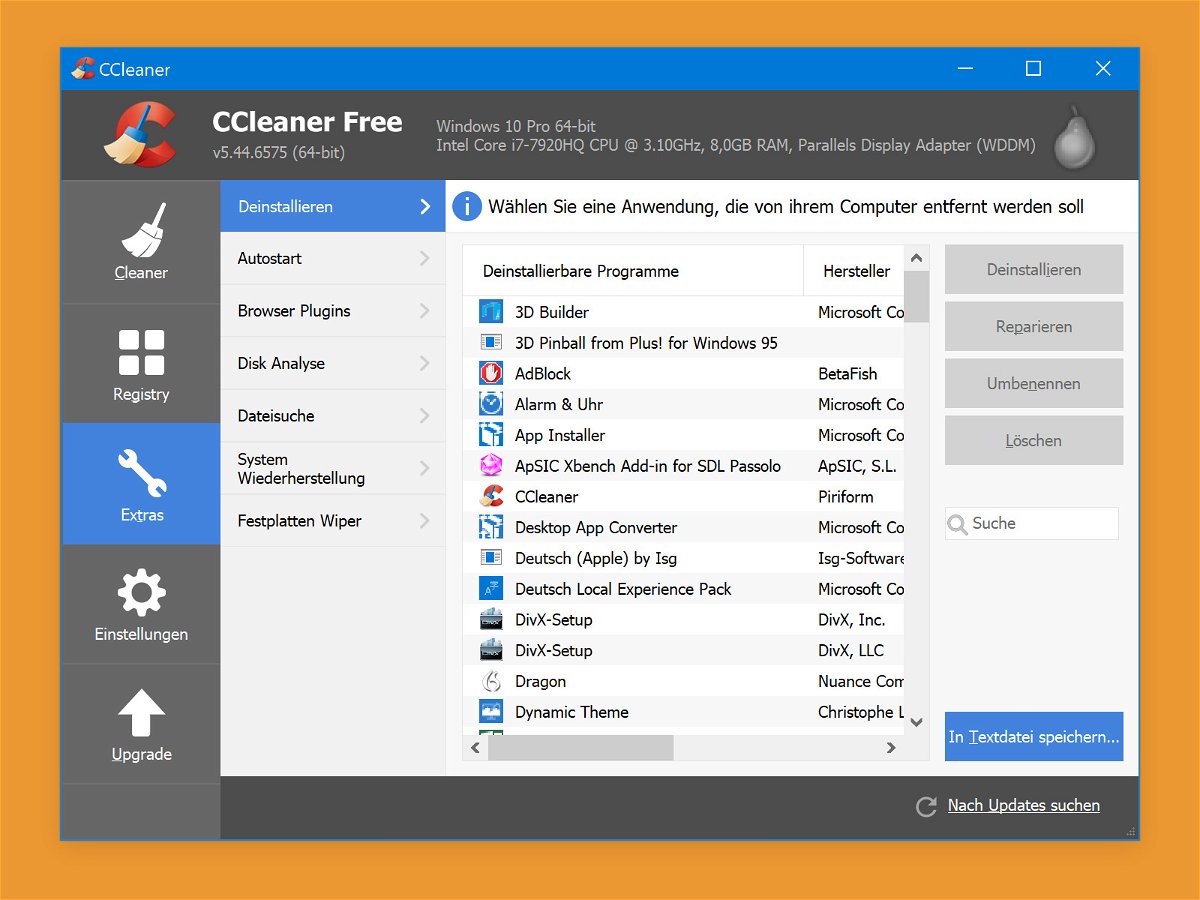
Wer zur Kommunikation mit anderen nicht Skype, sondern ein anderes Chat-Netzwerk nutzt, braucht auch die Skype-App nicht auf seinem PC. Der Versuch, sie auf normalem Weg zu entfernen, schlägt allerdings fehl – über die Einstellungen und auch per Systemsteuerung lässt sie sich nicht löschen. Mit einem Trick klappt es trotzdem.

Unix-Nutzer schätzen die einfache Aktualisierung von Programmen über einen Paket-Manager. Mit Homebrew gibt es ein ähnliches System auch für macOS. Das Problem: Installiert man Updates, werden alle Pakete auf einmal auf den neuesten Stand gebracht. Braucht man nur das Update für ein einzelnes Programm, hilft ein Trick weiter.

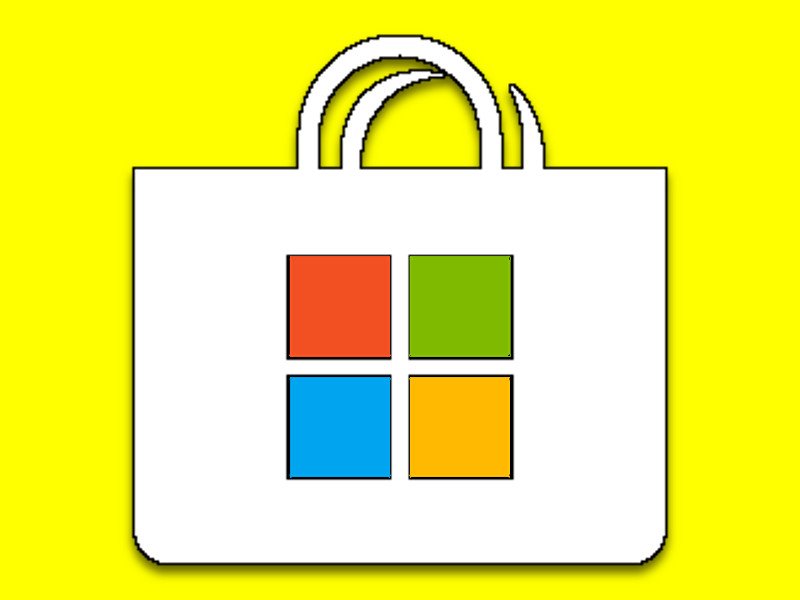
Über den Microsoft Store lassen sich auf Windows-10-PCs Apps installieren, die das System um neue Funktionen erweitern. Bislang musste man App-Installationen für jedes Gerät separat wiederholen. Jetzt geht das auch zentral.
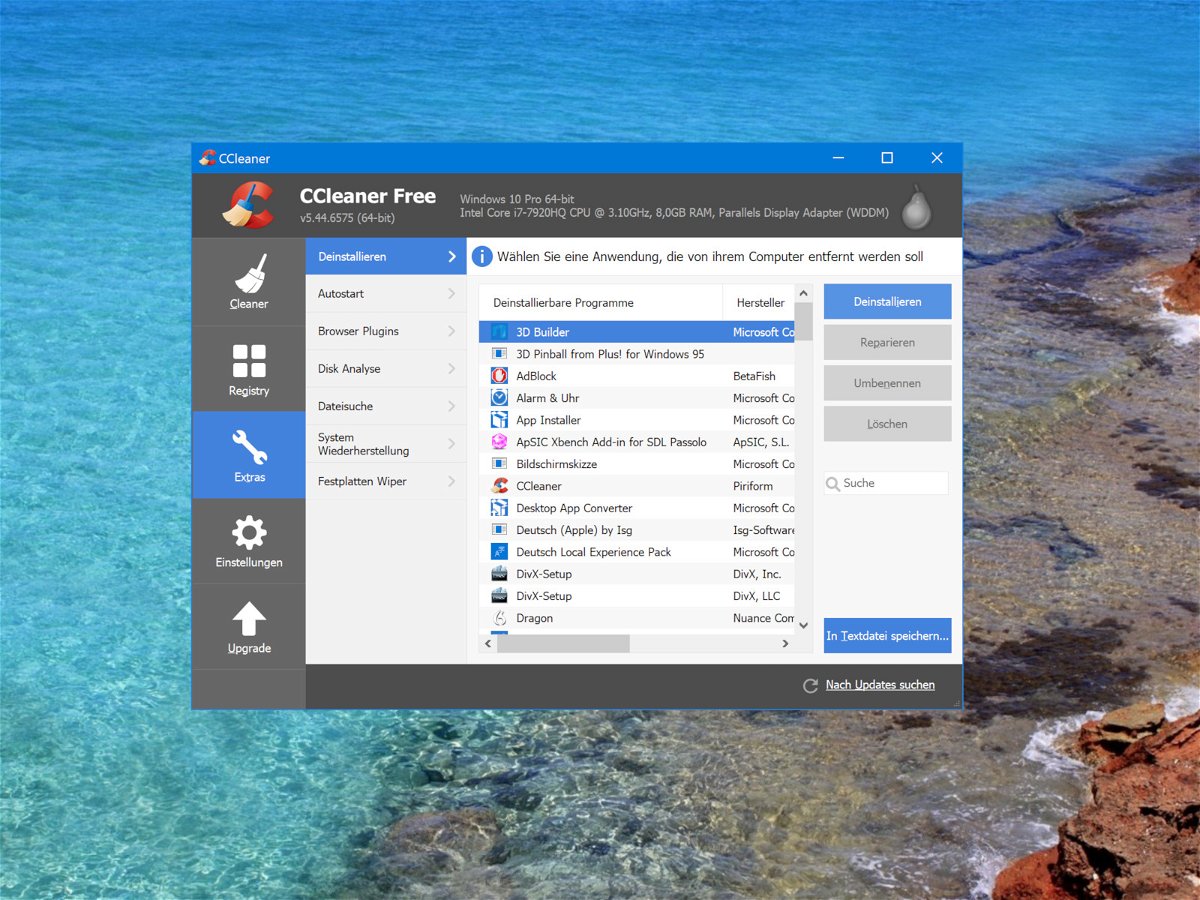
Jedes Programm, das unter Windows installiert wird, hat seine eigene Art und Weise, wie es sich entfernen lässt. Dazu tragen die Anwendungen ihre Uninstaller in eine zentrale Liste ein. Die Software-Liste von Windows 10 greift auf diese zentrale Tabelle zu und ermöglicht das Entfernen der Programme. Falls nicht, hilft ein Trick.