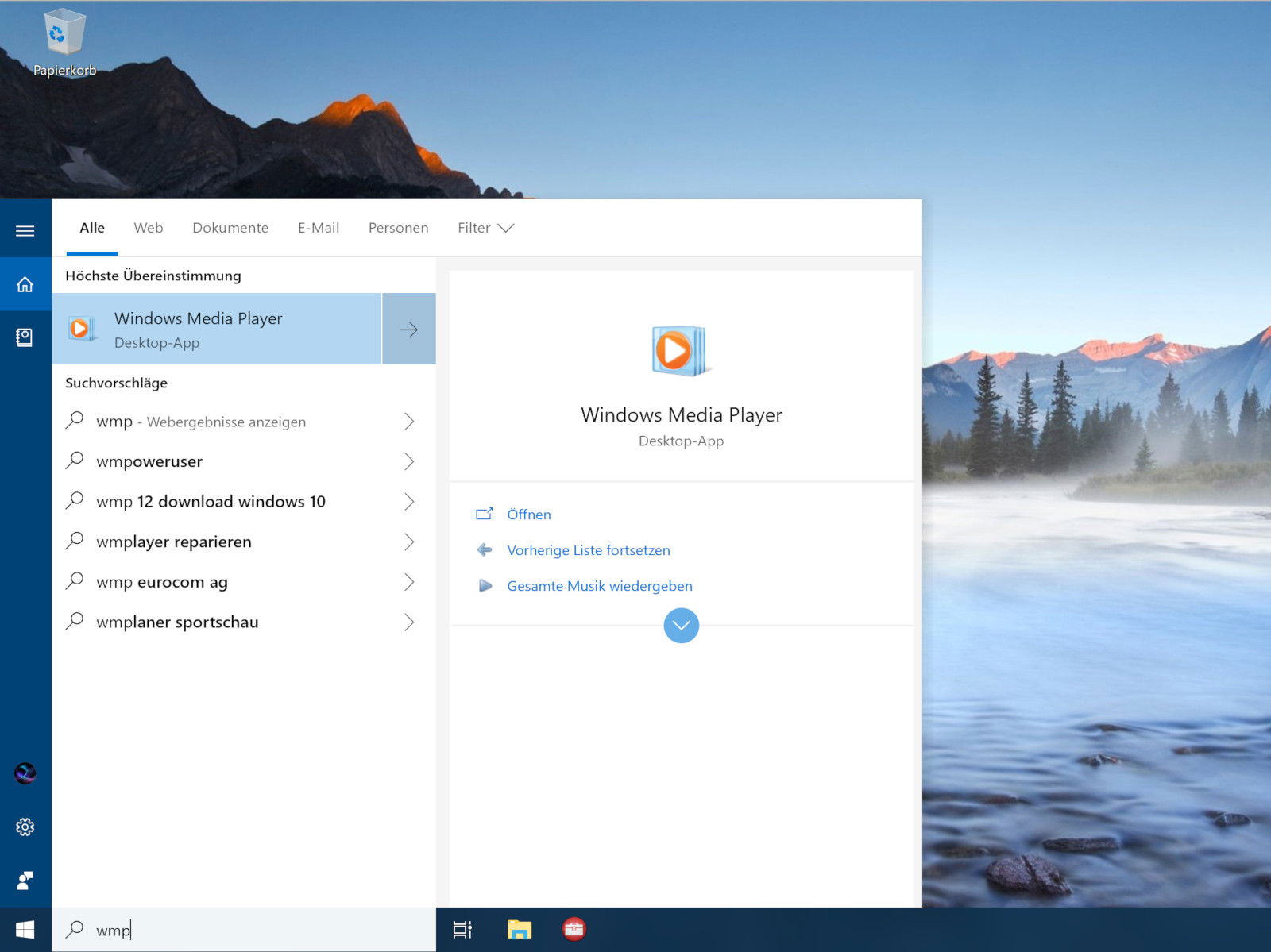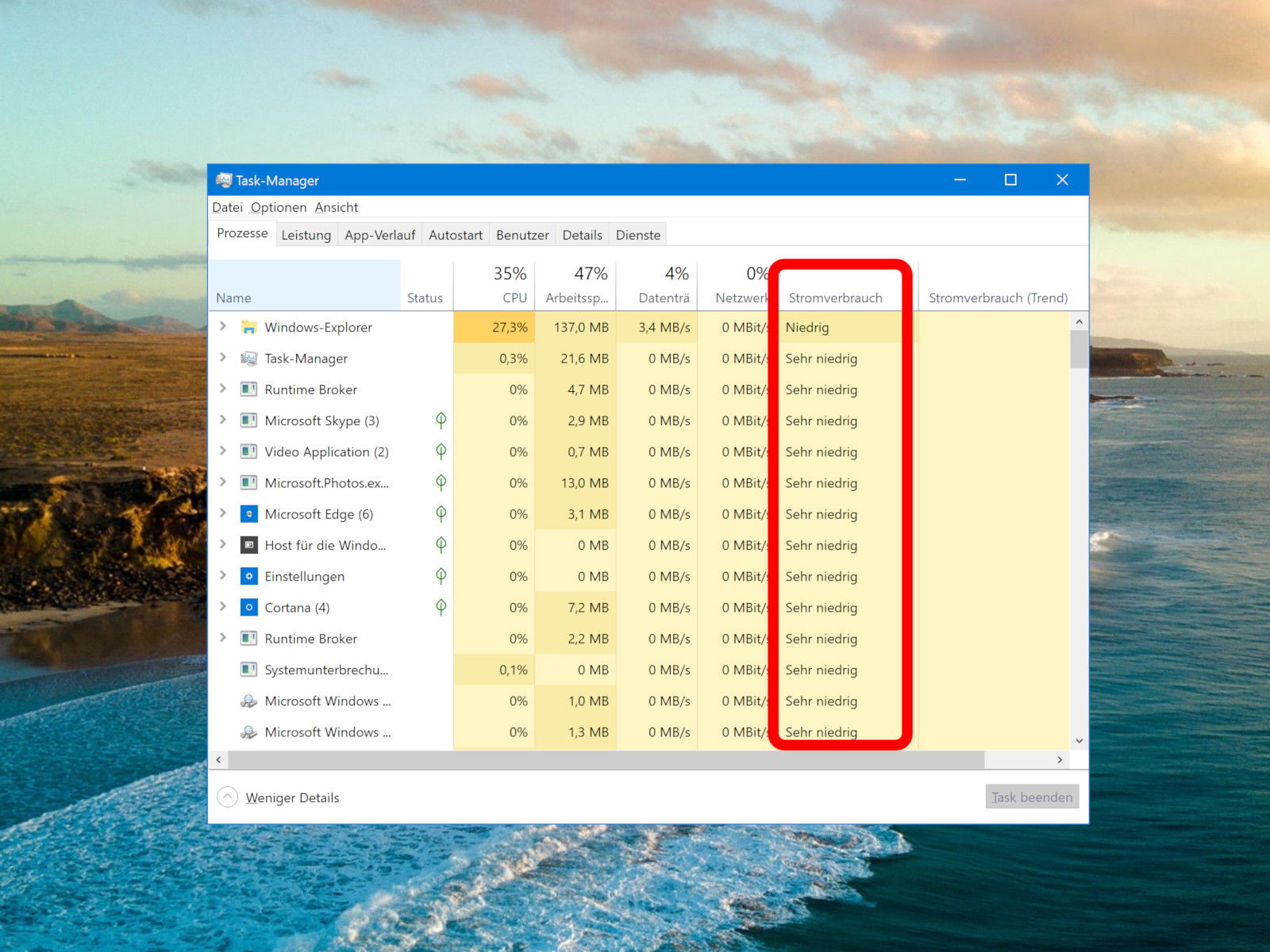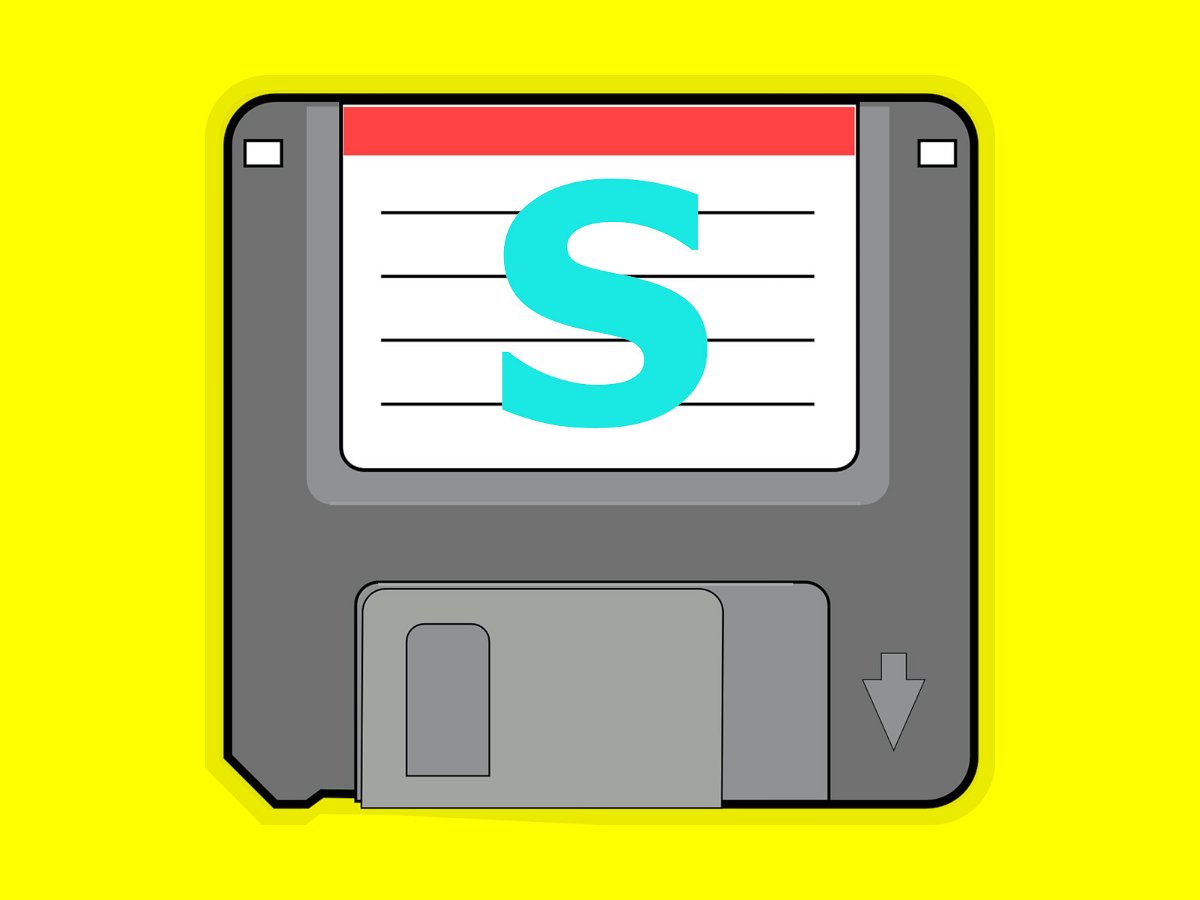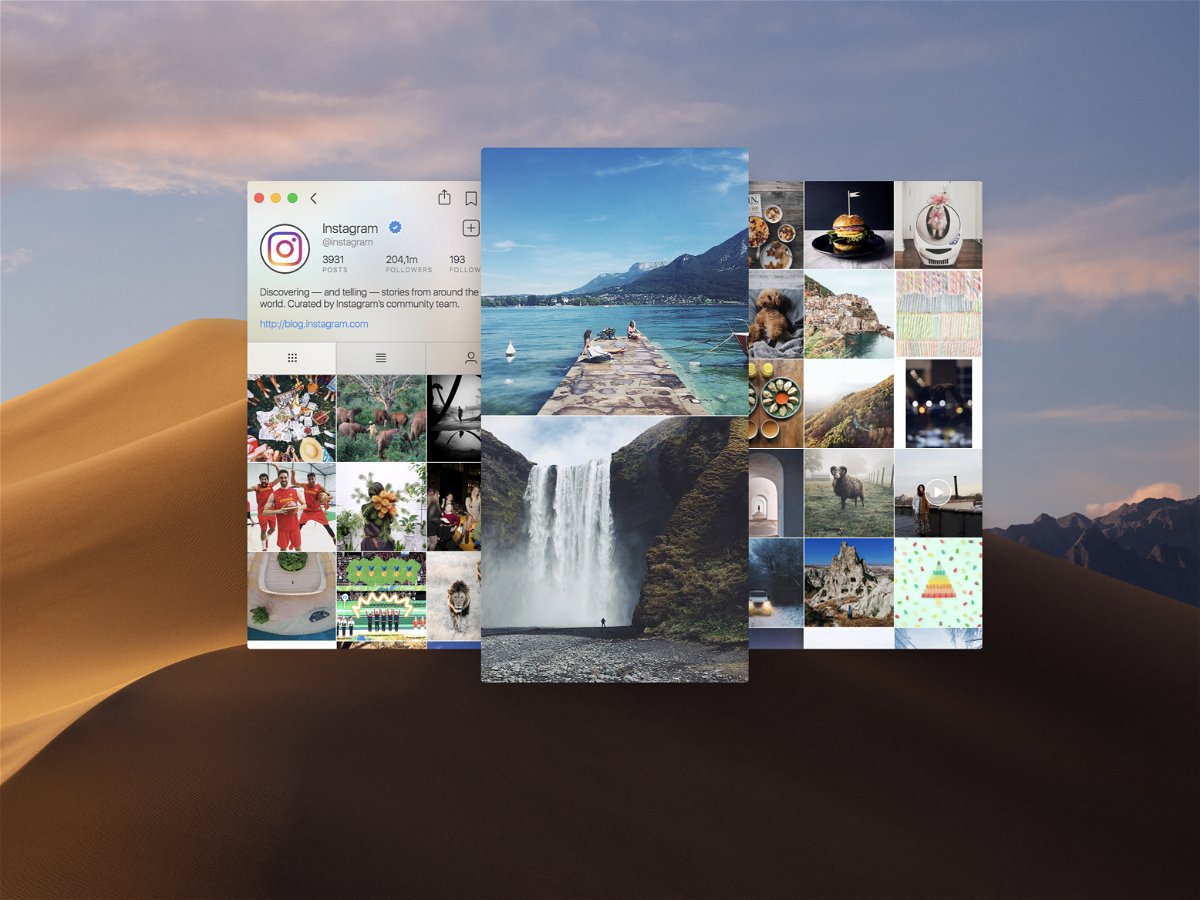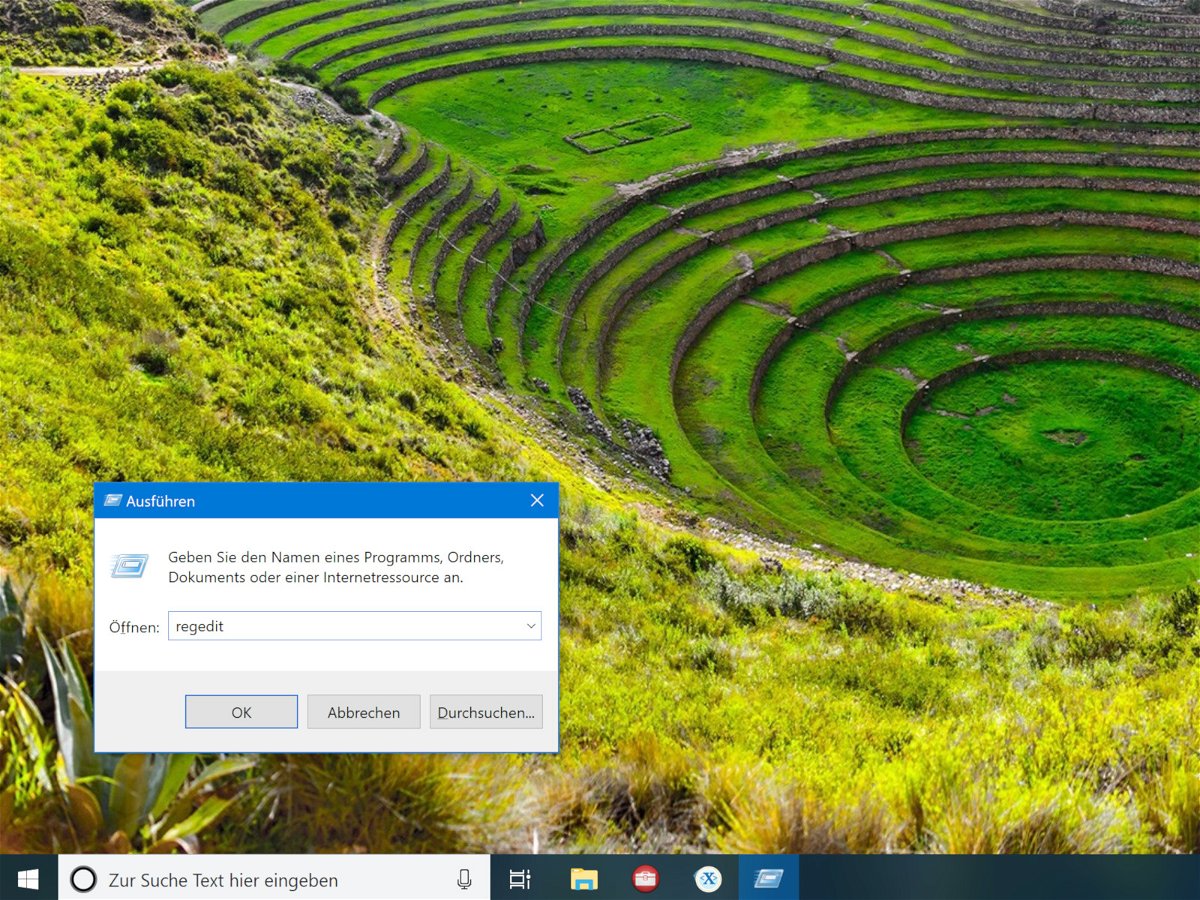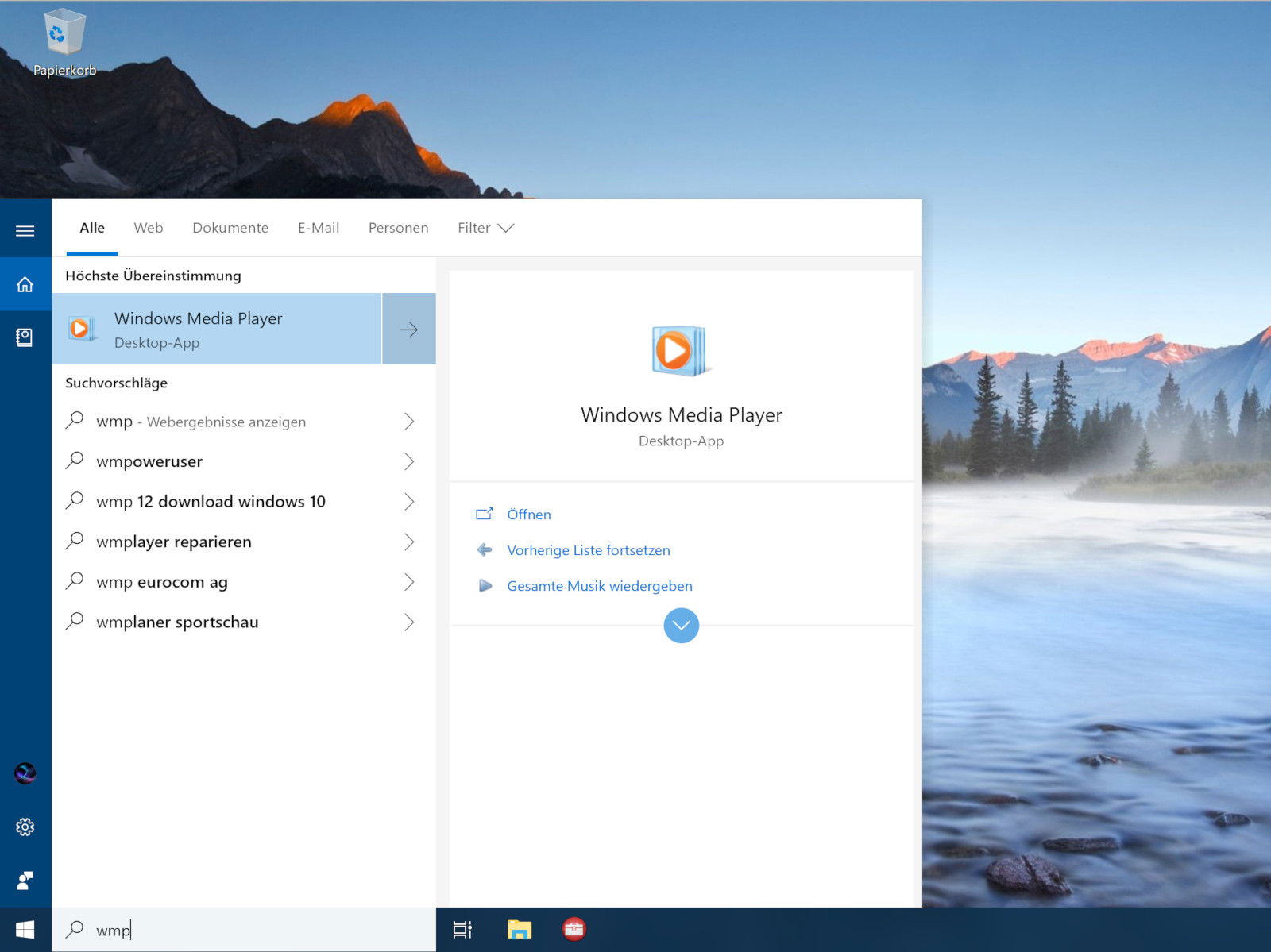
20.07.2018 | Windows
Microsoft arbeitet weiter an der Modernisierung von Windows 10. Mit jedem neuen Haupt-Update werden neue Funktionen hinzugefügt, aber gleichzeitig werden einige der älteren Funktionen entfernt. Zum Beispiel ist eine der Anwendungen, die Microsoft in den Ruhestand gesendet hat, aber die viele vermissen, das Windows Media Center. Manche dieser Programme lassen sich dennoch wiederfinden – die sind nur versteckt und nicht weg.
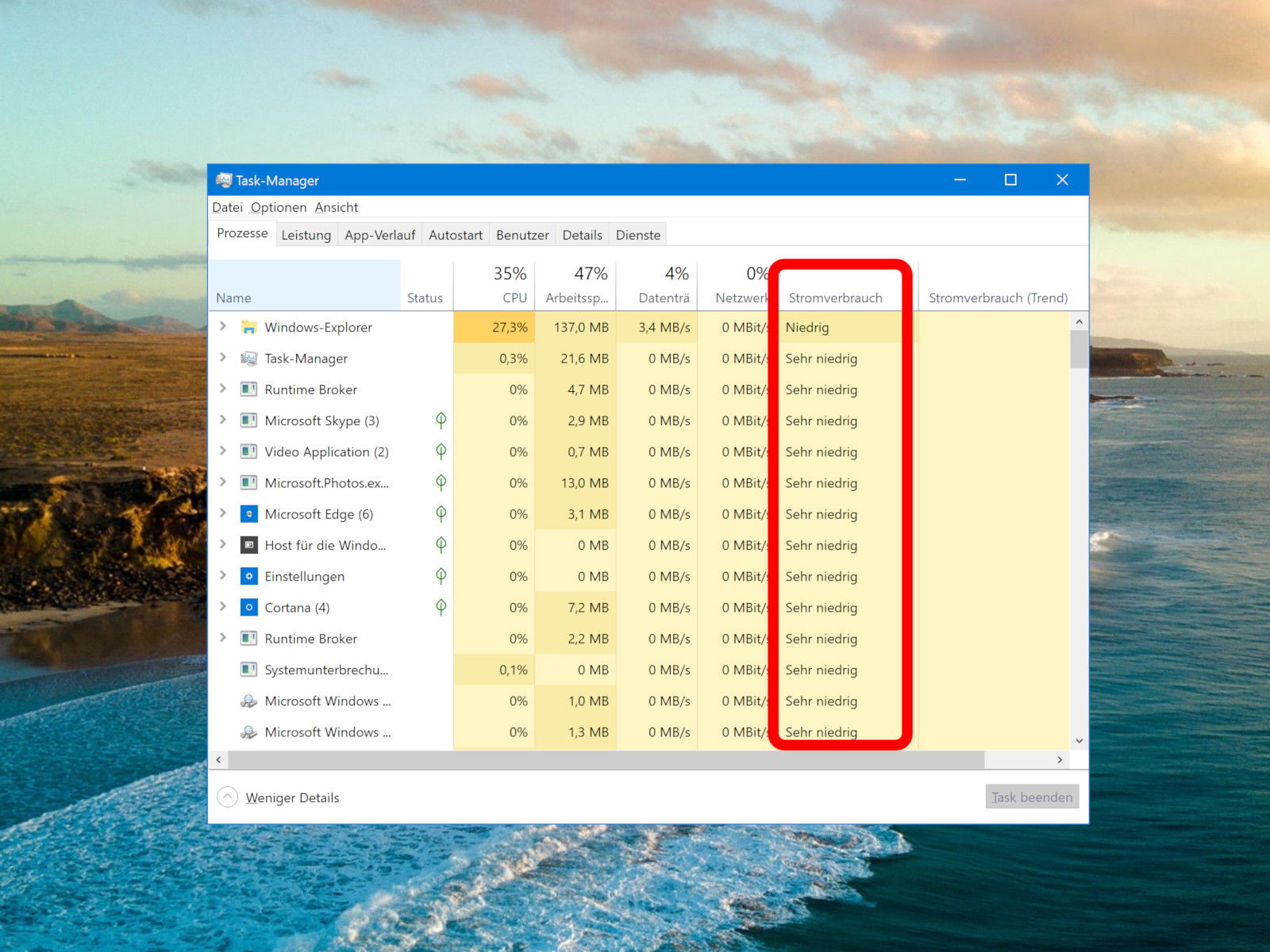
12.07.2018 | Windows
Am Task-Manager hat Microsoft nie wirklich viel verändert. Seit Windows 8 ist dort alles beim Alten geblieben. In Windows 10 ist der Task-Manager schlauer geworden: Er weiß nicht nur um den Zustand des Grafik-Prozessors, sondern kann auch ermitteln, welche Programme in Windows 10 am meisten Energie verbrauchen.
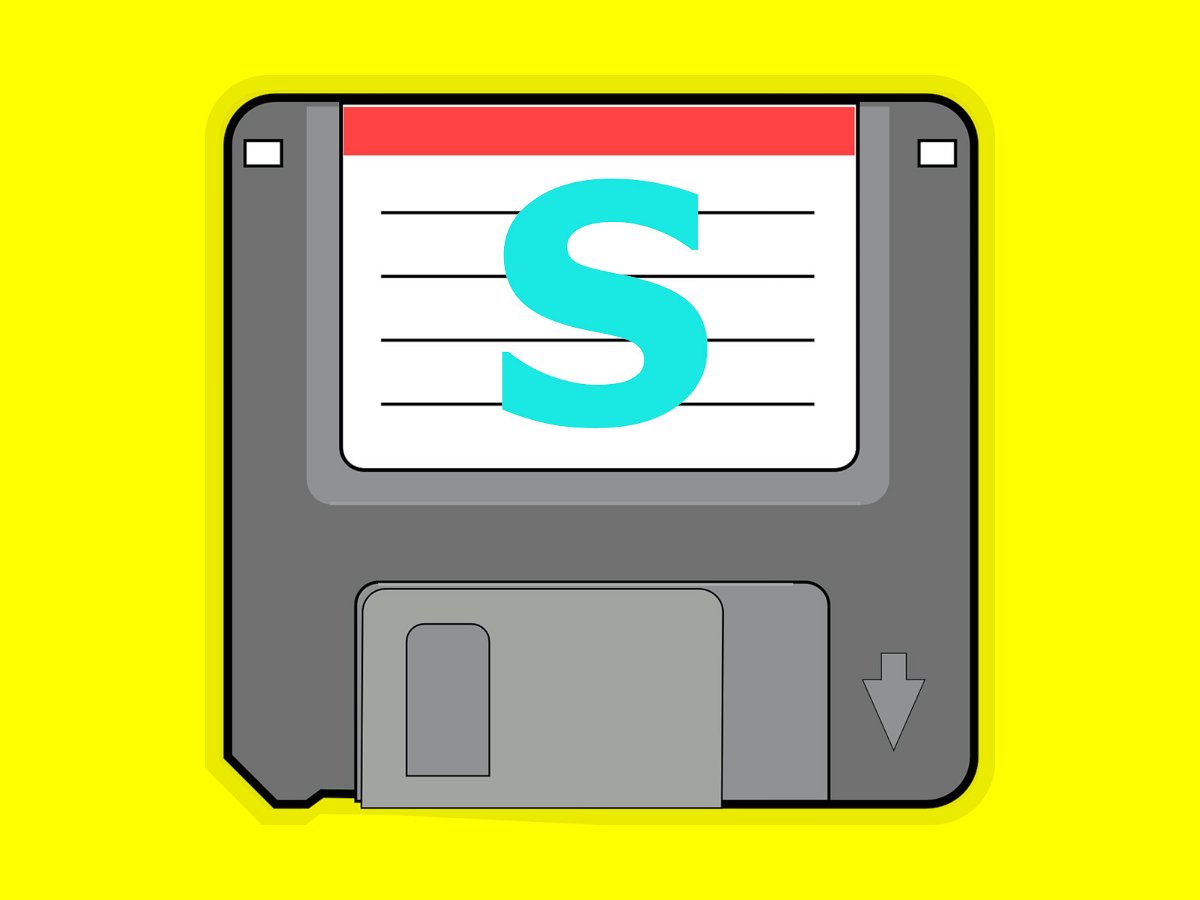
11.07.2018 | Software
Wer kennt das nicht – man arbeitet an einem wichtigen Dokument und plötzlich stürzt der Computer oder das Programm einfach ab. Ab sofort kann das nicht mehr passieren: Mit AutoSaver lässt sich die momentan bearbeitete Datei automatisch regelmäßig speichern.
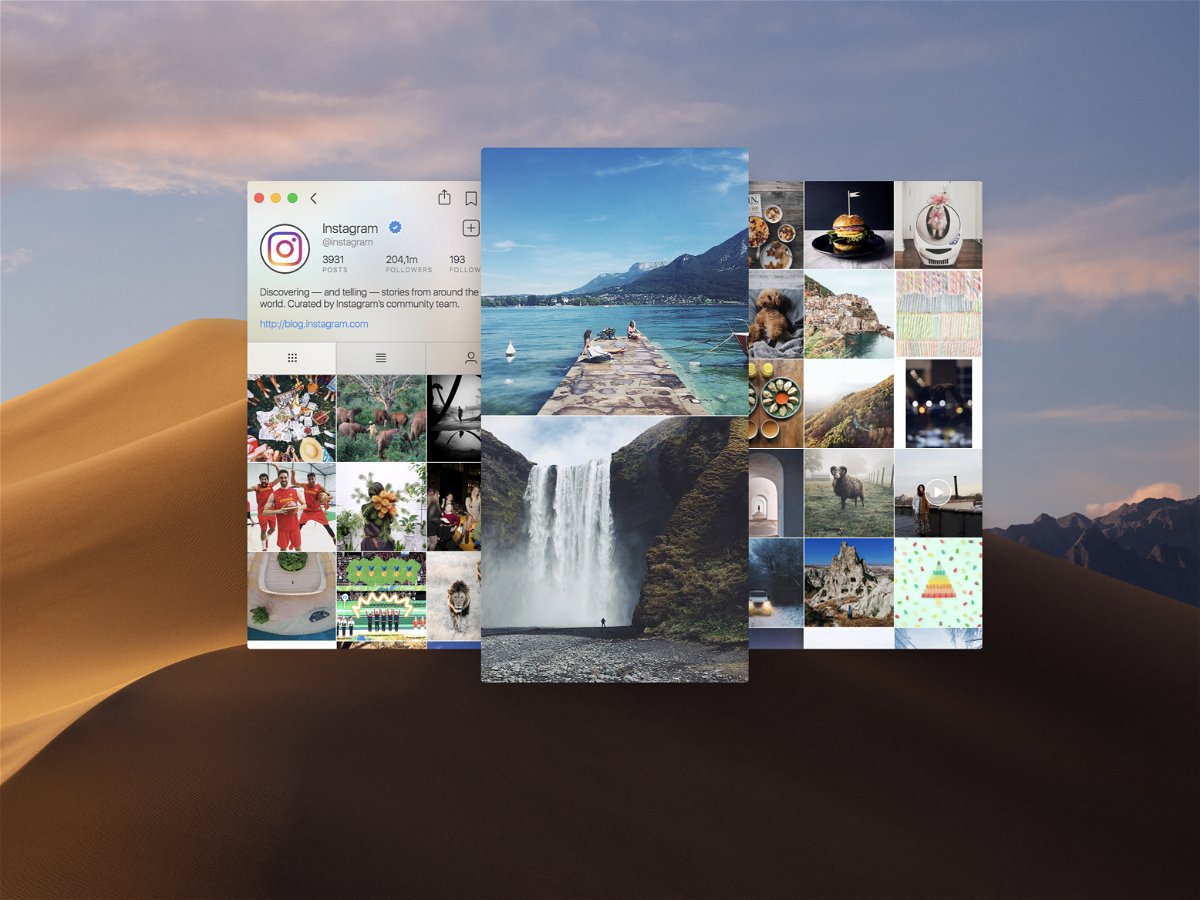
22.06.2018 | macOS
Wer unterwegs Fotos macht, lädt sie oft nicht nach Facebook oder Twitter hoch, sondern in ein Netzwerk, das speziell auf Fotos und Bilder ausgerichtet ist – nach Instagram. Klar, dass dieses Social Network vor allem am Handy genutzt wird, eben unterwegs, wo die Bilder auch entstehen. Im Profil anderer Nutzer stöbern kann man aber auch gut am Desktop. Denn da ist der Monitor ja viel größer.

30.05.2018 | Windows
Auf der linken Seite des Startmenüs führt Windows 10 eine Liste aller installierten Programme auf, von A bis Z sortiert. Das Problem: Nicht alle Tools und Programme richten sich an dieser Stelle ein. Mit einem Trick kann die Programm-Liste manuell erweitert werden.
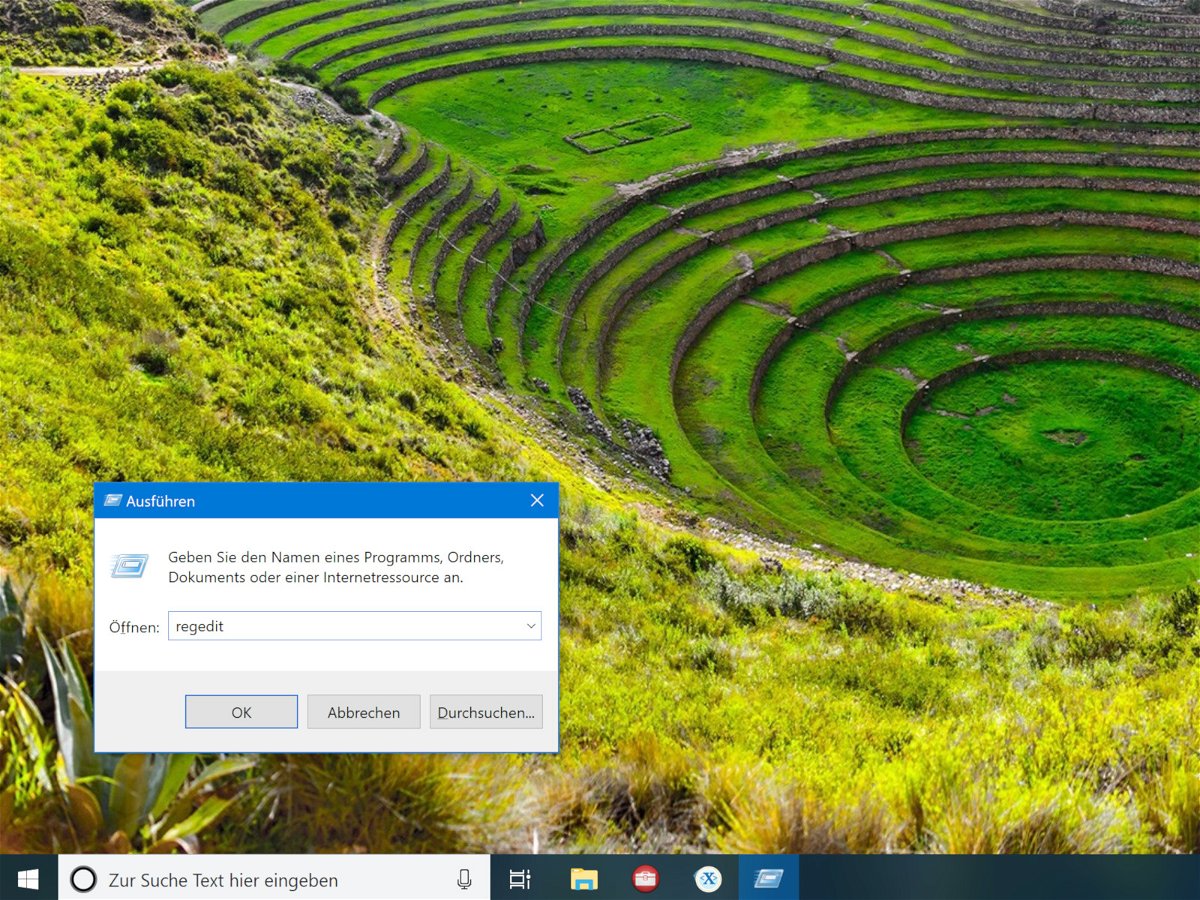
25.05.2018 | Windows
Programme lassen sich in Windows auf verschiedene Weise starten: direkt, per Verknüpfung, als Kachel im Startmenü, über die alphabetische Liste und auch über das Dialogfeld Ausführen. Soll eine Anwendung als Admin gestartet werden, geht das am einfachsten per Rechtsklick. Über den Ausführen-Dialog bietet Windows 10 versteckt ebenfalls diese Möglichkeit.

25.05.2018 | Software
Endlich ist es da: Das kostenlose Bild-Programm Gimp 2.10 bietet einen neuen Vorschau-Modus für Filter, verbesserte Werkzeuge und vieles mehr. Windows-Nutzer können sich das Update kostenlos laden – doch auch macOS-User stehen nicht im Regen.
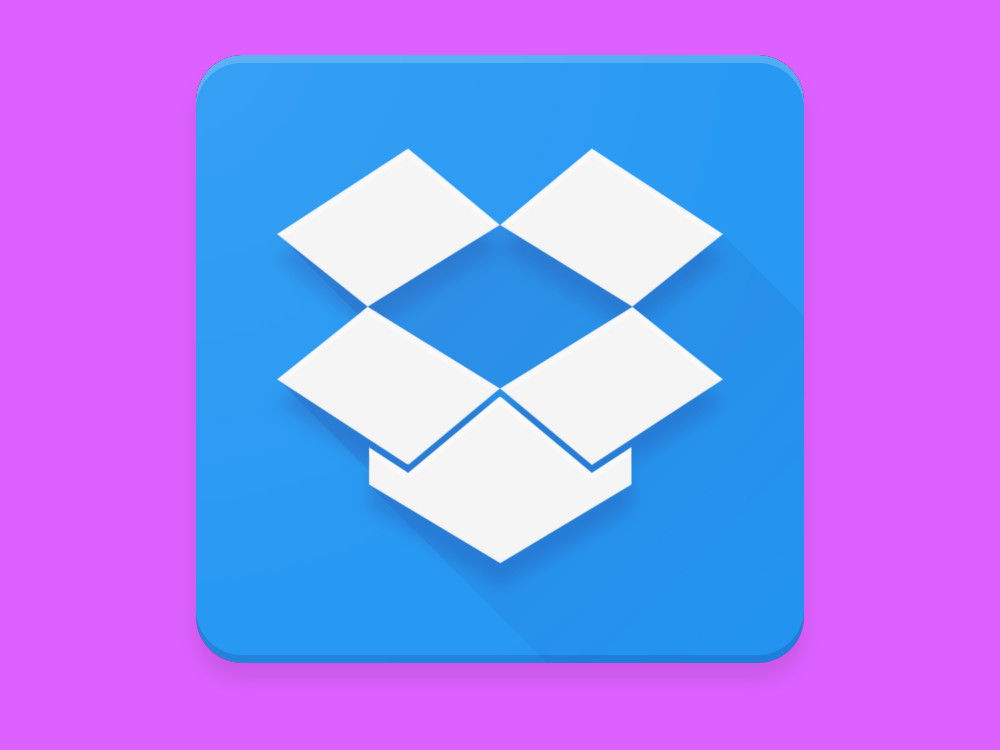
23.05.2018 | Linux
Zu Recht ist Dropbox eine der führenden Apps für Cloud-Synchronisierung. Dabei lässt sich Dropbox nicht nur am Windows-PC und Mac sowie mobil nutzen, sondern auch unter Linux. Bei Ubuntu zum Beispiel.