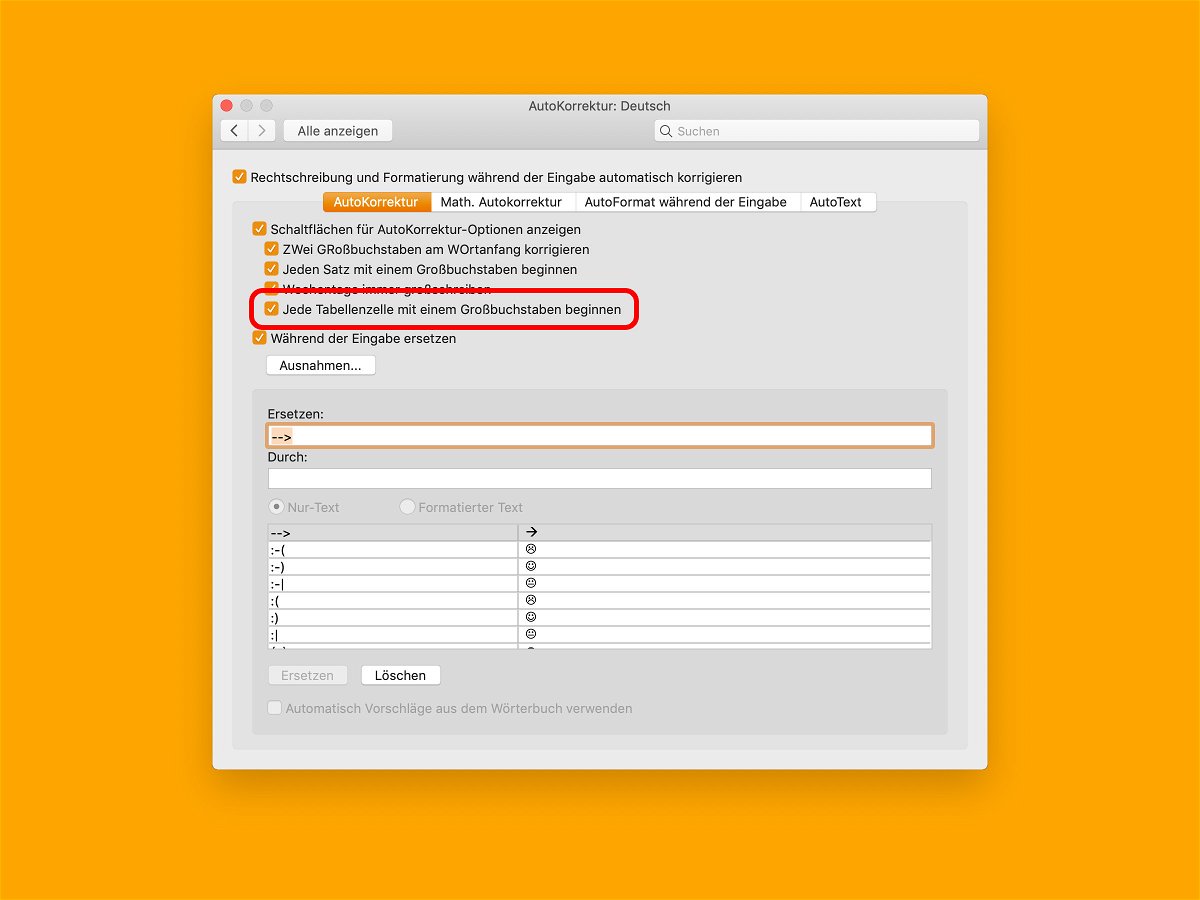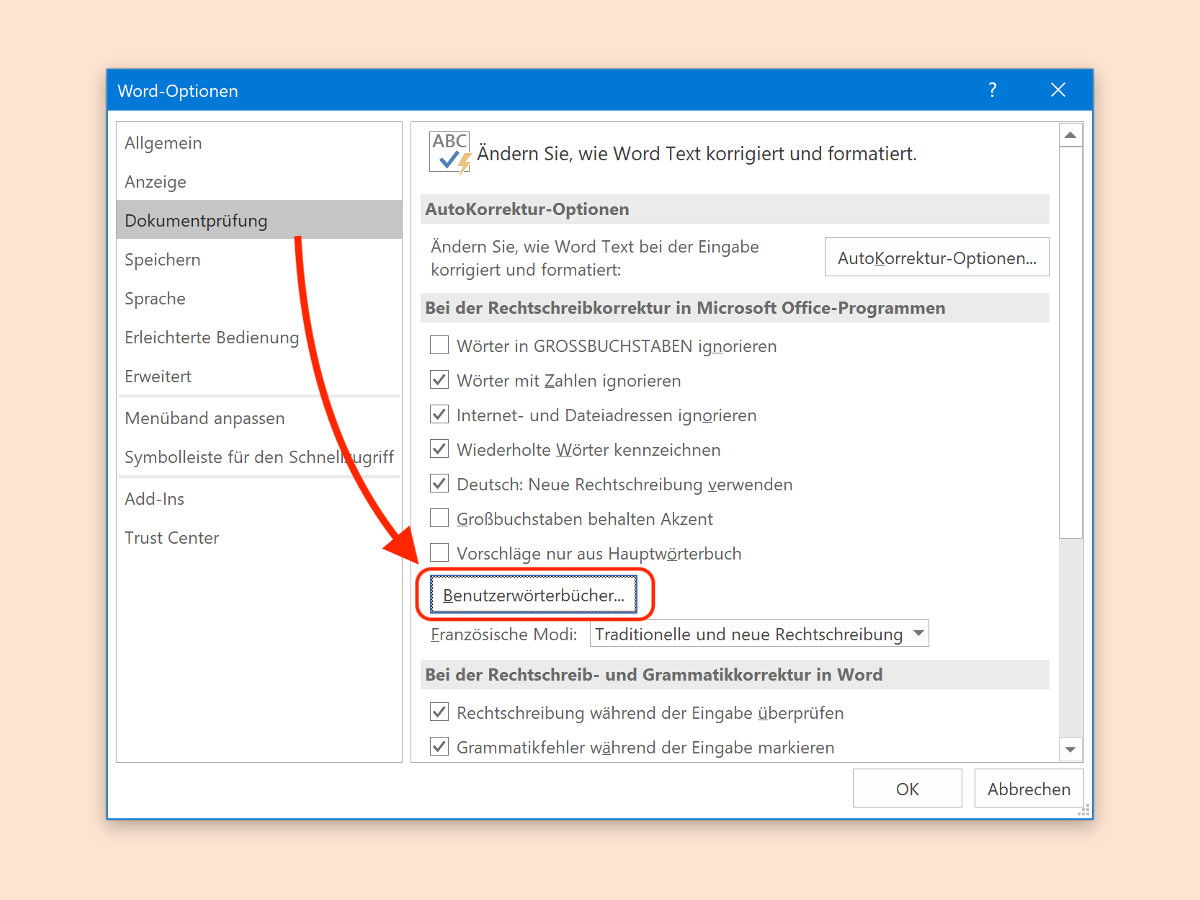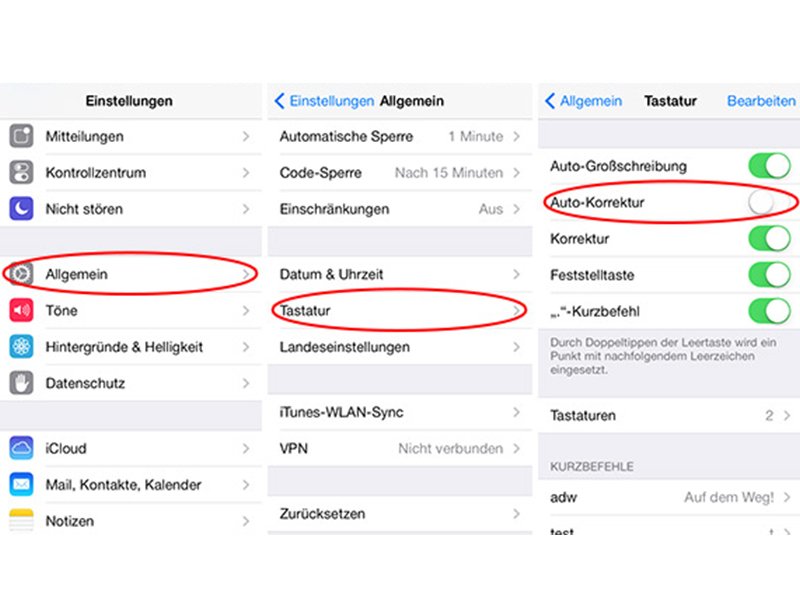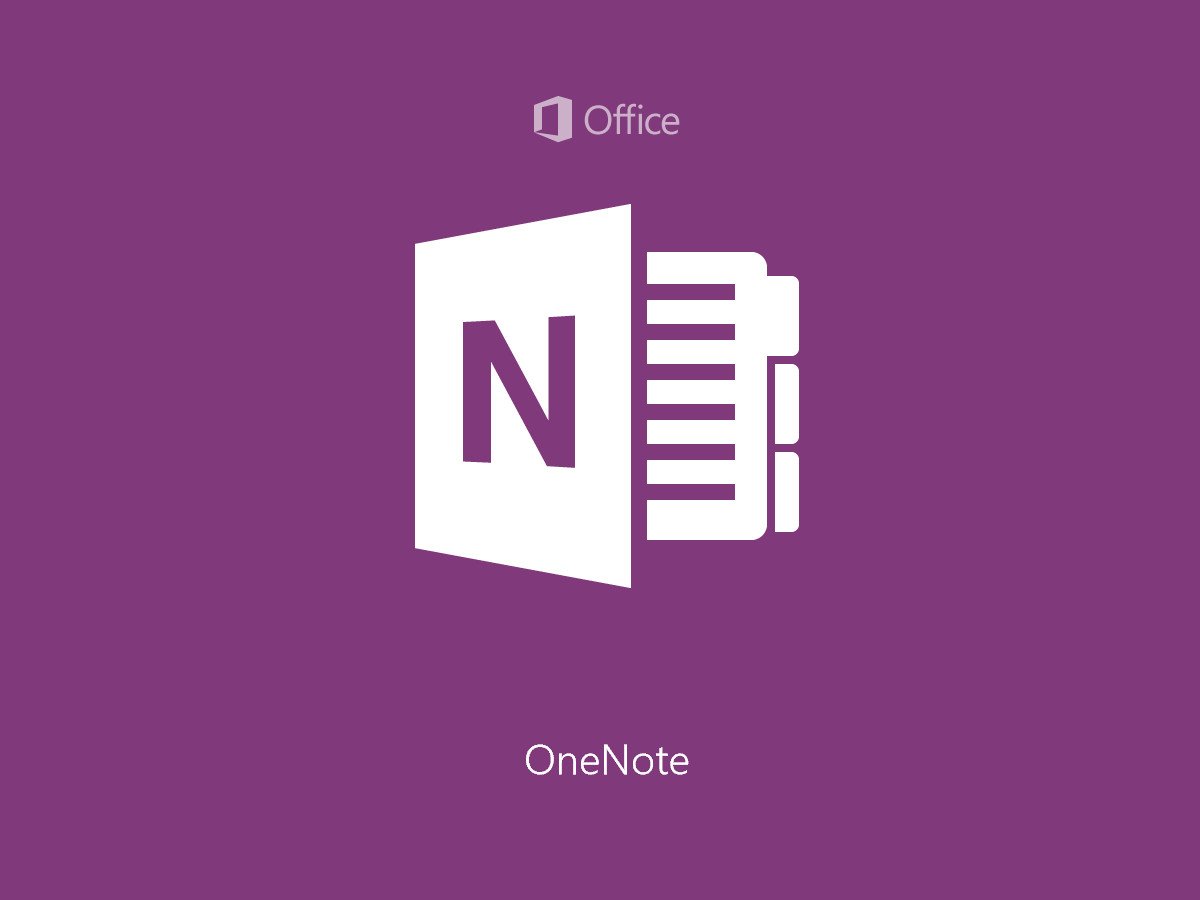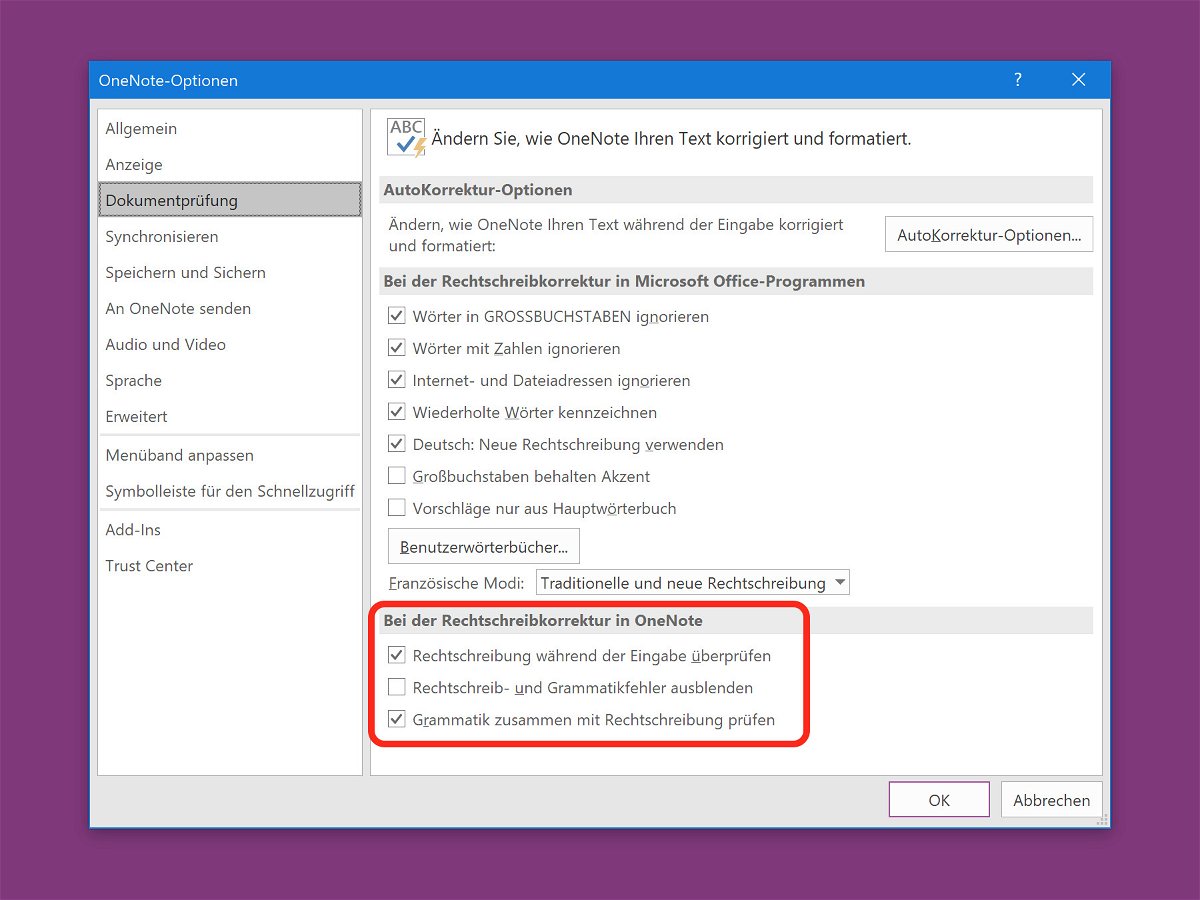28.11.2018 | Windows
Windows 10 enthält eine systemweite Autokorrektur und Rechtschreibprüfung. Diese ist allerdings nicht standardmäßig aktiviert und funktioniert nur in sehr wenigen Anwendungen, etwa in OneNote, Edge und im Internet Explorer. Wenn Sie die Autokorrektur und/oder Rechtschreibprüfung verwenden, müssen Sie gelegentlich die Autokorrektur und das Wörterbuch bearbeiten.
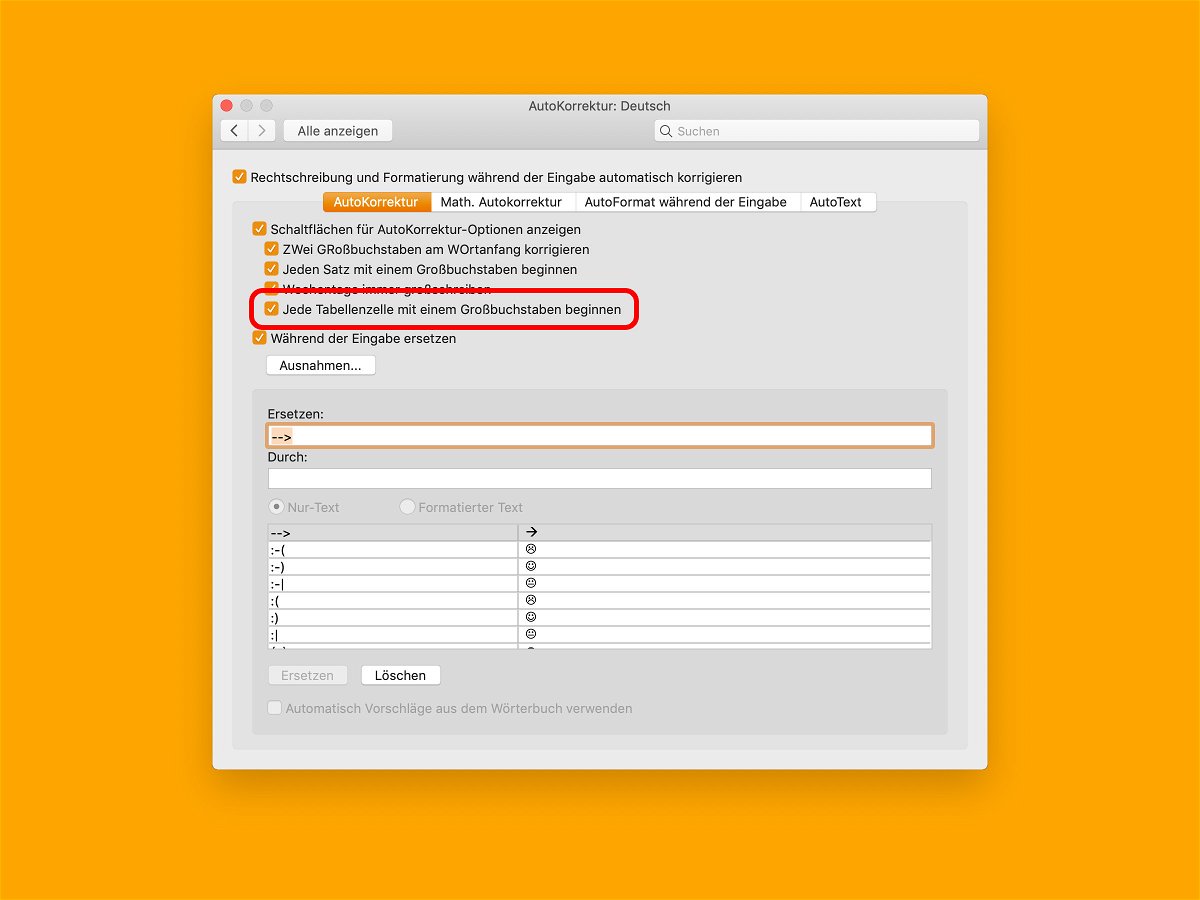
13.09.2018 | Office
Wer in einem Word-Dokument eine Tabelle einfügt und dann damit beginnt, Daten in die einzelnen Zellen einzutragen, stellt fest: Das Programm schreibt automatisch den ersten Buchstaben in jeder Zelle groß. Das stört oft mehr, als es nützt. Gut, dass man die automatische Großschreibung auch abstellen kann.

09.09.2018 | Office
Wird ein Word-Dokument am Mac auf Schreib- und Grammatik-Fehler überprüft, kann es gut sein, dass das Programm komplizierte Konstruktionen oder Wörter im Text nicht erkennt. Für diesen Fall steht in der Rechtschreib- und Grammatik-Prüfung ein Ignorieren-Button zur Verfügung. Hat man versehentlich auf Ignorieren geklickt und möchte das Dokument noch einmal überprüfen, ist das mit wenigen Klicks möglich.

18.04.2018 | macOS
Beim Verfassen von Nachrichten im eMail-Programm von macOS prüft das System automatisch, ob der Benutzer Schreibfehler in den Text eingebaut hat. Das funktioniert ähnlich wie bei Outlook. Wer diese Prüfung der Rechtschreibung nicht wünscht, kann sie auch ganz abschalten.
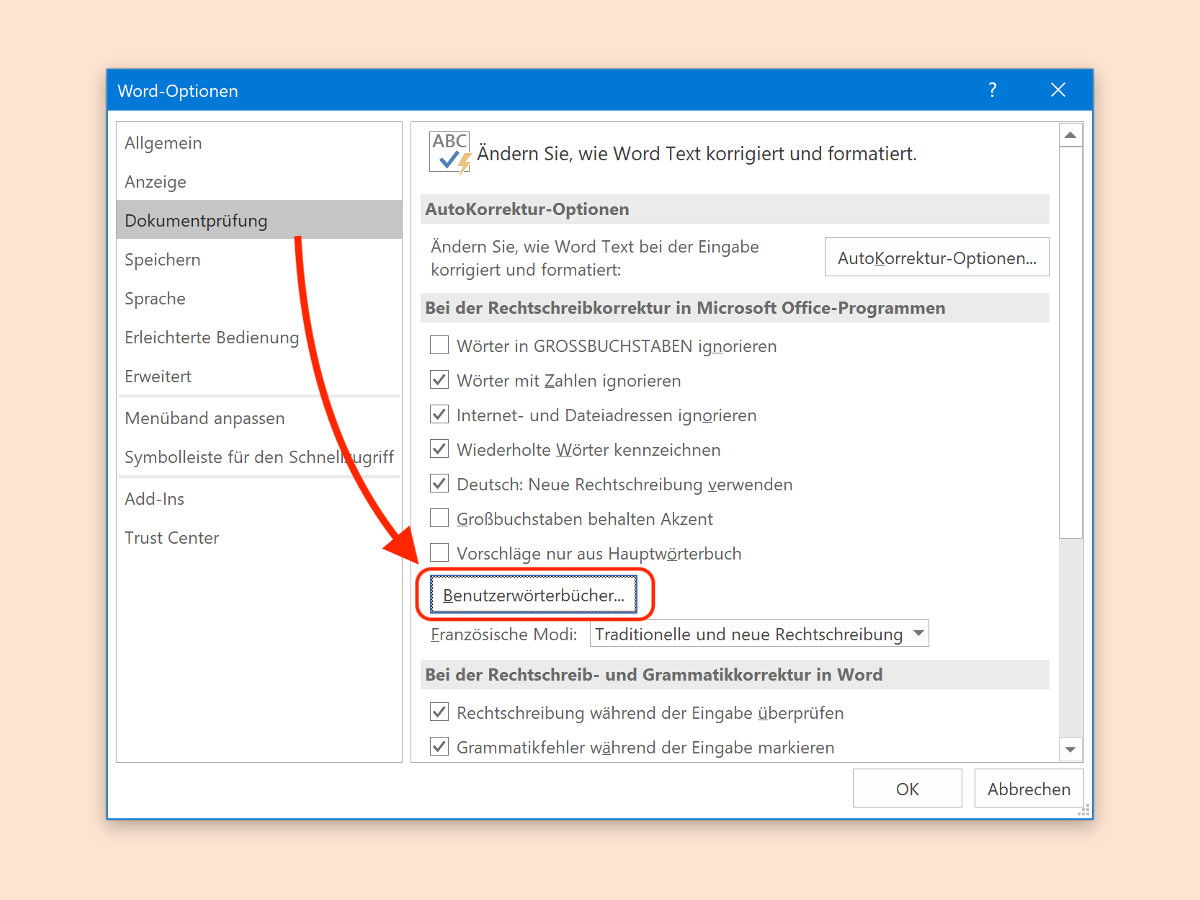
13.10.2017 | Office
Oft erkennt die Rechtschreibung von Word einzelne Ausdrücke und Wörter, die in einem Word-Dokument vorkommen, nicht. Auf Nachfrage fügt das Programm sie dann in ein separates Wörterbuch für den Benutzer ein. Dieses Wörterbuch kann auch nachträglich noch geändert werden.
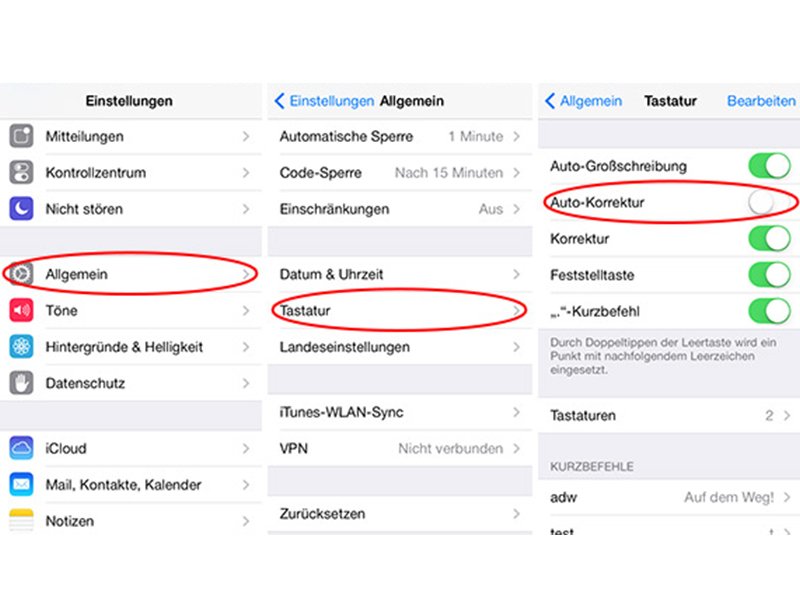
21.09.2017 | Android, iOS
Bei geschäftlichen und formalen Schreiben ist die Autokorrektur auf dem Smartphone eine praktische Sache. Im Alltag ist sie meiste unnötig – im Gegenteil: Oft verschlimmbessert sie nur, was wir schreiben – und sorgt für Missverständnisse. Deshalb sollte...
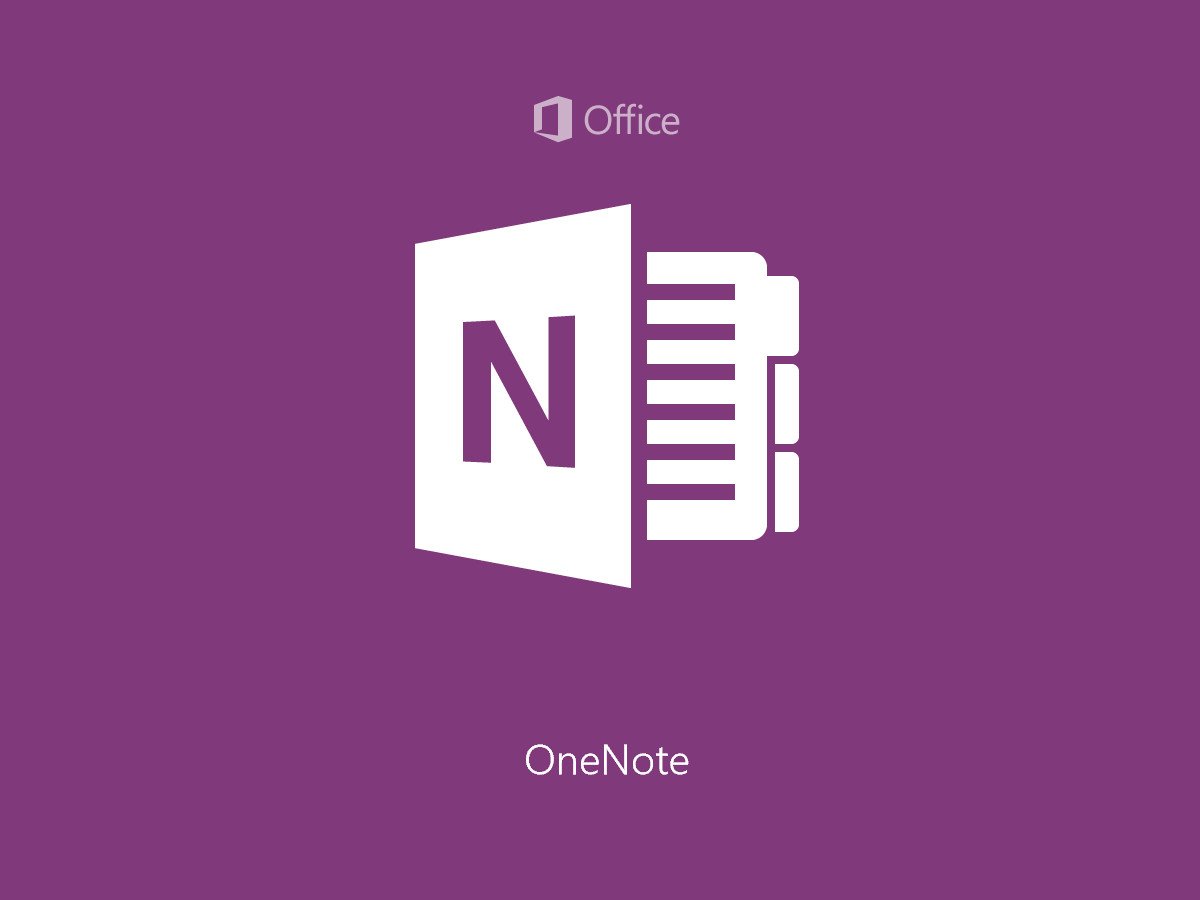
30.03.2017 | Office
Viele achten beim schnellen Notieren von Ideen oder anderen Notizen nicht auf korrekte Grammatik. Muss man auch nicht – wichtig ist schließlich, dass die Idee nicht verloren geht. In der OneNote-App von Windows 10 Mobile lässt sich die Rechtschreibung deswegen auch abstellen.
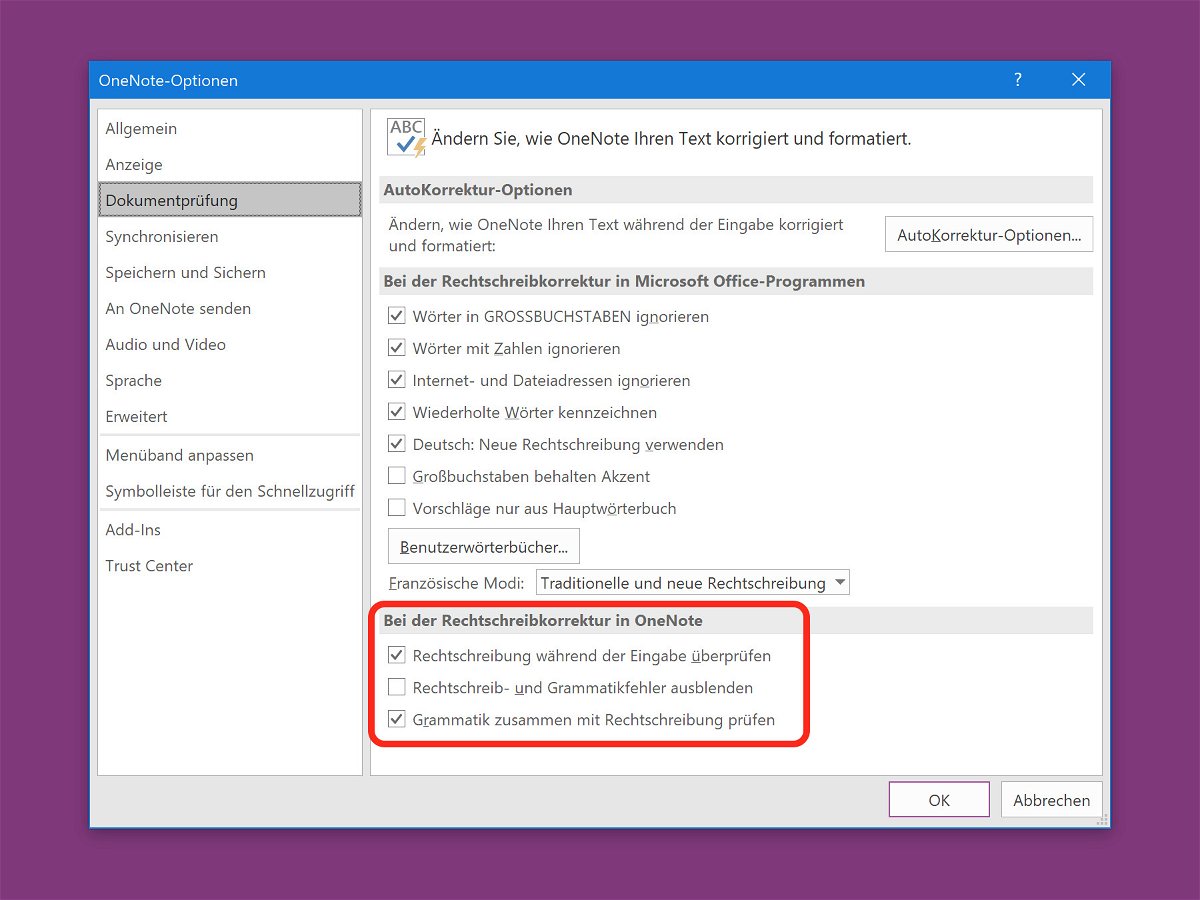
29.03.2017 | Office
Das Notiz-Programm OneNote von Microsoft hat eine integrierte Prüfung für die Schreibung von Wörtern. Beim Verfassen von Notizen ist die Grammatik nicht so wichtig, sondern stört nur. Deswegen lassen sich die Prüfungen in OneNote auch deaktivieren.