
Anmelde-Bildschirm fotografieren
Über die Druck-Taste kann das, was auf dem Bildschirm sichtbar ist, schnell als Bild kopiert werden. Leider klappt das aber nicht auf der Anmelde-Seite. Um Inhalte darauf zu fotografieren, bedarf es eines Tricks.

Über die Druck-Taste kann das, was auf dem Bildschirm sichtbar ist, schnell als Bild kopiert werden. Leider klappt das aber nicht auf der Anmelde-Seite. Um Inhalte darauf zu fotografieren, bedarf es eines Tricks.
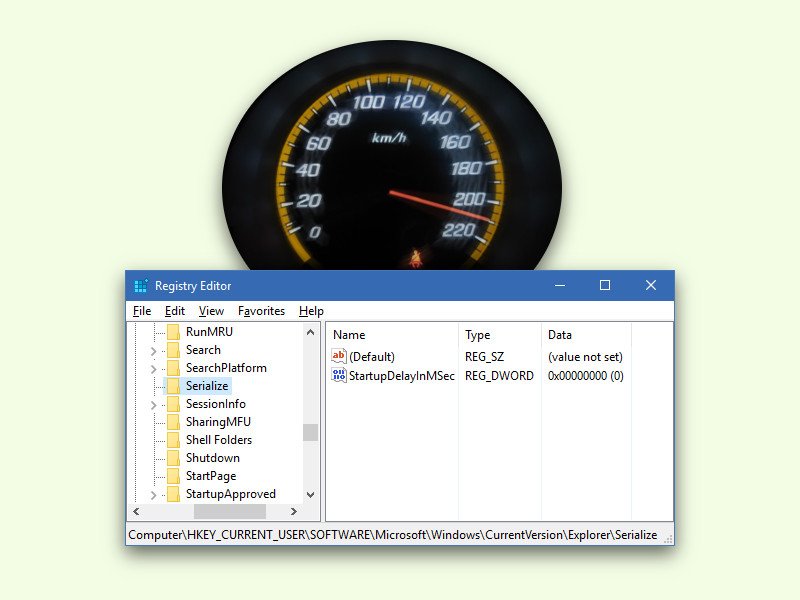
Bestimmte Programme können direkt beim Start des PCs mit starten. Dann sind sie im Auto-Start-Ordner eingetragen. Vor dem Start solcher Anwendungen wartet Windows aber immer kurz. Dadurch sollen Windows-eigene Dienste den Vortritt bekommen.
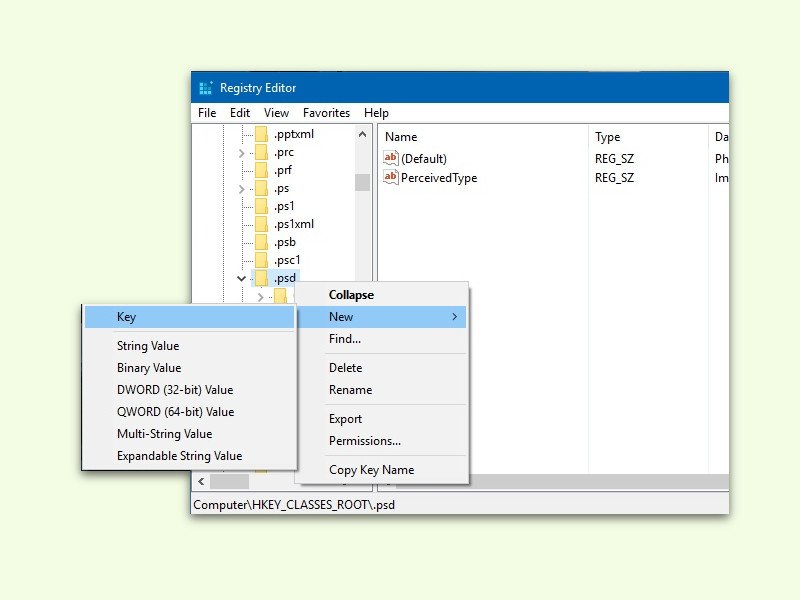
Über einen Rechts-Klick in einem Ordner lassen sich schnell neue, leere Dateien anlegen. Welche Datei-Typen hier zur Auswahl stehen, kann der Nutzer selbst festlegen. So lässt sich die Liste schnell erweitern.

Zeigt man mit der Maus auf ein App-Icon in der Task-Leiste von Windows, erscheint eine Vorschau des Programms. Die wird aber nicht sofort angezeigt, sondern erst nach kurzer Zeit. Wie lange das System warten soll, lässt sich einstellen.
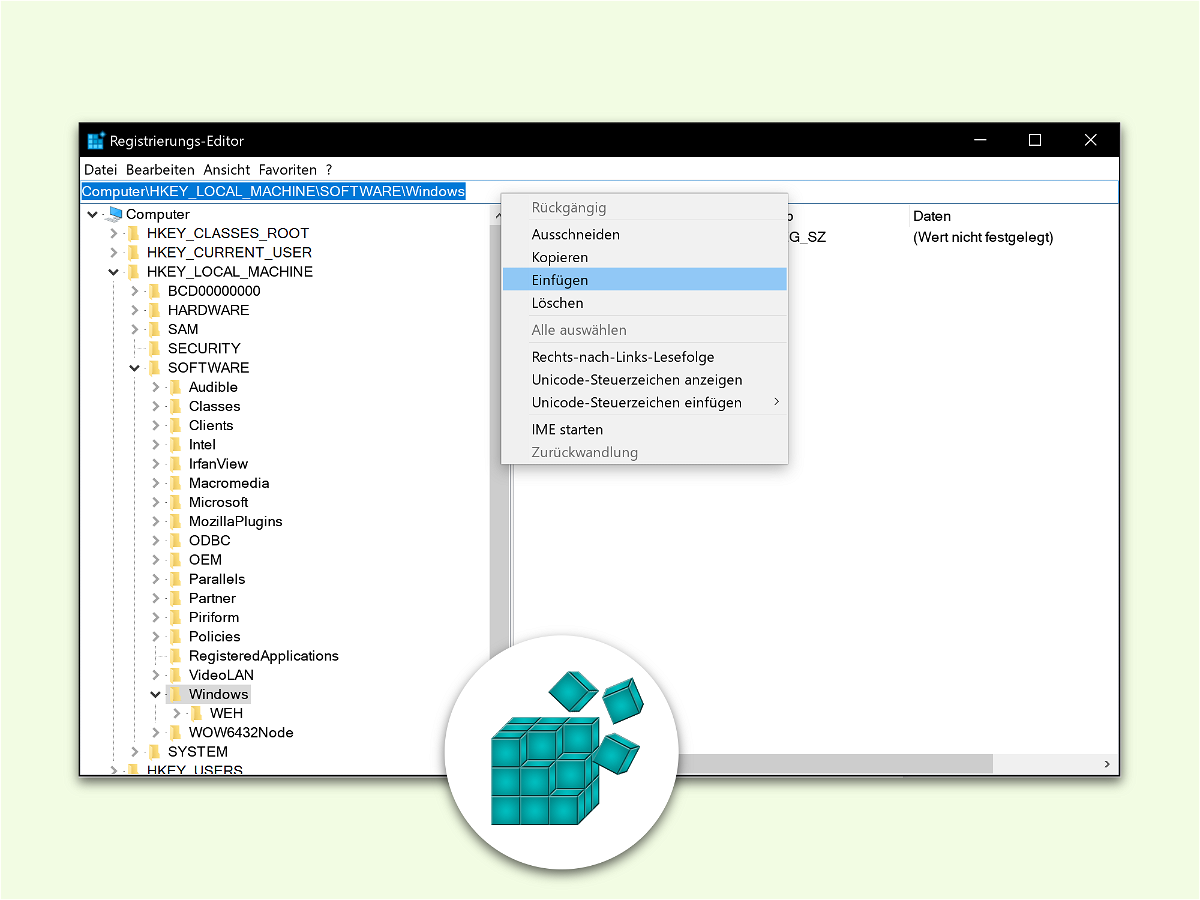
Oft finden sich in Tuning-Tipps Pfade zu Schlüsseln in der Windows-Registry. Um sie im Registrierungs-Editor zu öffnen, muss man sich erst durch alle Eltern-Ordner klicken. Es sei denn, man fügt den Pfad einfach in die Adress-Leiste ein.

Manchmal erscheint beim Start von Windows oder bei der Benutzer-Anmeldung nicht der Desktop, sondern nur eine Fehlermeldung: „Die Anmeldung des Dienstes Benutzerprofil-Dienst ist fehlgeschlagen.“ Dieser Fehler kann verschiedene Ursachen haben, lässt sich manchmal aber auf einfachem Weg korrigieren.
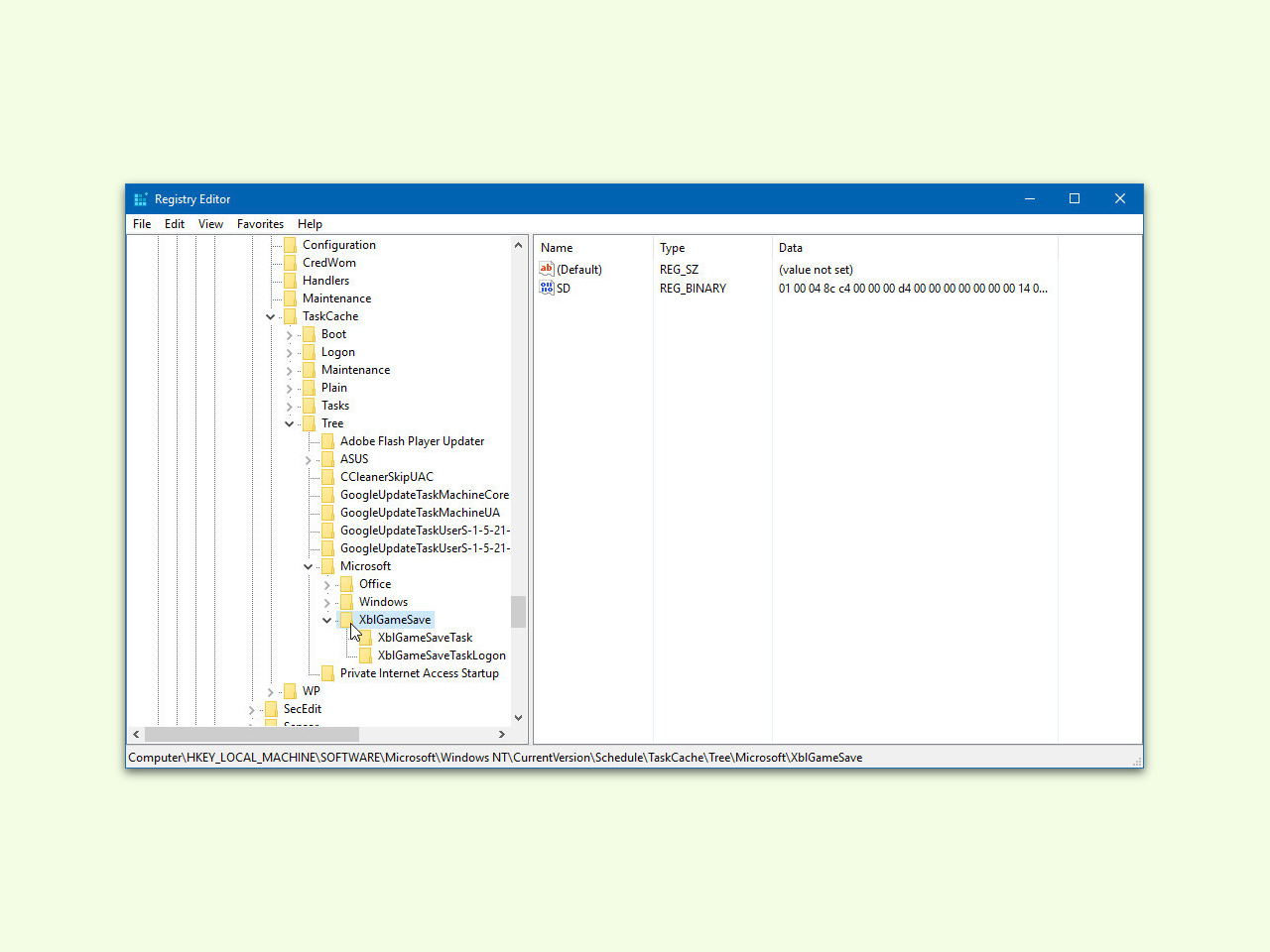
Bei vielen Nutzern scheitert das jüngst von Microsoft veröffentlichte Windows-10-Update, das die Versions-Nummer auf 14393.222 anhebt. Das kann an bestimmten Einträgen in der Aufgaben-Planung liegen. Wir zeigen, wie sich das Update trotzdem installieren lässt.

Nach dem Upgrade auf das Windows 10 Anniversary Update stellen einige Nutzer fest: Die Webcam funktioniert nicht mehr, stattdessen hängen sich Apps beim Versuch, darauf zuzugreifen, einfach auf oder stürzen ab. Das liegt an einer internen Änderung. Wir zeigen, wie man das Problem schnell beheben kann.