

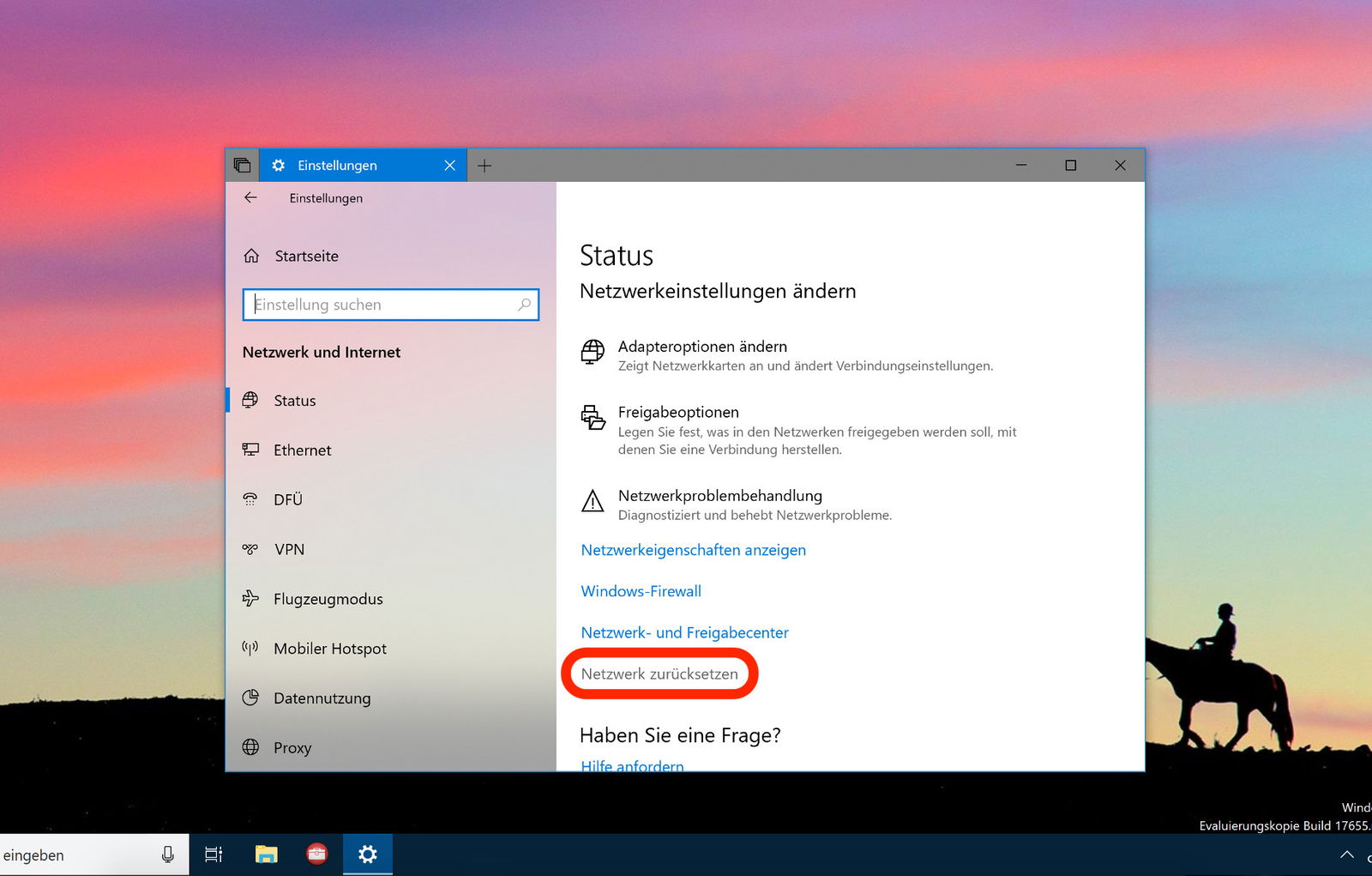
Windows 10: Netzwerk zurücksetzen
Klappt der Zugriff auf andere Computer im Netzwerk nicht oder nur lahm, kann ein Problem bei der Konfiguration des Netzwerks vorliegen. Wenn gar nichts anderes hilft, lässt sich das Netzwerk in Windows 10 auch zurücksetzen.

Jedes Programm reparieren
Wenn ein Programm nicht mehr so funktioniert, wie es soll, ist das ärgerlich – besonders dann, wenn man es dringend braucht. Streikt eine Anwendung und hängt sich auf, liegt das oft an den Einstellungen. Am Mac lassen sich diese bequem zurücksetzen.

Kennwort bei macOS Sierra zurücksetzen
Schnell ist es passiert: Das Kennwort des Haupt-Admins wurde vergessen, oder man wartet den Mac eines Bekannten oder Kollegen und muss berechtigt Zugriff erlangen. Wir zeigen den einfachsten Weg, ein Benutzer-Passwort bei macOS Sierra zurückzusetzen.
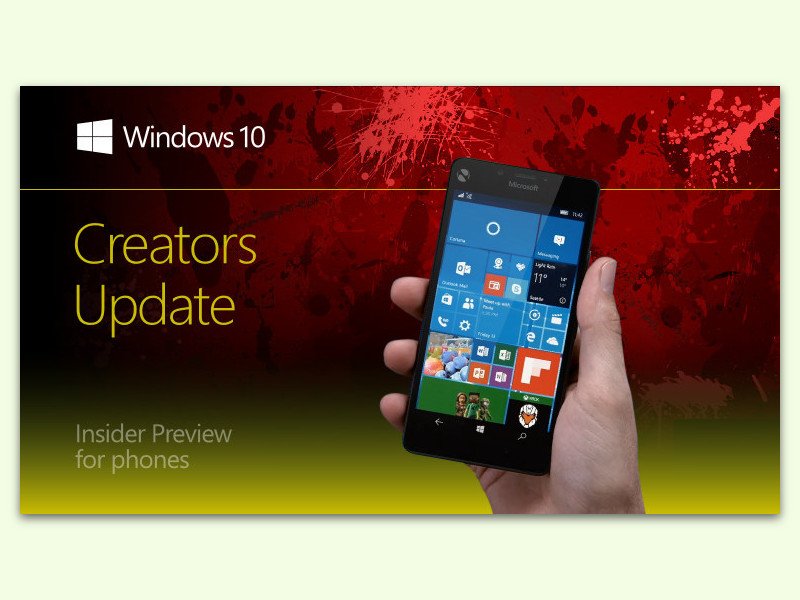
Mobile Windows 10-Apps reparieren
Das Windows Insider-Programm gibt es nicht nur für PCs, sondern auch mobil. Wer auf dem eigenen Handy Windows 10 und dessen Apps im Einsatz hat, profitiert ebenfalls von aktuellster Software und kann diese vorab testen. Streikt eine App, lässt sie sich auch ohne Entfernen und erneute Installation wieder funktionsfähig machen.

Edge-Browser reparieren
Wenn Microsoft Edge, der Browser von Windows 10, nicht mehr korrekt arbeitet, ist das nervig. Denn immerhin ist dies der Standard-Browser des Systems. Einen Reparatur-Button gibt es zwar nicht. Um den Browser wieder zum Laufen zu bringen, kann man aber einen Trick anwenden.
Google Chrome-Browser schnell neu starten
Manchmal muss man einen Browser einfach neu starten – spätestens dann, wenn nichts mehr so funktioniert, wie es soll. Doch beim Schließen des Fensters wird der Browser noch nicht beendet – und muss danach auch wieder neu gestartet werden. Einfacher geht’s mit einem Geheim-Trick.
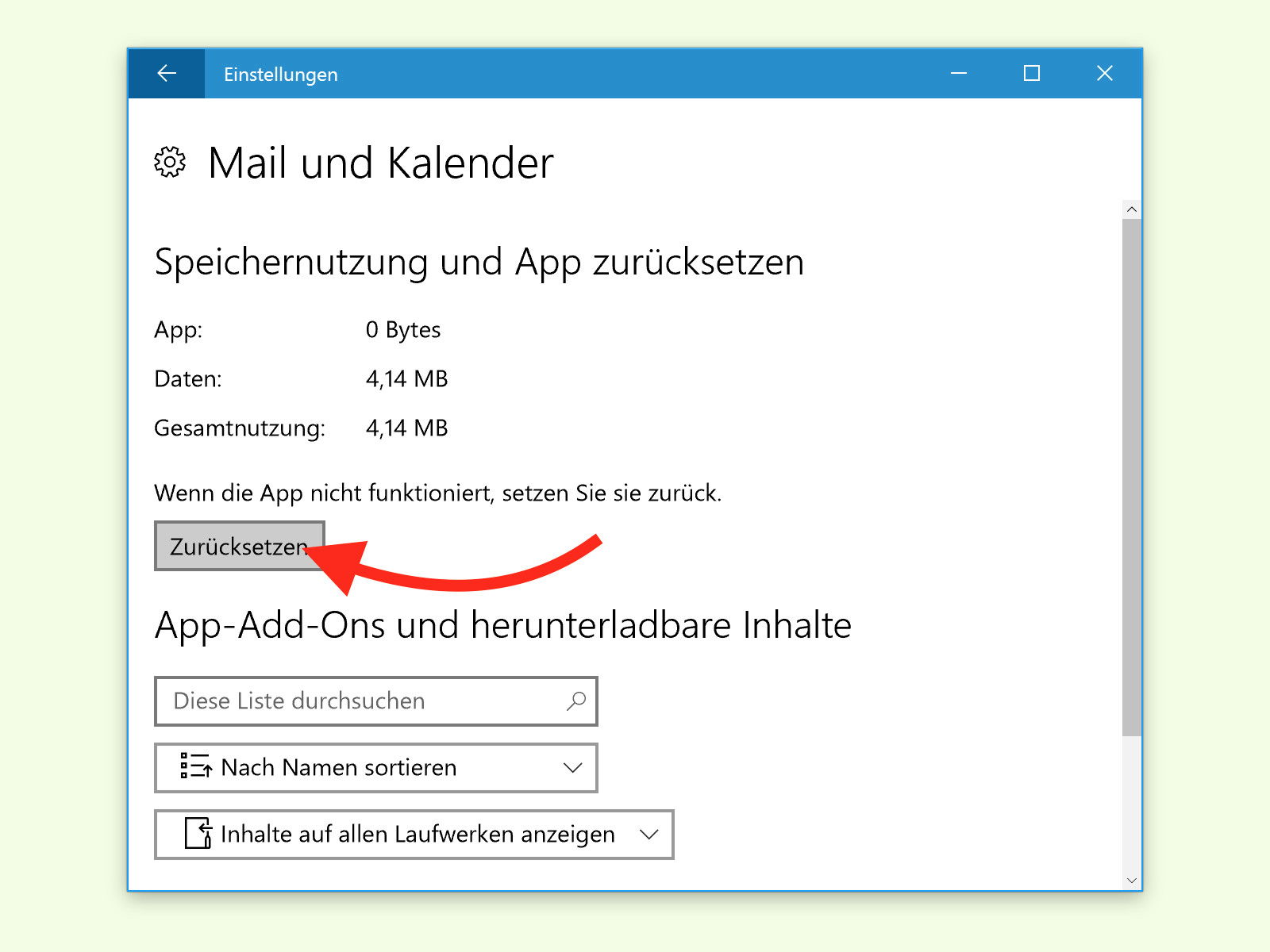
Windows 10: eMails wieder richtig synchronisieren
Über die Mail-App von Windows 10 ist der schnelle Zugriff auf beliebige eMail-Postfächer möglich, etwa von Outlook.com, per POP oder IMAP. Dumm nur, wenn die App plötzlich keine Nachrichten mehr synchronisieren will. In diesem Fall setzt man sie am besten zurück.



