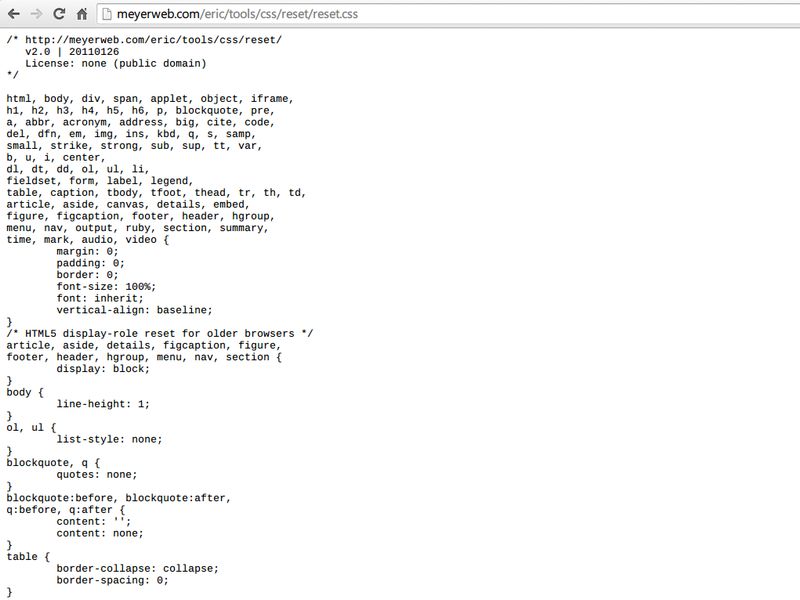
HTML-Elemente in jedem Browser identisch anzeigen
HTML wird immer leicht anders angezeigt – je nachdem, welchen Browser man verwendet. Damit Sie es als Web-Entwickler einfacher haben, können Sie das Aussehen von HTML und CSS vereinheitlichen.
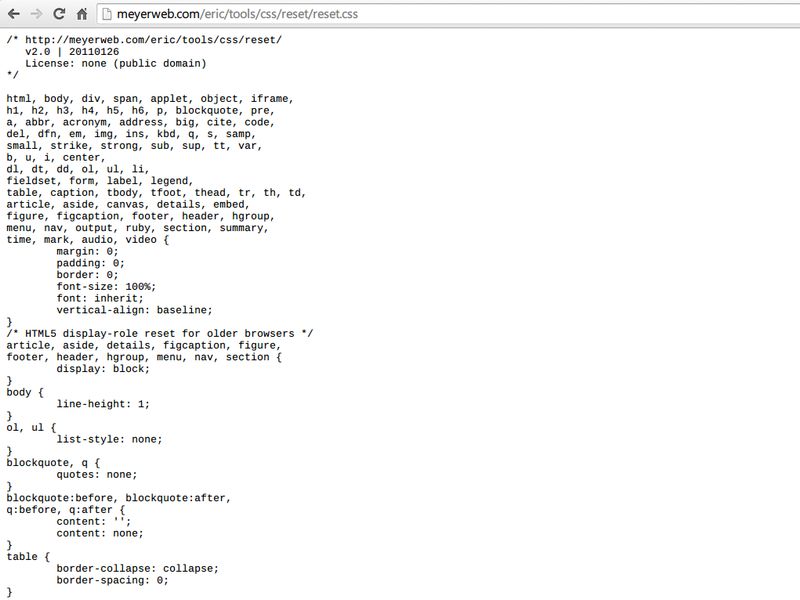
HTML wird immer leicht anders angezeigt – je nachdem, welchen Browser man verwendet. Damit Sie es als Web-Entwickler einfacher haben, können Sie das Aussehen von HTML und CSS vereinheitlichen.
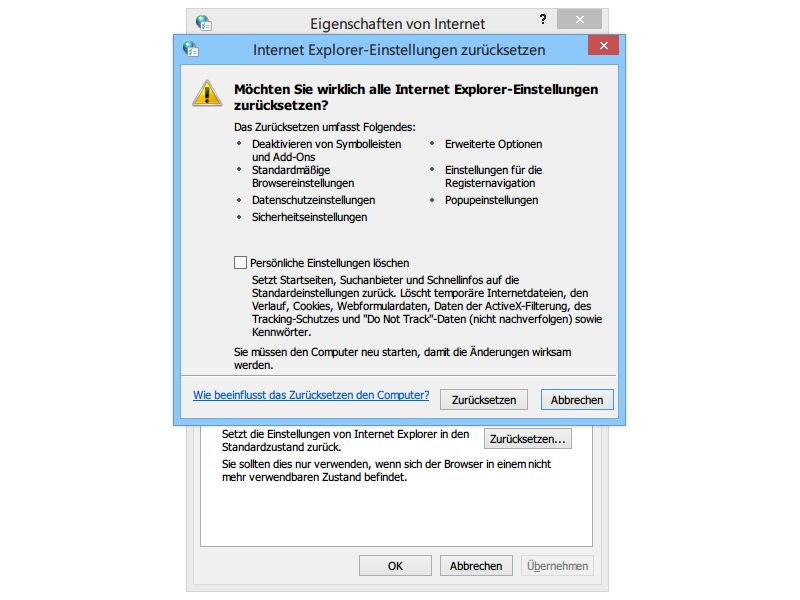
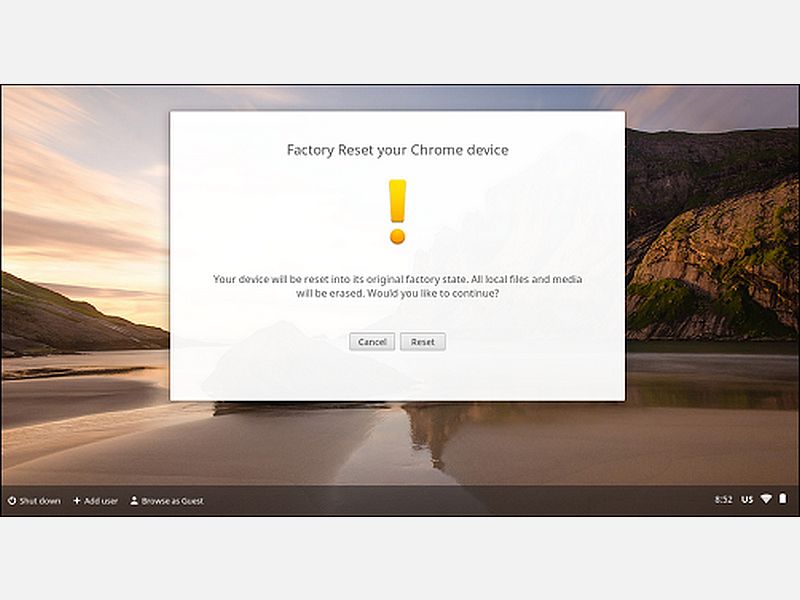
Günstige Notebooks werden manchmal nicht mit Windows ausgeliefert, sondern mit alternativen Systemen, etwa Chrome OS von Google. Wie gehen Sie bei einem Chromebook vor, wenn Sie den Laptop auf Werkseinstellungen zurücksetzen wollen?
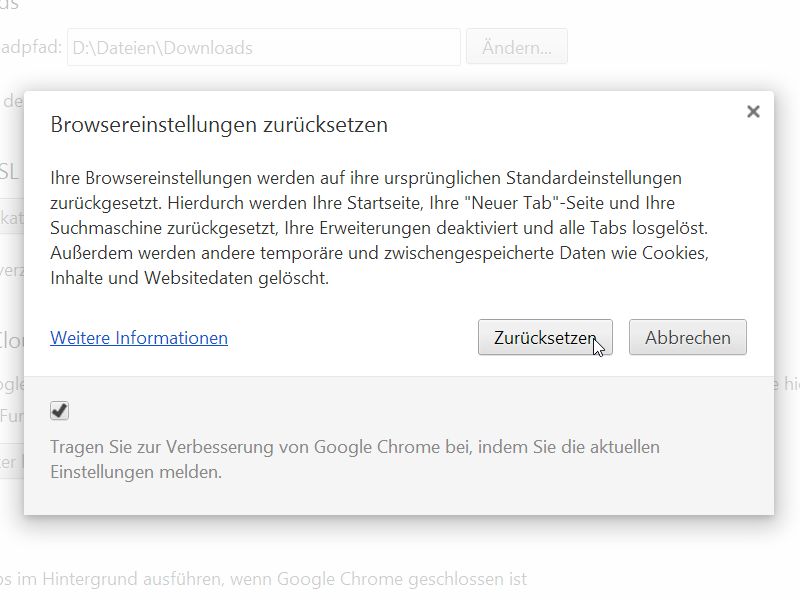
Manchmal ist es einfach am besten, ganz von vorn zu beginnen. Zum Beispiel wenn man Einstellungen in einem Programm geändert hat und sie nicht mehr loswird. Bei Google Chrome ist das nicht weiter schlimm. Denn der Browser lässt sich zurücksetzen, ohne dass er neu installiert werden muss.
Ihr Apple-Gerät hat Probleme mit Drahtlos-Verbindungen, der Akku ist immer schneller leer, oder sonstige Fehler treten auf? Vielleicht möchten Sie versuchen, die Einstellungen zurückzusetzen. Dabei werden alle Optionen von iOS auf die Werkseinstellungen gestellt, Apps und Medien werden aber nicht gelöscht. Nicht einmal die Symbole auf dem Startbildschirm werden anders angeordnet.
Anstöpseln – und funktioniert. So einfach klappt’s nicht immer mit USB-Geräten. Mitunter weigert sich Windows hartnäckig, das angeschlossene USB-Gerät zu erkennen. Meist hilft’s, einen anderen USB-Port zu probieren. Wenn auch das nichts bringt, kann man Windows mit einem Tool dazu zwingen, alle angeschlossenen USB-Geräte neu zu erkennen.
Kann der Media Player Songs nicht mehr finden oder tauchen Einträge doppelt und dreifach auf, ist vermutlich die Mediendatenbank des Players beschädigt. Die Datenbank lässt sich zwar nicht reparieren, aber zurücksetzen. Dabei werden alle Einträge gelöscht und der Musikbestand neu eingelesen.
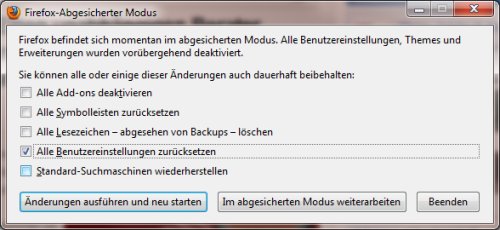
Durch Eingabe des Befehls „about:config“ kommt man an die versteckten Konfigurationsbefehle des Firefox-Browsers. Wer hier Änderungen vornimmt, muss vorsichtig sein. Eine Einstellung falsch gesetzt, und schon funktioniert der Browser nicht mehr richtig. Zum Glück gibt’s einen Reset-Knopf für alle „about:config“-Änderungen.