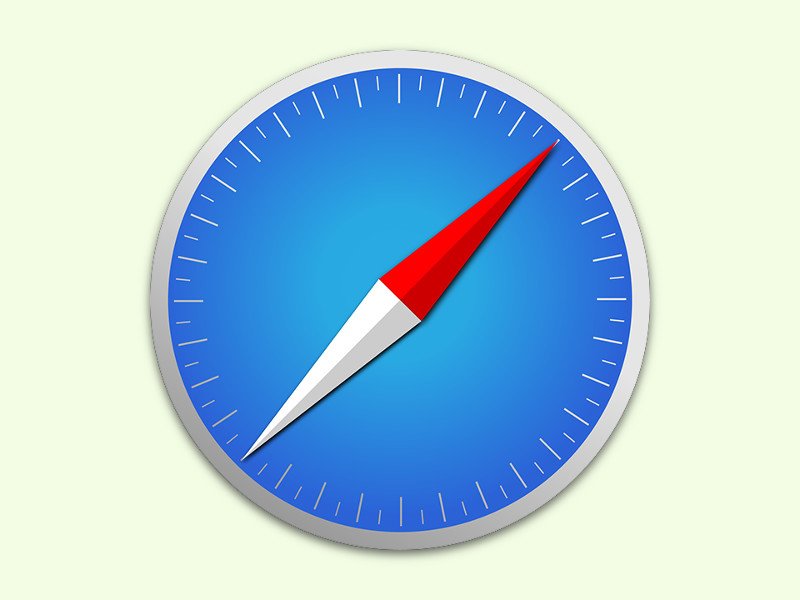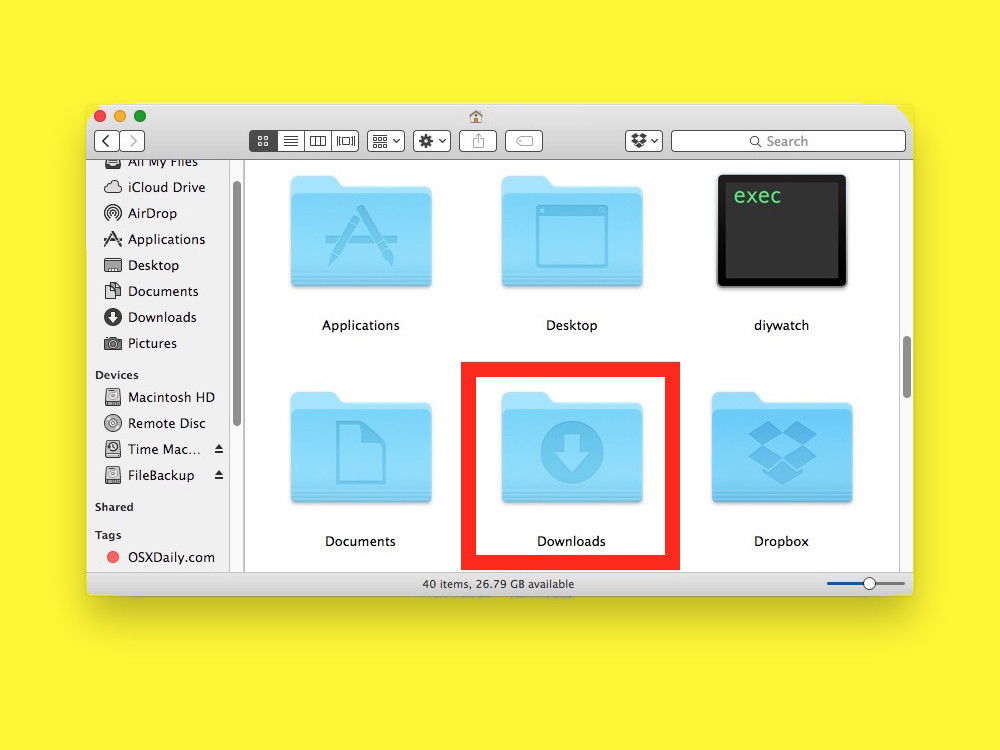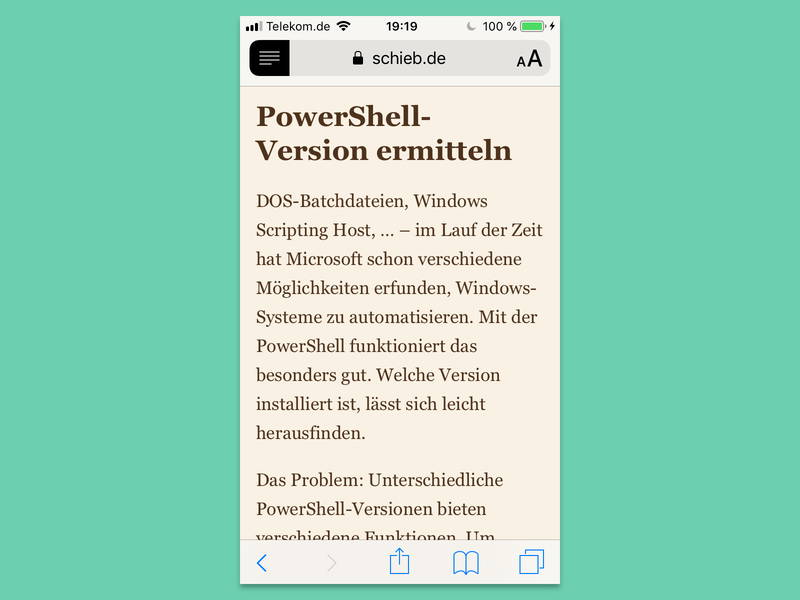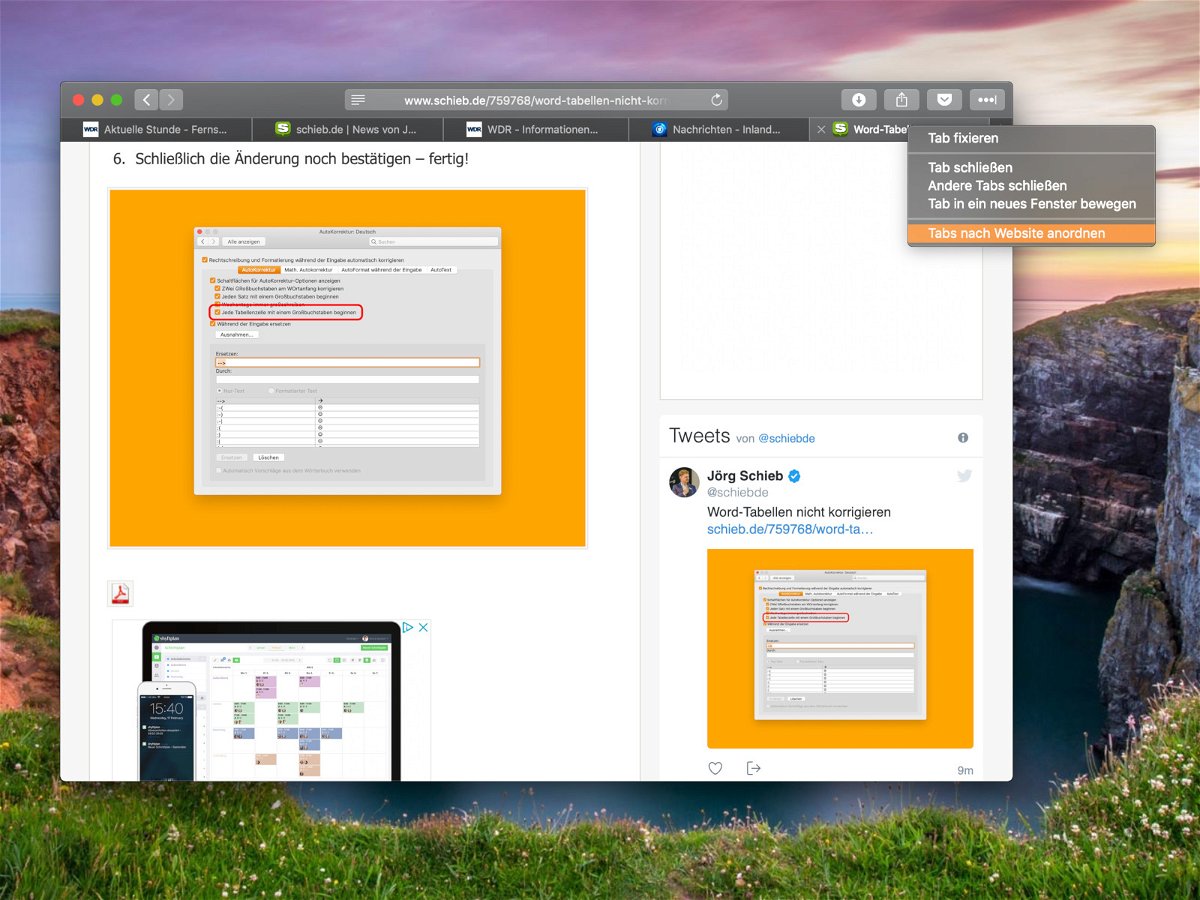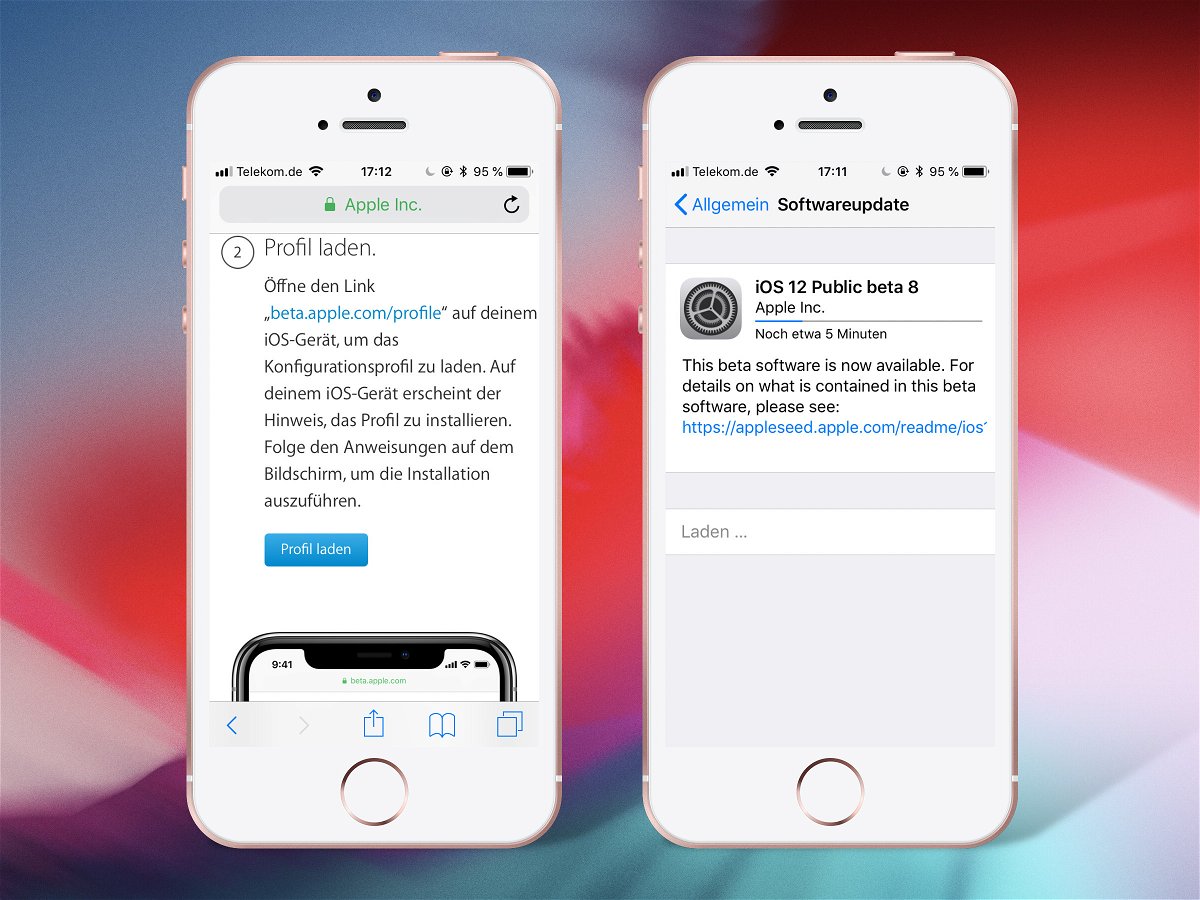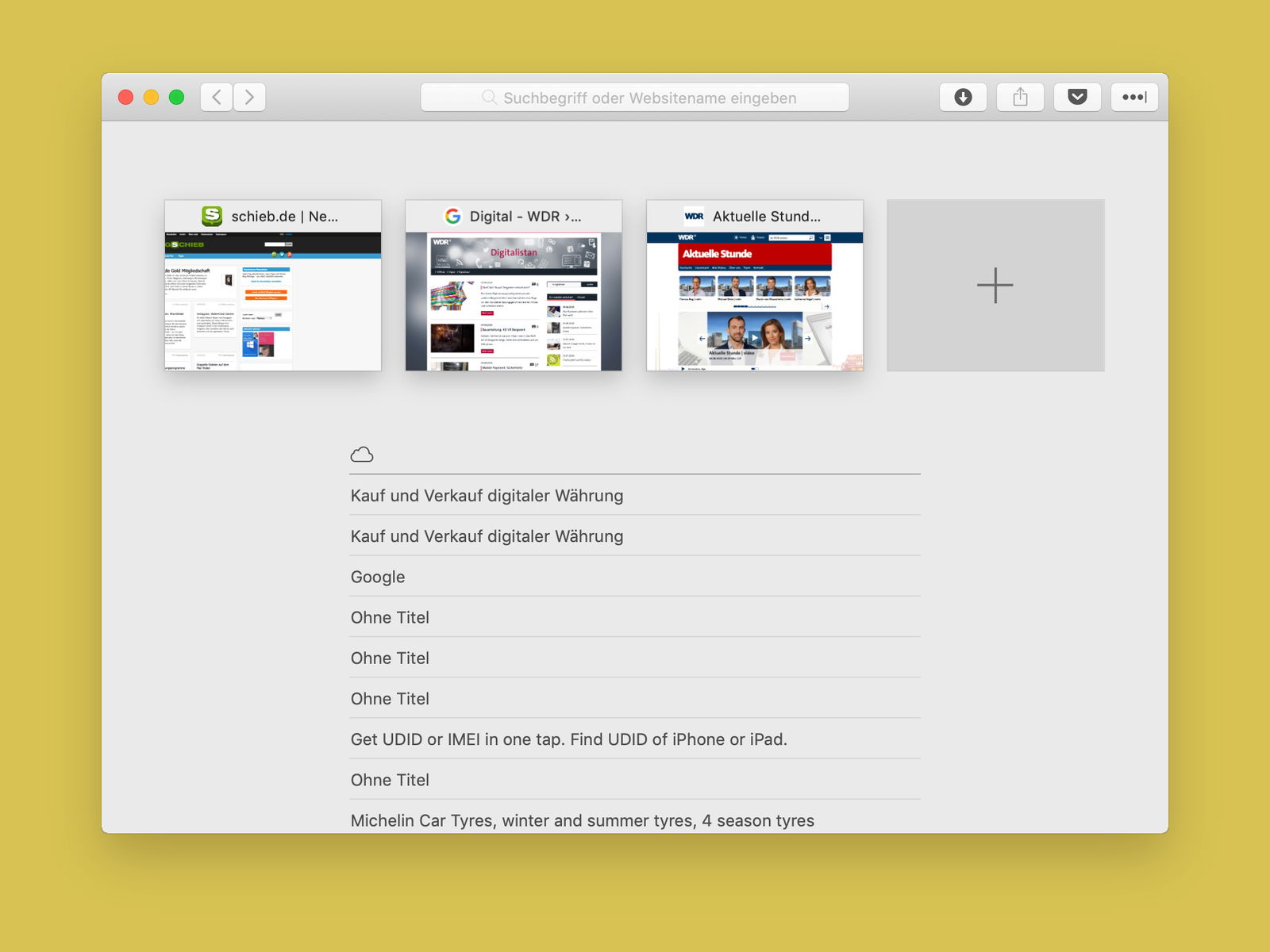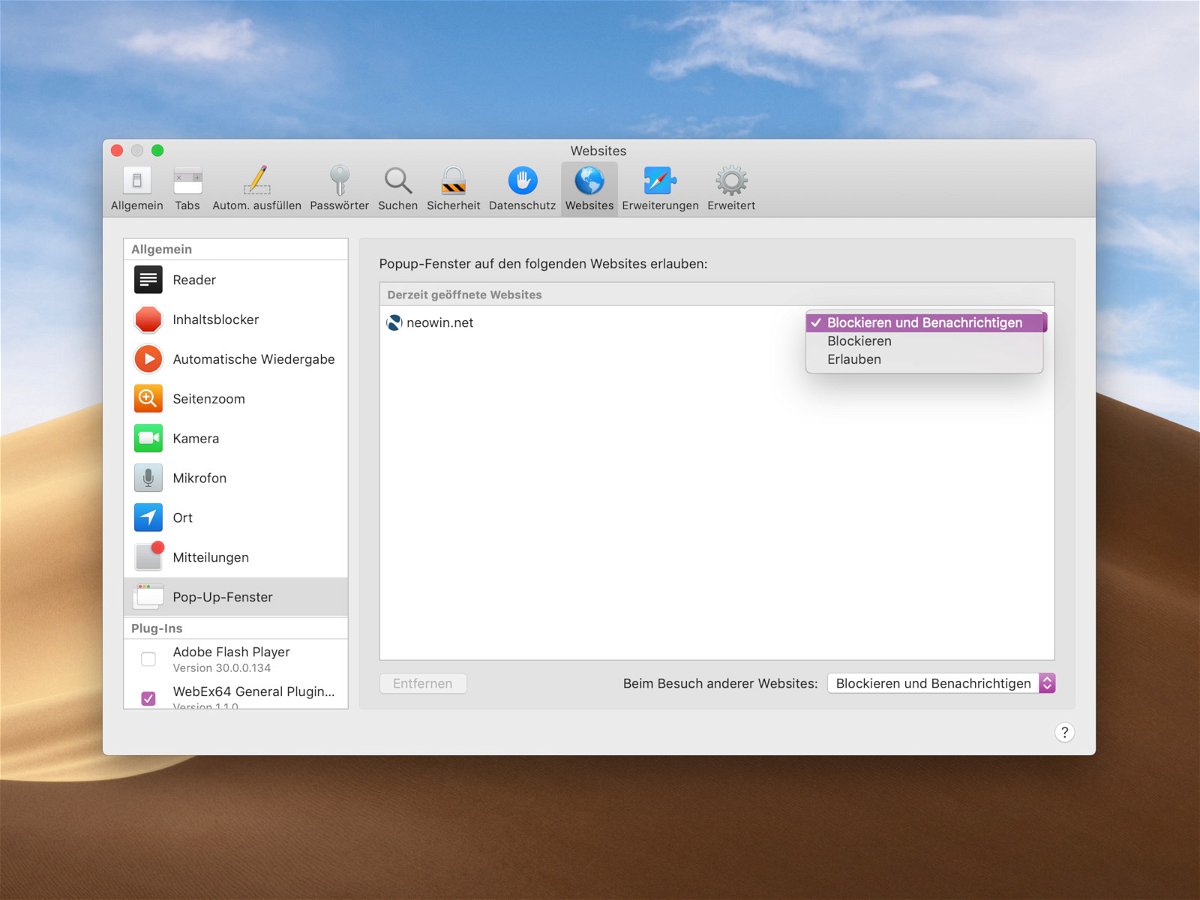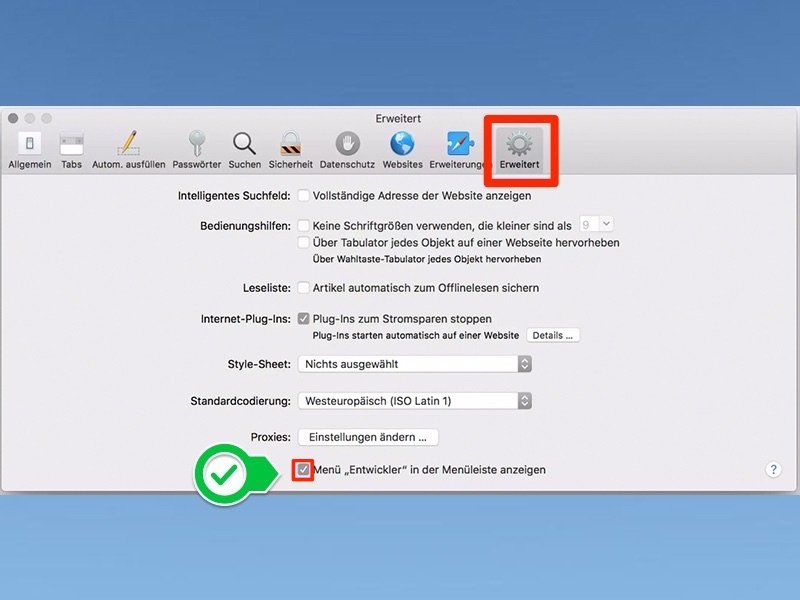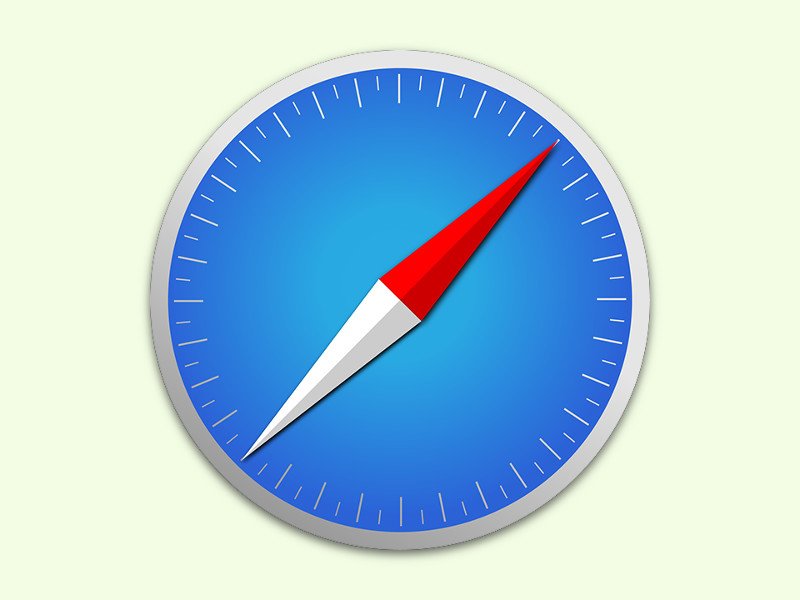
05.11.2018 | macOS
Wer nach ganz bestimmten Informationen Ausschau hält, will keine Zeit verschwenden. Dafür kennen Systeme wie auch Office und Browser die Such-Funktion. In Safari können Nutzer per Tastatur auf gleich zwei verschiedene Suchen zugreifen.
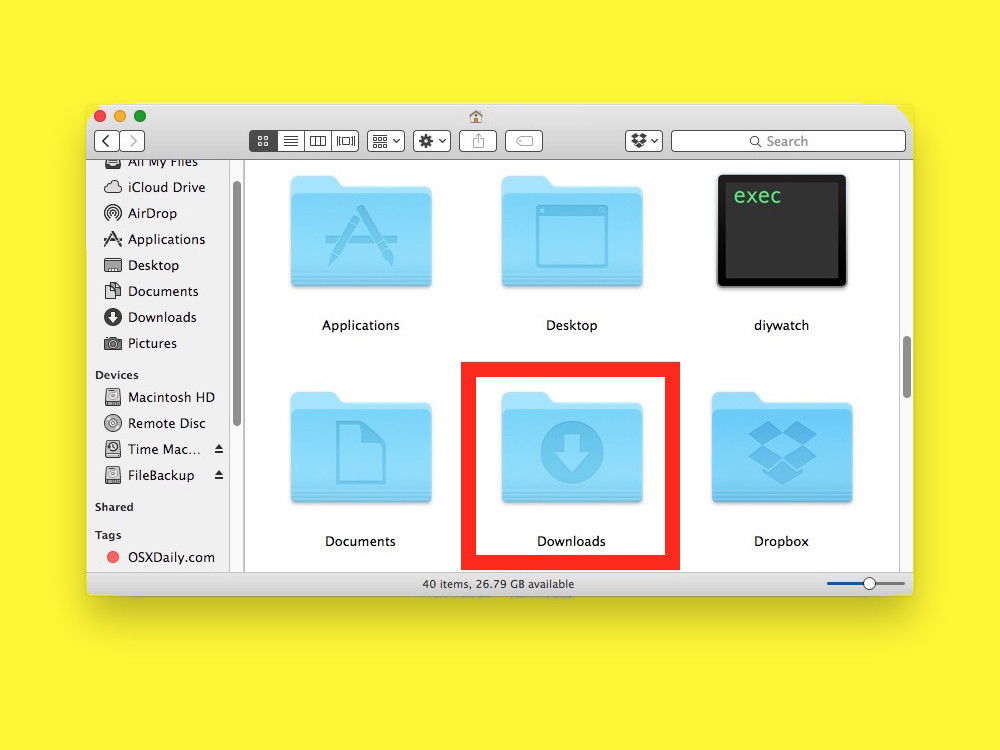
25.10.2018 | macOS
Lädt man am Mac über den Safari-Browser eine Datei aus dem Internet, bricht den Download aber über das Stopp-Symbol im Browser ab, räumt Safari nicht selbst auf. Die bereits geladenen Teile der Datei verbleiben im Downloads-Ordner.
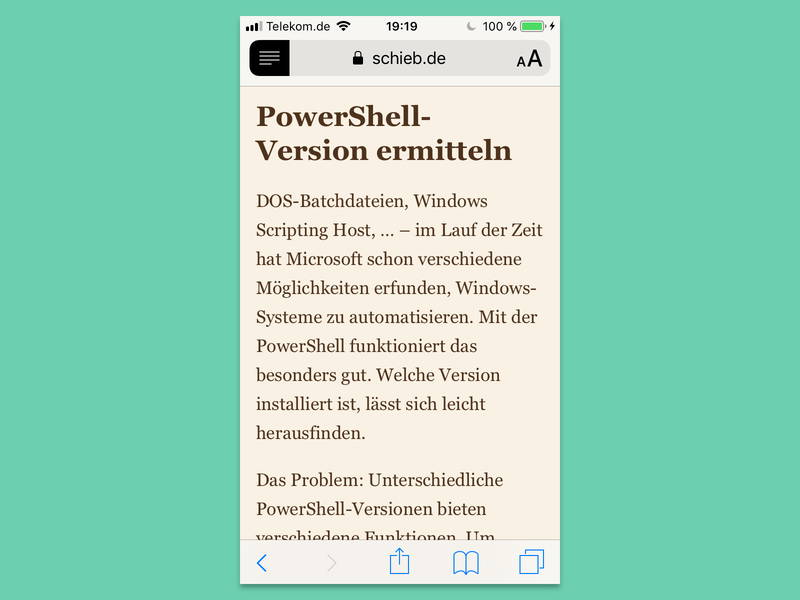
16.10.2018 | Mobility
Das Lesen von Nachrichten und Online-Artikeln auf dem Handy kann manchmal überwältigend sein, weil die Seiten überladen sind. Mit einem Trick können Sie Artikel in einem Browser auf Ihrem Smartphone ablenkfrei lesen.
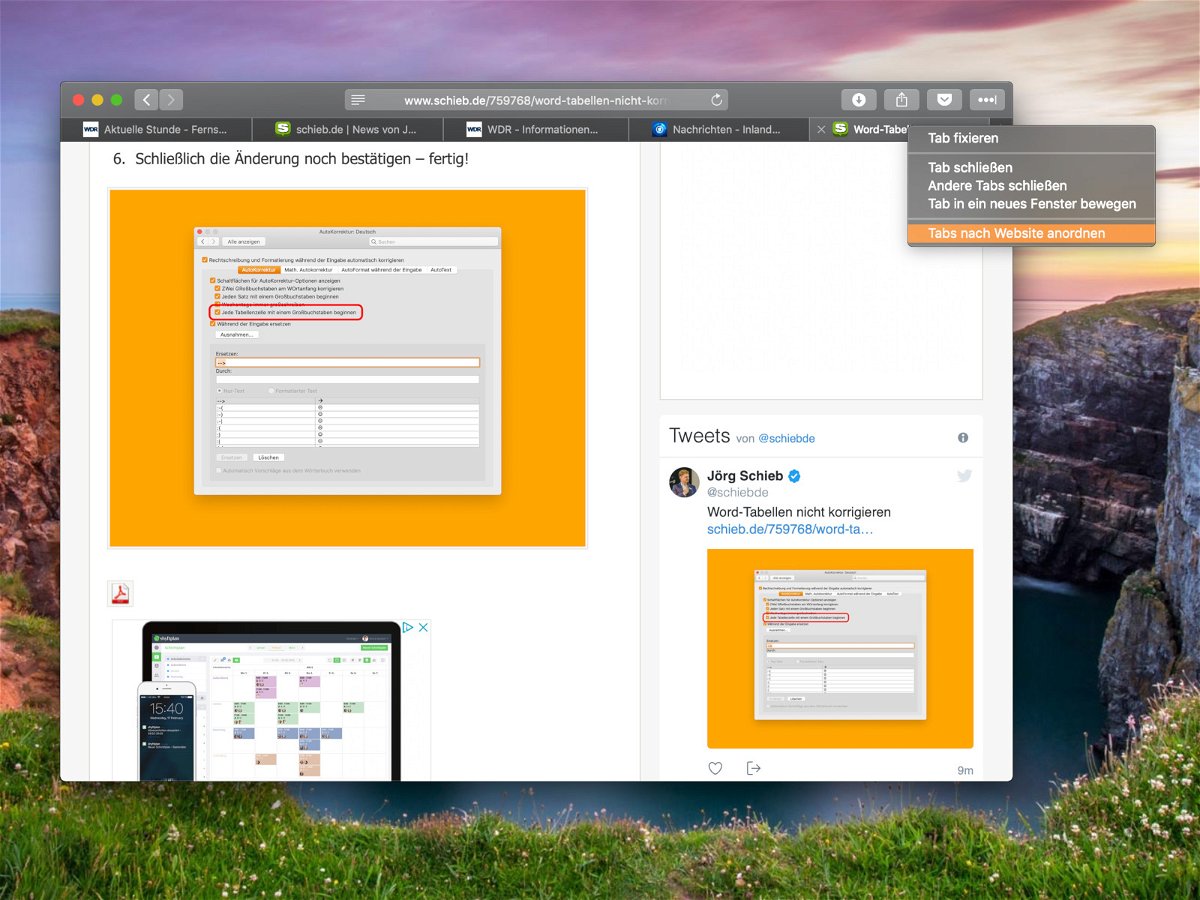
13.09.2018 | Internet
Während einer Surf-Sitzung sammeln sich oft etliche Tabs im Browser an, die man später noch braucht. Sind viele Webseiten in Tabs geöffnet, wird das allerdings schnell unübersichtlich. Mehr Durchblick gibt’s, wenn die Tabs nach zugehöriger Website sortiert werden.
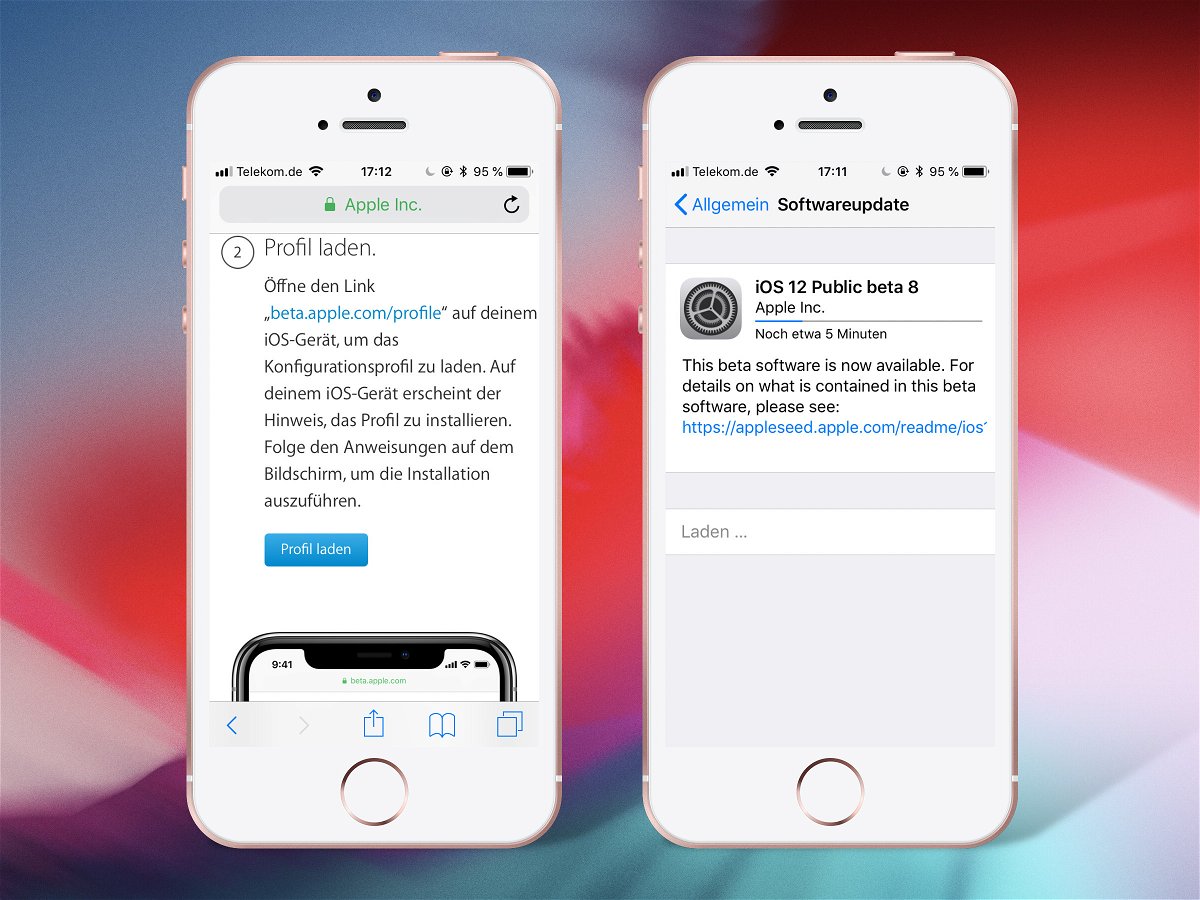
26.08.2018 | iOS
Jeden Juni stellt Apple die neue Version der iOS-Software für iPhone und iPad vor. Ab Herbst kann sie dann jeweils ausprobiert werden. Das gilt auch für iOS 12. Wer möchte, kann die Vorschau schon jetzt kostenlos ausprobieren.
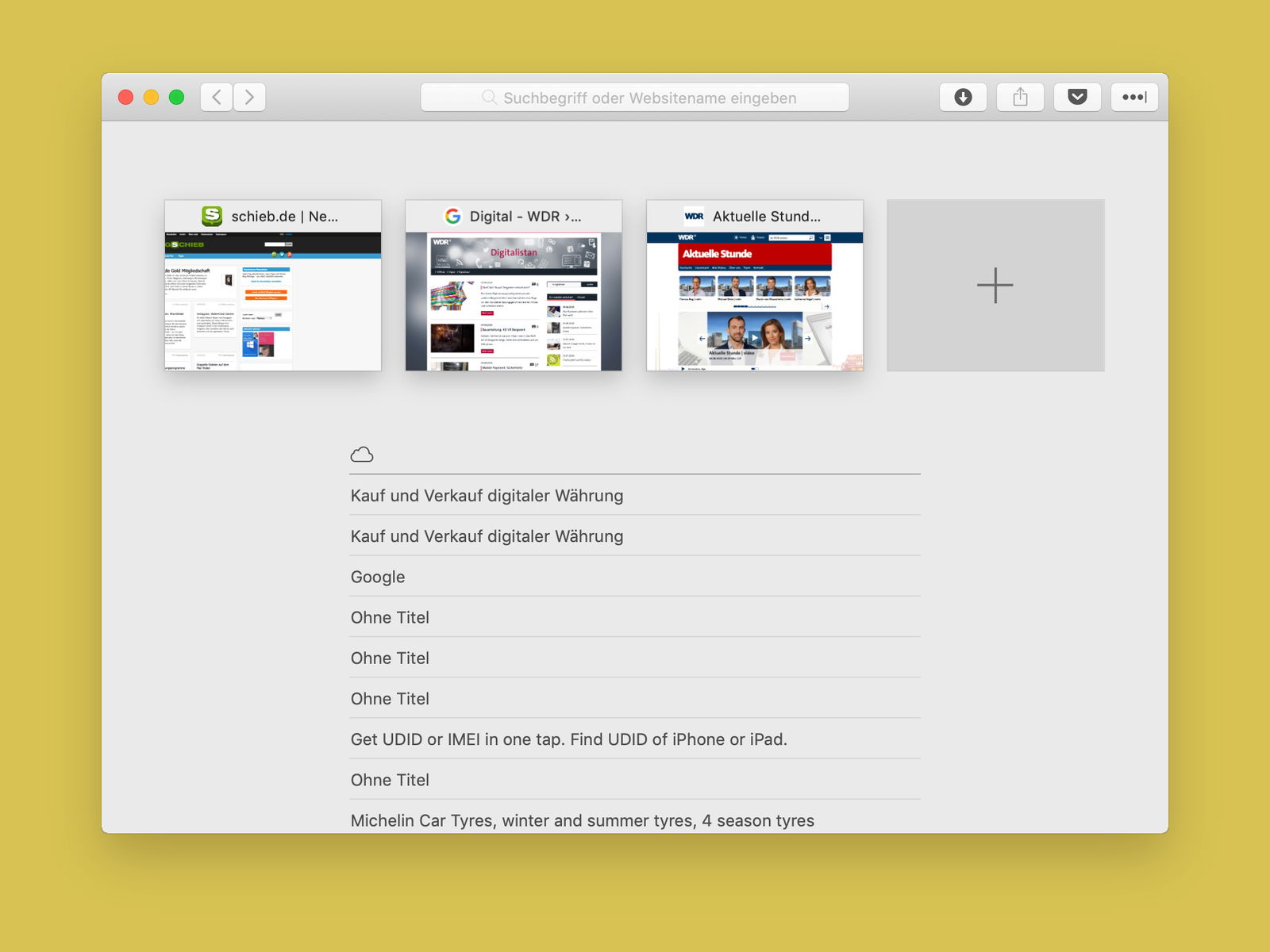
07.08.2018 | macOS
Wer viele Webseiten gleichzeitig geöffnet hat, verliert schnell den Überblick. Denn anhand der Seiten-Titel auf den einzelnen Tabs sind manchmal kaum Rückschlüsse auf den Inhalt möglich. Einfacher wird’s mit der Tab-Vorschau des Safari-Browsers.
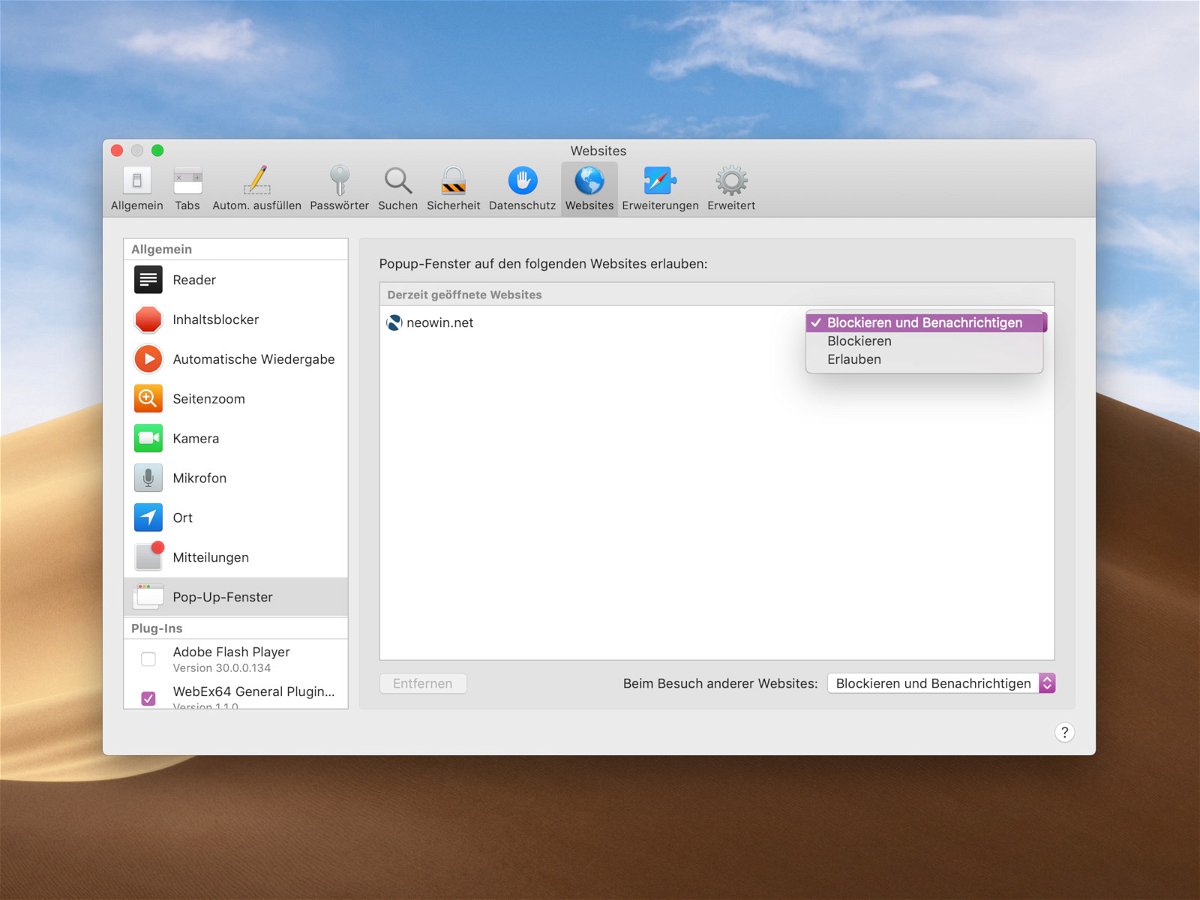
21.07.2018 | macOS
Pop-ups sind berüchtigt: Unerwünschte Werbung, die einfach beim Surfen erscheint, ist lästig. Der Safari-Browser von macOS enthält dazu einen Pop-up-Blocker. Für manche Webseiten sollen Pop-ups aber aktiviert sein – etwa, wenn diese auf Anforderung des Besuchers neue Fenster öffnen, diese aber fälschlich von Safari blockiert werden.