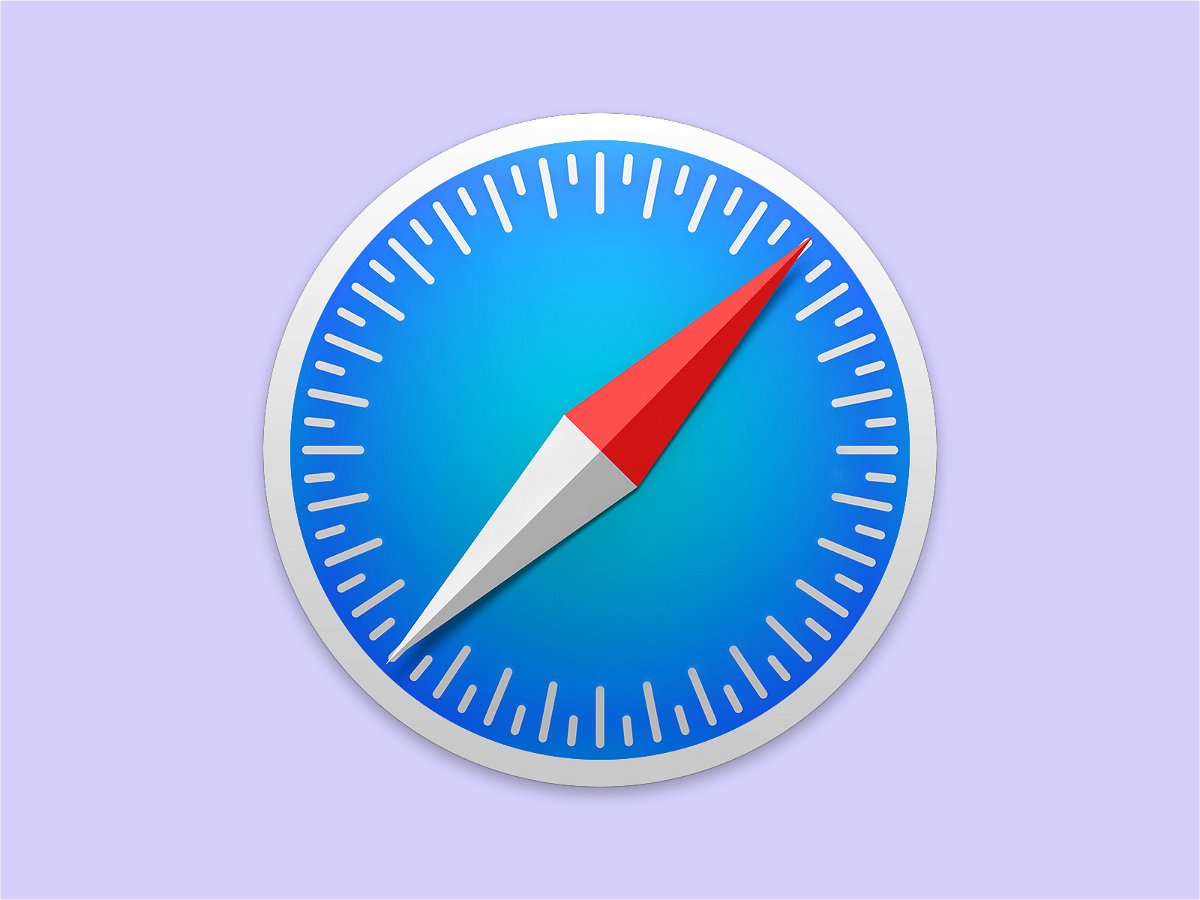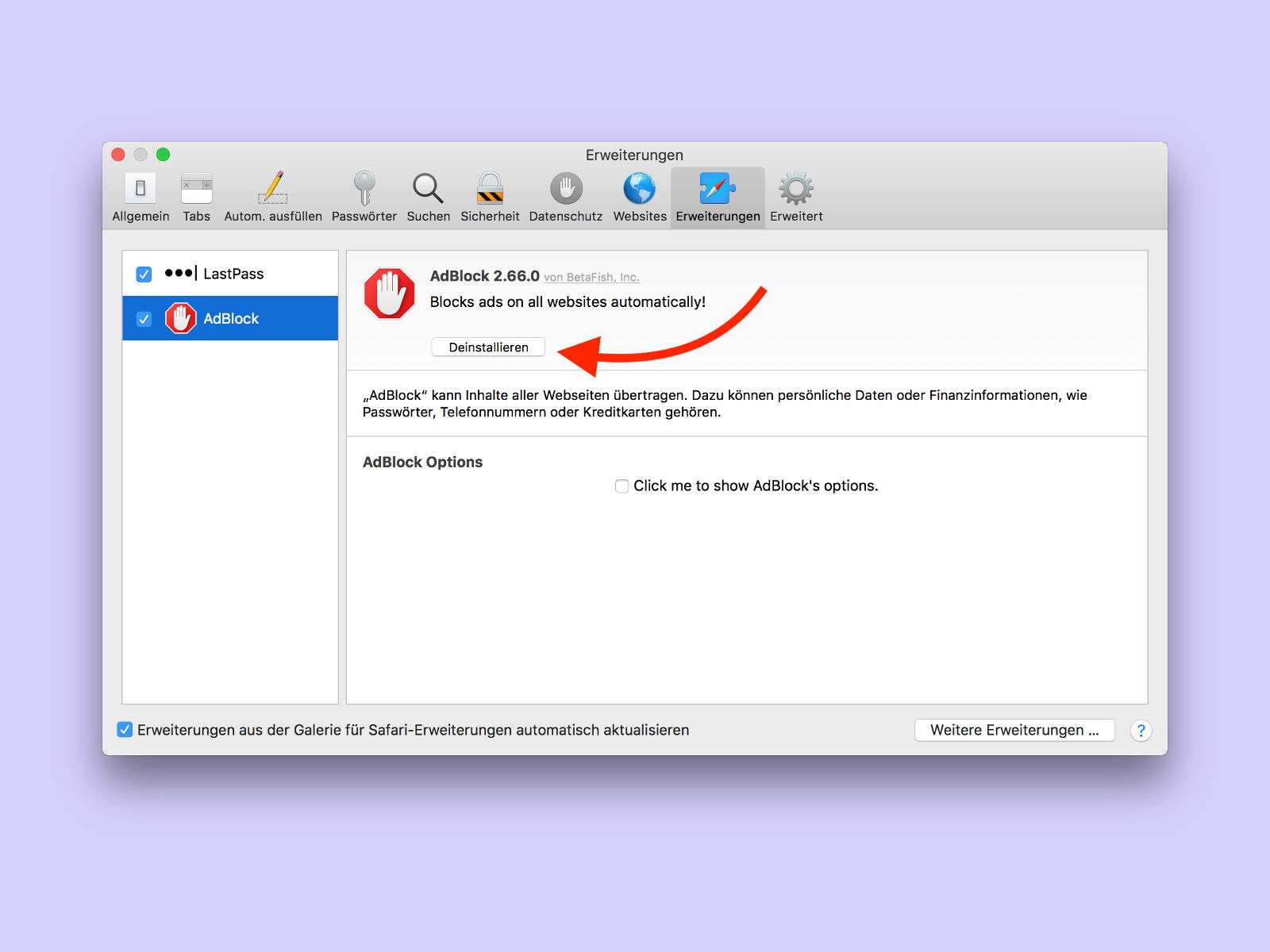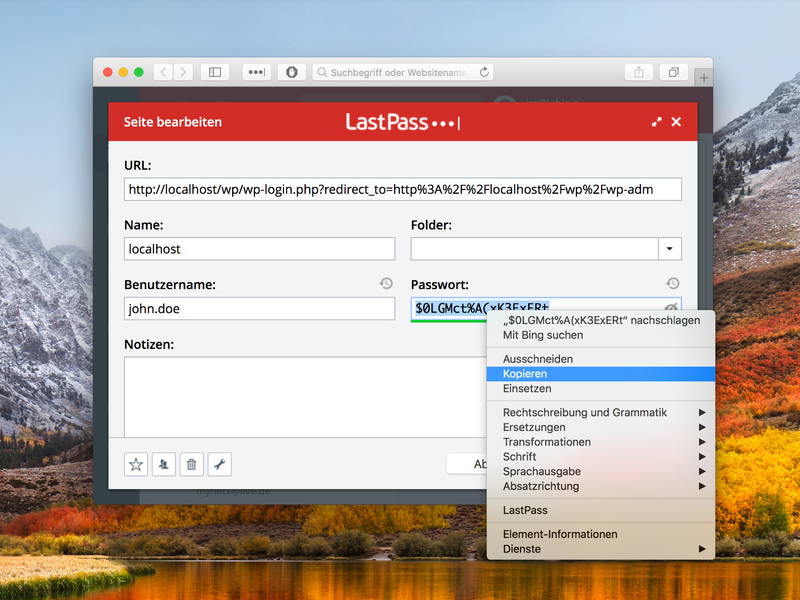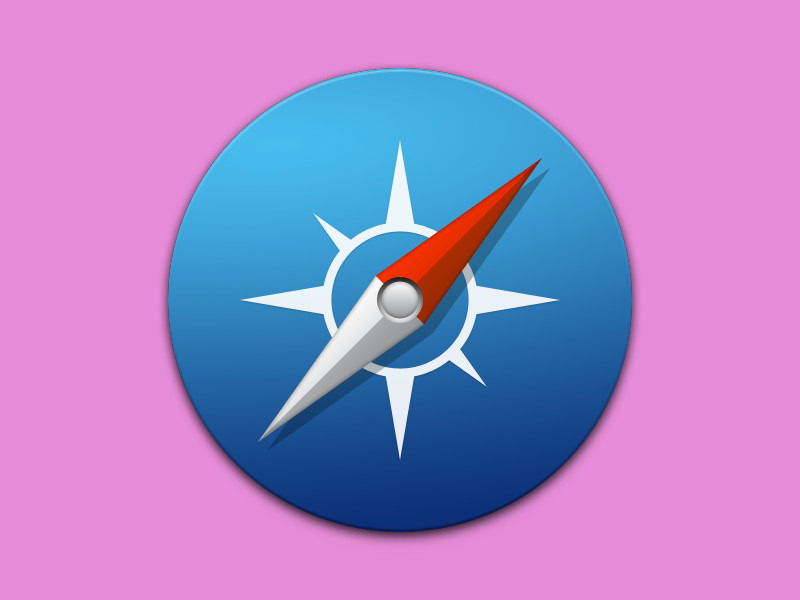
23.05.2018 | macOS
Im Mac App Store bietet Apple nicht nur Programme an, sondern auch Add-Ons für den Safari-Browser. Von hier lassen sie sich auch gleich installieren. Wer von anderer Stelle eine Safari-Erweiterung aus dem Internet geladen hat, kann diese auf einem anderen Weg hinzufügen.
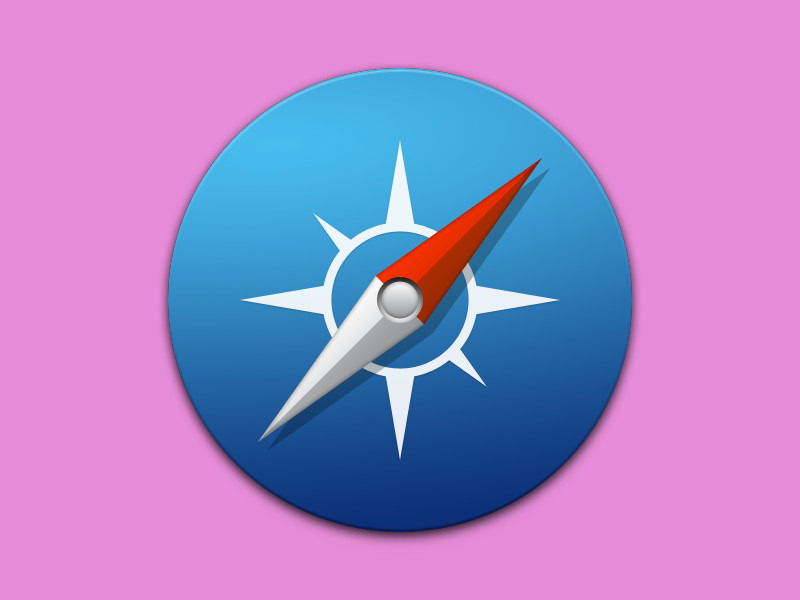
03.04.2018 | macOS
Wer mit dem Safari-Browser Dateien aus dem Internet lädt, erstellt dadurch automatisch eine Liste aller Downloads. Diese Liste steht per Klick auf das Download-Symbol oben rechts in jedem Safari-Fenster bereit. Wie lange der Browser sich die Dateien merken soll, kann auch geändert werden.
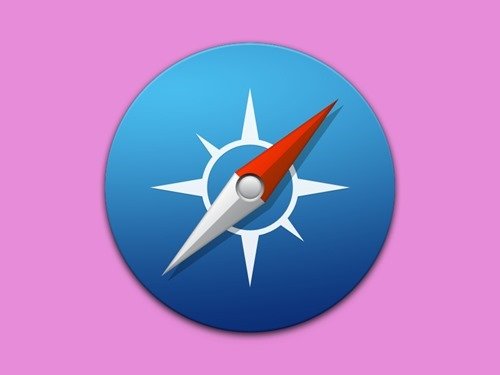
03.03.2018 | macOS
Mit der Leseliste können im Safari-Browser Internetseiten gespeichert werden, wenn sie später gelesen werden sollen. Dabei archiviert das Programm nicht nur die jeweilige URL, sondern kopiert auch die Inhalte der Seite auf die Festplatte. Der Vorteil: Später können sie auch ohne Verbindung zum Internet gelesen werden.
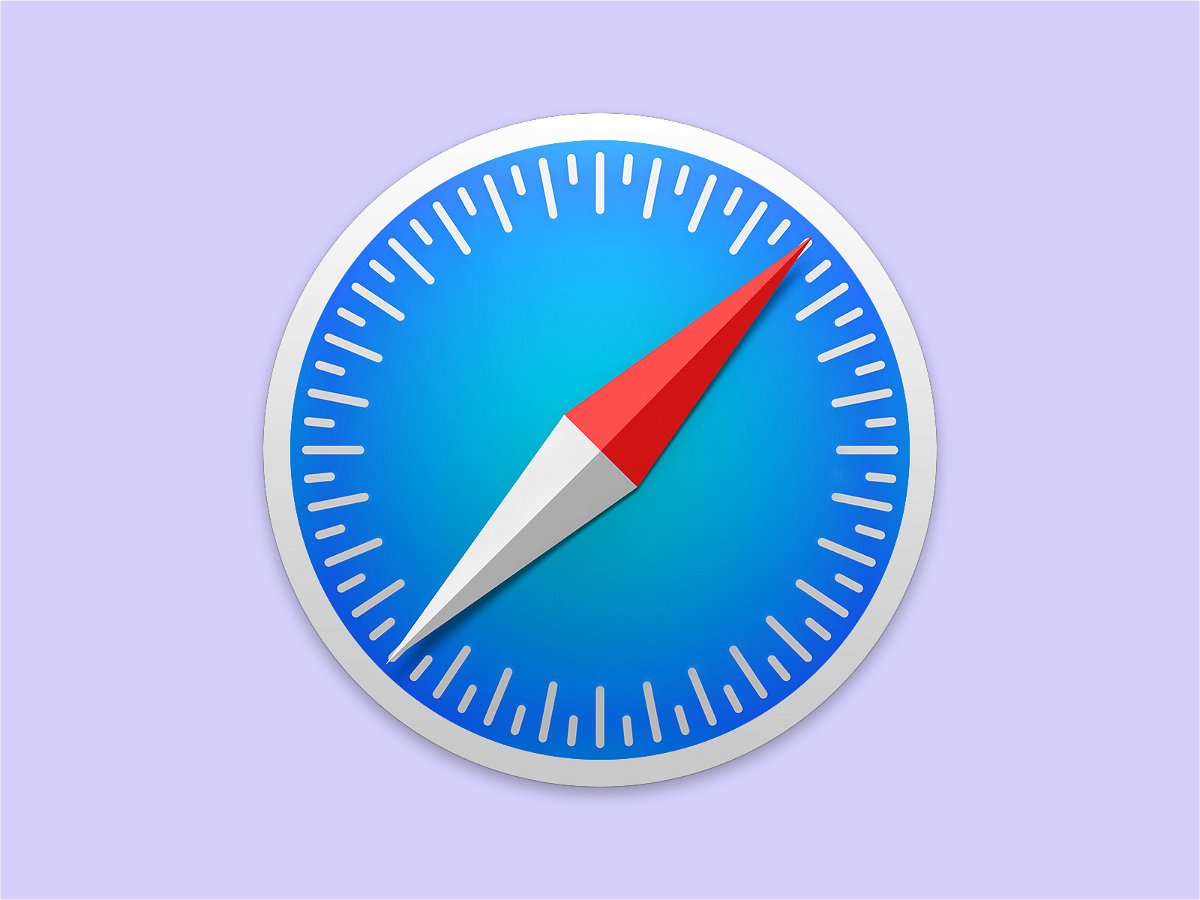
17.02.2018 | macOS
Beim Öffnen eines neuen Tabs zeigt der Safari-Browser eine Übersicht der häufig verwendeten Webseiten an. Außerdem erscheinen hier auch die gespeicherten Lesezeichen. Wer mehr Ordnung in diese Favoriten bringen möchte, kann sie in Ordner einsortieren.
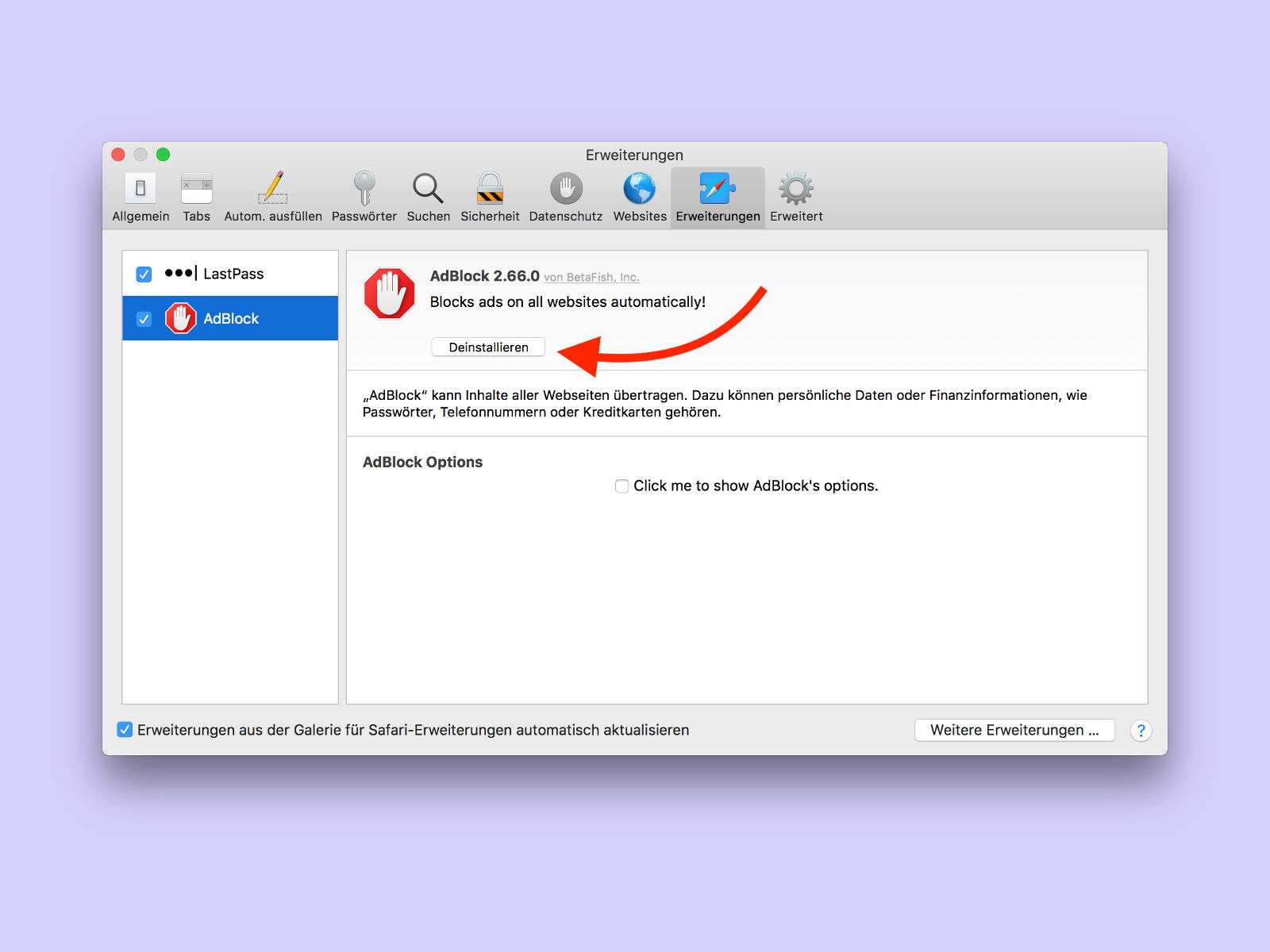
04.02.2018 | macOS
In jedem Browser sind Add-Ons mit wenigen Klicks installiert. Auch Safari bildet hier keine Ausnahme. Wer eine Erweiterung wieder entfernen möchte, muss allerdings ein paar Mal öfter klicken.
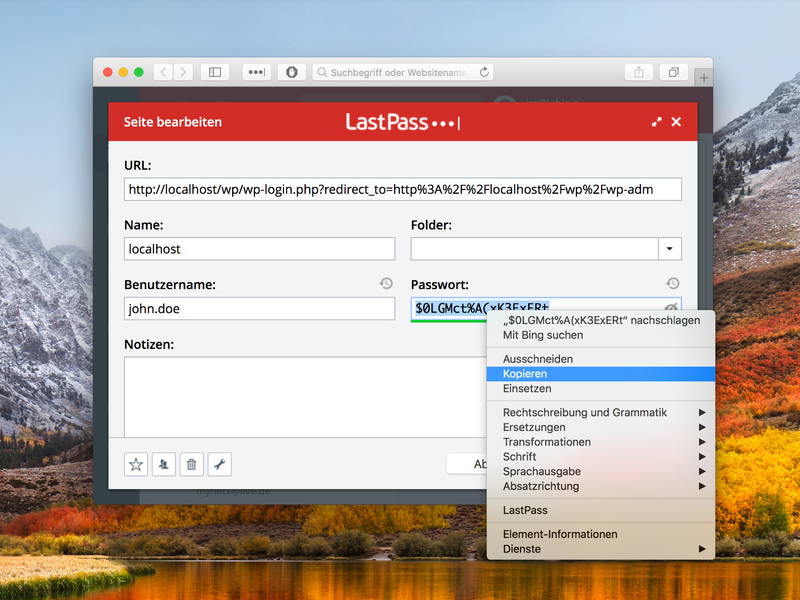
31.01.2018 | Internet
Der Kennwort-Manager LastPass ist für viele Browser verfügbar, auch für Safari. Hier funktioniert das Kopieren von gespeicherten Kennwörtern allerdings nur über einen Umweg.
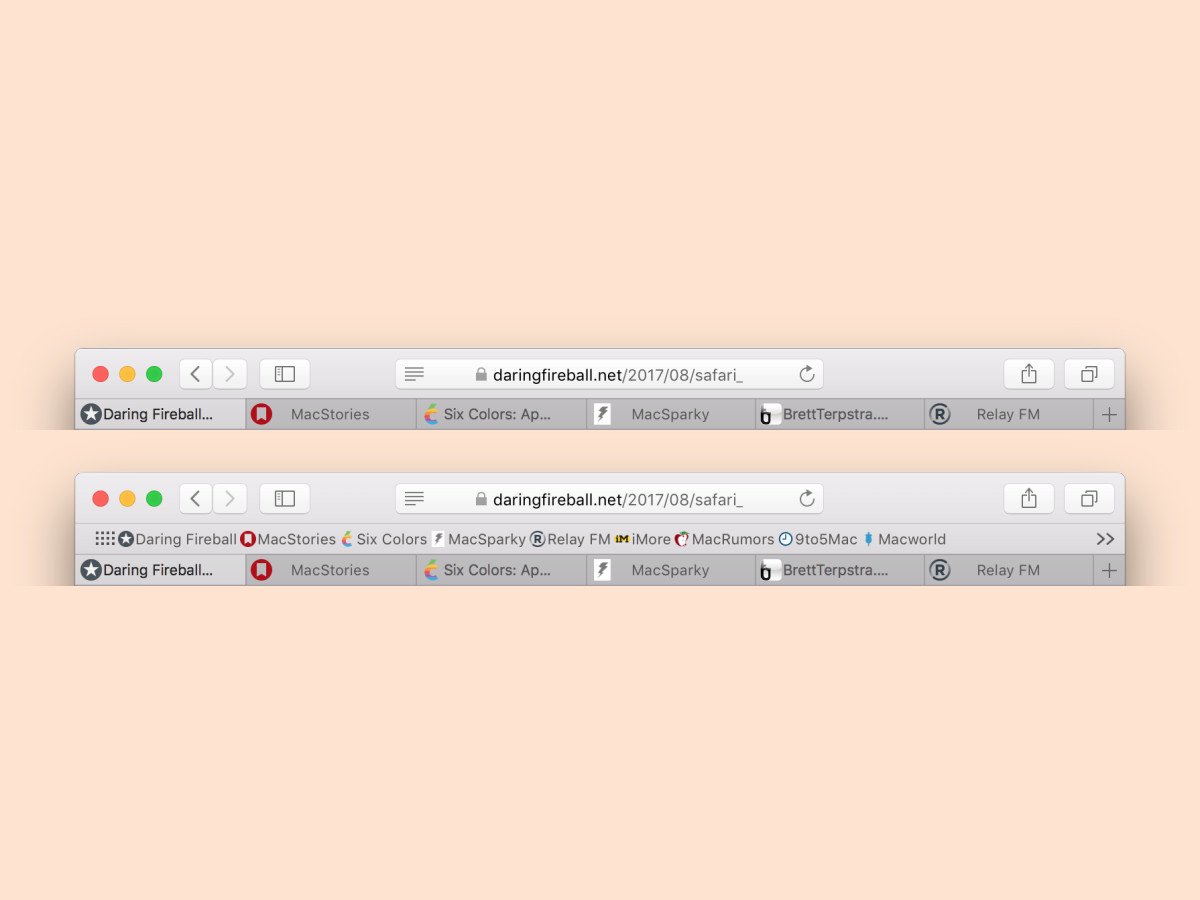
18.10.2017 | macOS
Safari unterstützt keine Favicons. Damit können Nutzer die Tabs im Browser einfacher unterscheiden, wenn ihre Favicons sichtbar sind. Mit einer kostenlosen App namens Faviconographer wird dies möglich.