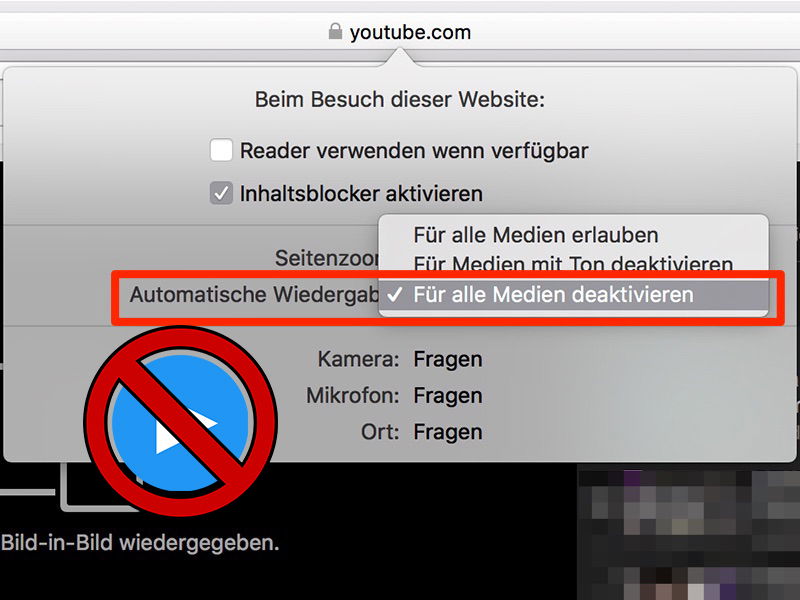
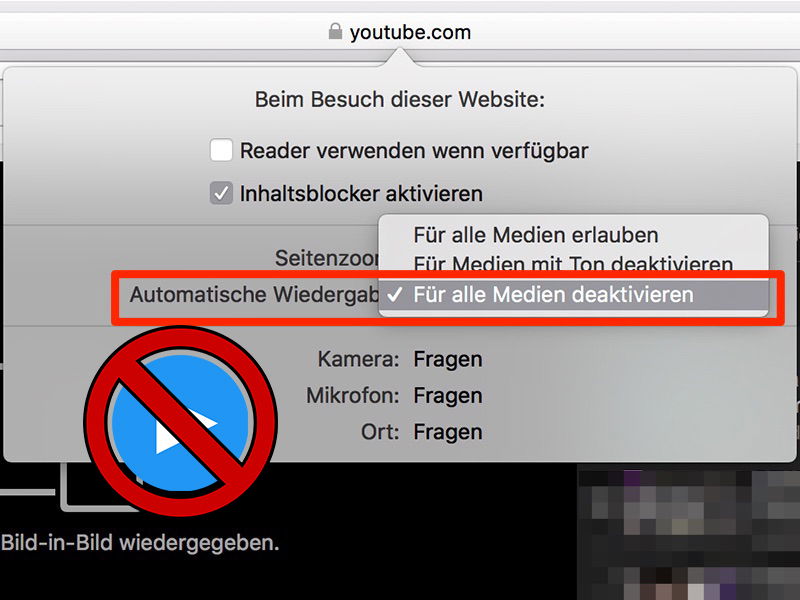
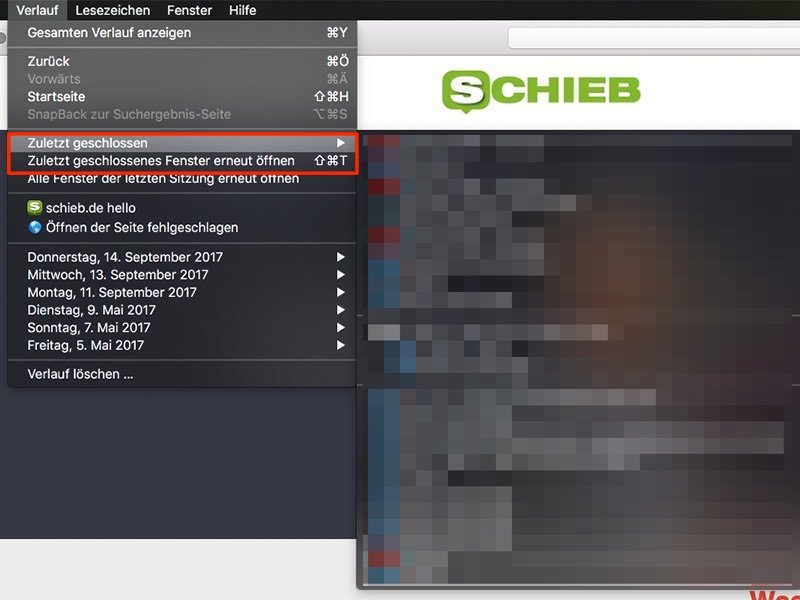
Geschlossene Tabs wiederherstellen
Ein unüberlegter Mausklick – und zack, ist die Webseite geschlossen. Um den Umweg über die Verlaufsliste im Browser zu vermeiden, gibt es eine sehr nützliche Funktion. Sie erlaubt, einen versehentlich geschlossenen Tab einfach wieder aufzurufen. Im...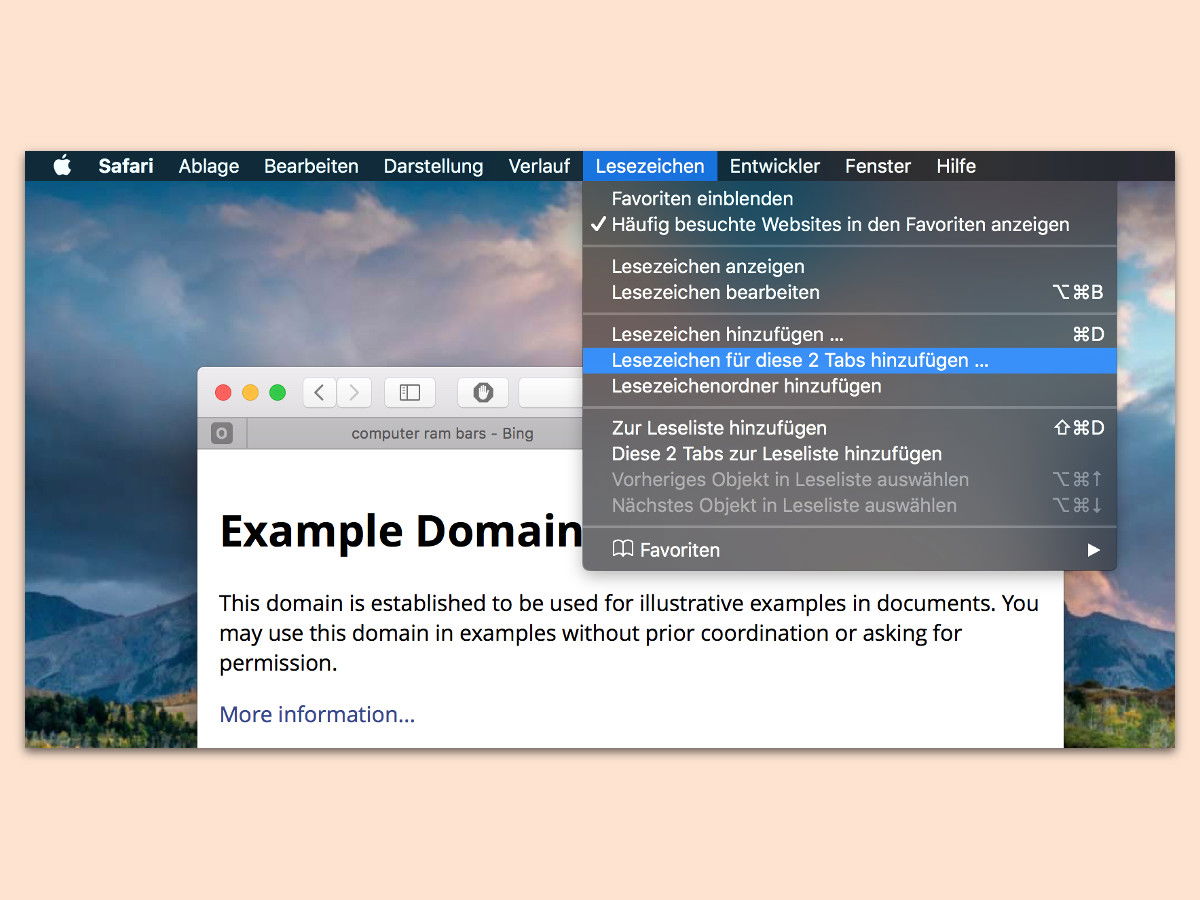
Safari: Mehrere Lesezeichen speichern
Hat man Informationen im Internet gesucht und dabei mehrere Webseiten in Tabs geöffnet, lassen sie sich in einem Rutsch archivieren. Das spart dem Nutzer die Arbeit, manuell nacheinander für jeden einzelnen Tab ein Lesezeichen anlegen zu müssen.

Alle Safari-Tabs schließen
Auch am Handy verfügt heute jeder Browser über Tabs. So lassen sich mehrere Webseiten parallel öffnen. Wer am iPhone unterwegs viel im Internet surft, hat schnell etliche Tabs offen. Zum Aufräumen lassen sie sich alle auf einen Schlag schließen.
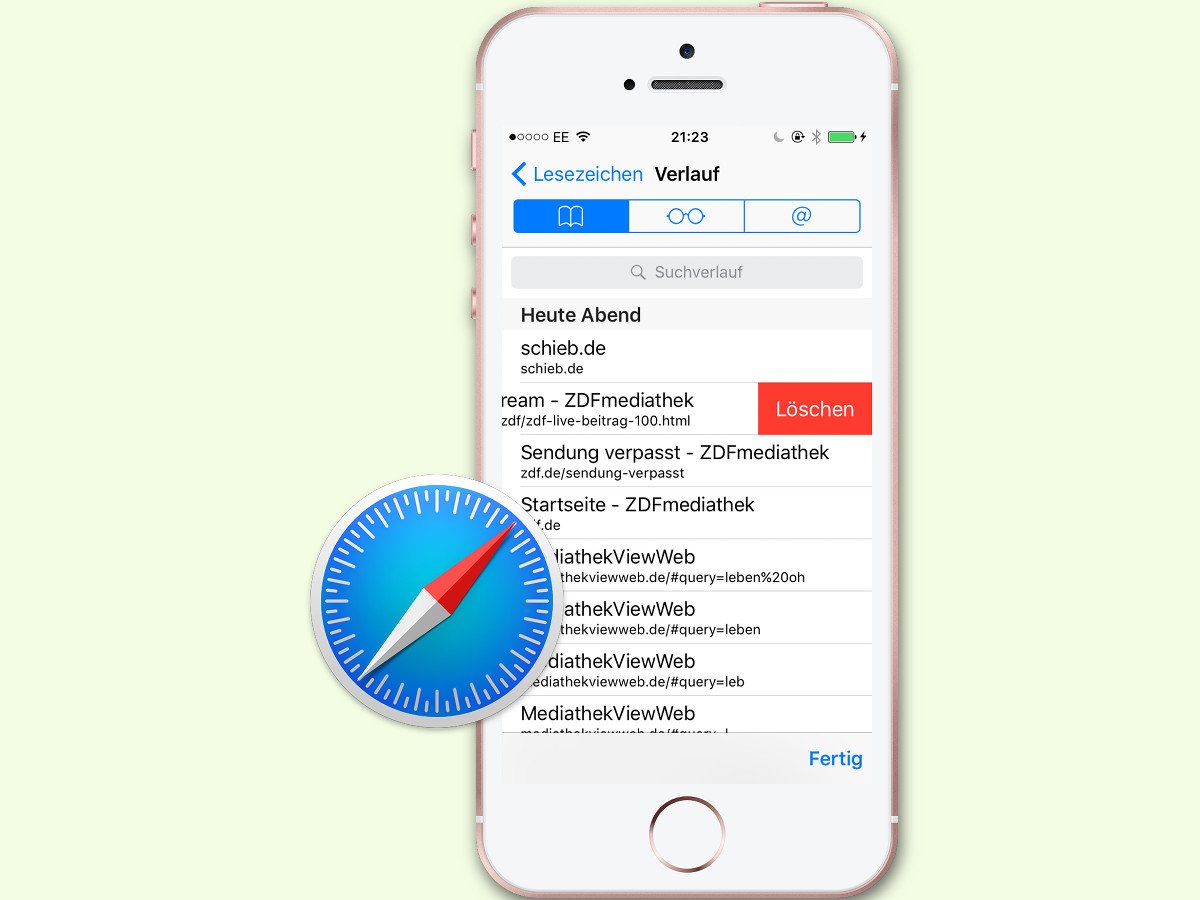
Einträge aus dem iOS-Safari-Verlauf löschen
Wer manchmal unterwegs Webseiten besucht, die aus dem einen oder anderen Grund nicht in den Verlauf des Browsers gehören, kann diese Einträge auch wieder einzeln loswerden.
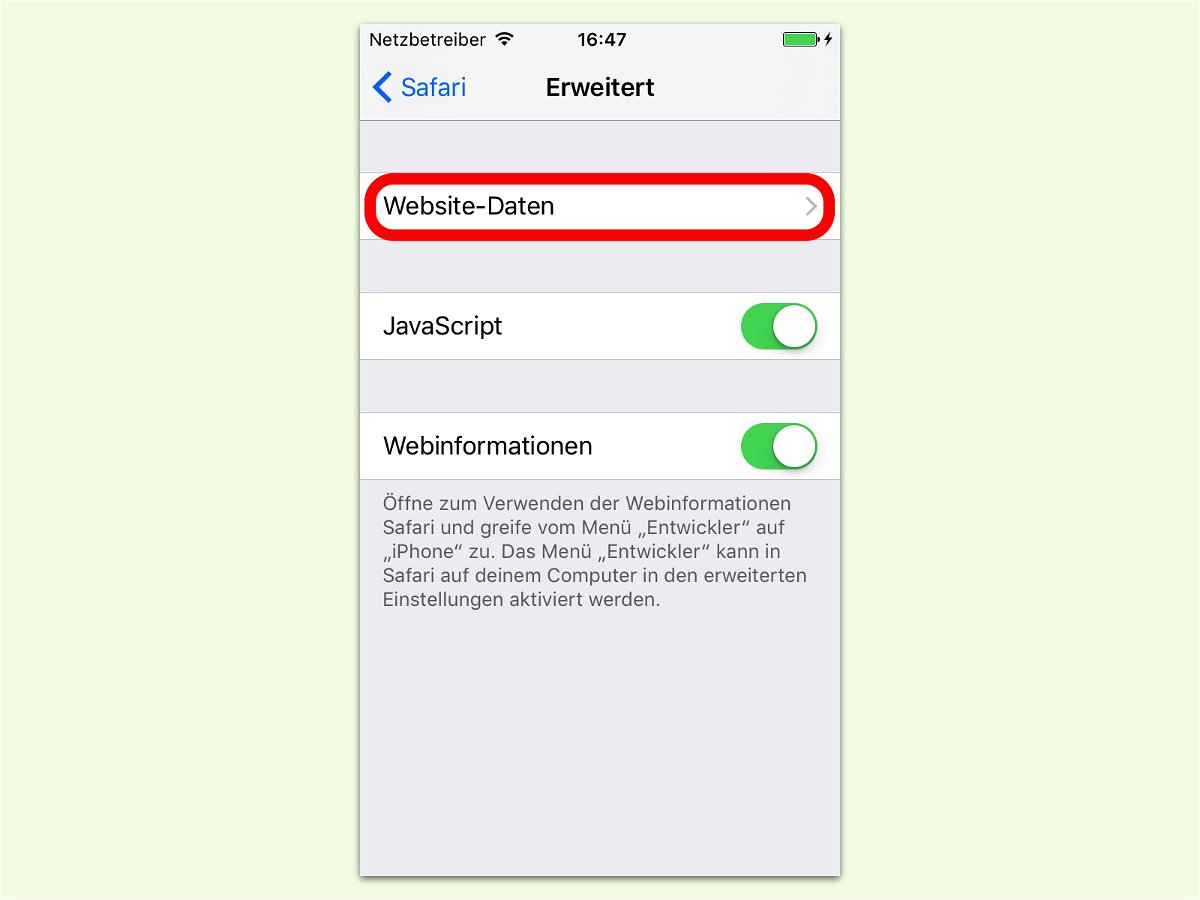
iOS: Website-Daten in Safari anzeigen
Wer unterwegs im Internet surft, hinterlässt auf dem mobilen Gerät genau wie am PC auch Spuren. Bei Apple-Geräten lassen sich diese Cookies und weiteren Daten für jede Website separat einsehen.
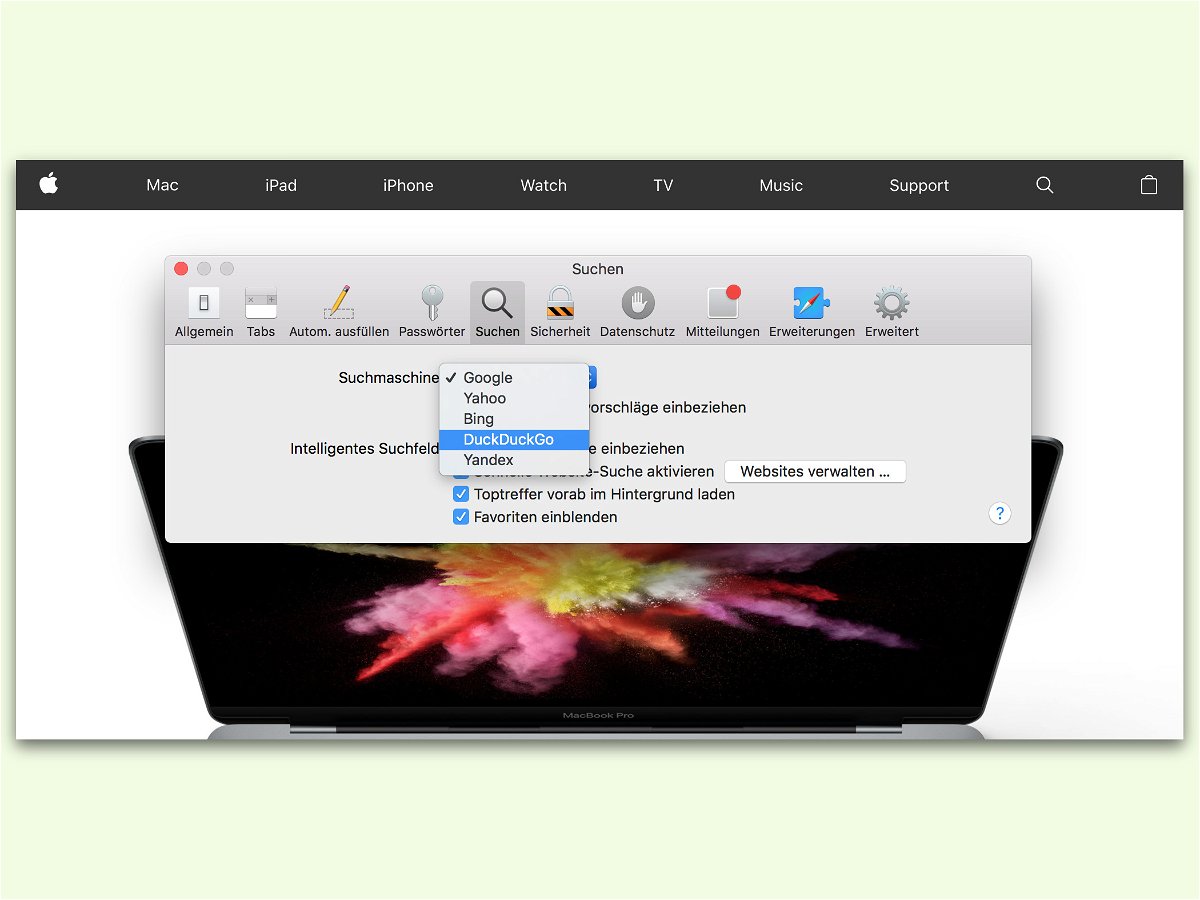
Sichere Suche im Safari-Browser
Beim Safari-Browser wird bei Google gesucht. Wer nicht will, dass der US-Riese Buch über die Such-Anfragen führen kann, kann einen alternativen Such-Anbieter festlegen, der bei Eingabe eines Begriffs aufgerufen wird.
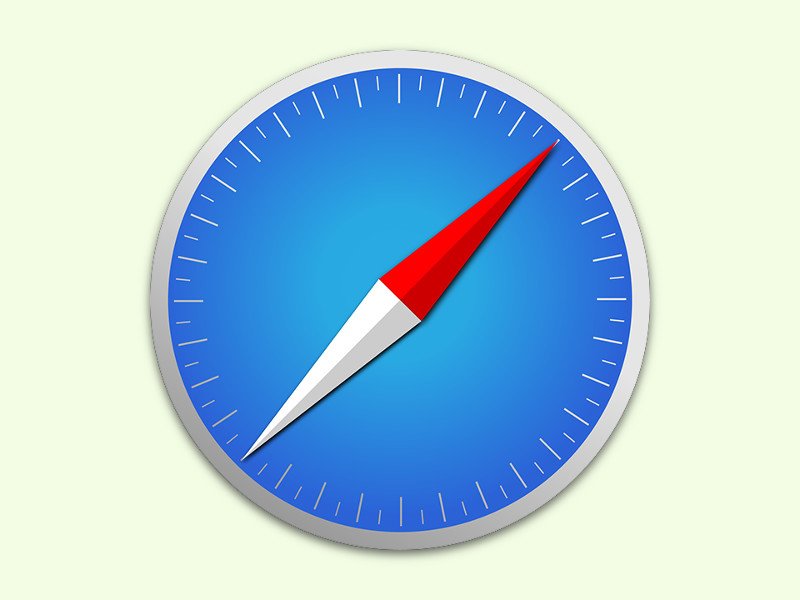
Schnell zur Google- oder Bing-Suche zurück
Wer etwas im Internet sucht, klickt sich bei der Recherche oft durch mehrere einzelne Seiten der Ergebnisse. Entspricht das Gelesene oder Gesehene dann doch nicht den Erwartungen, will man möglichst schnell wieder zur Liste der Resultate bei Google oder Bing zurückkehren.



