

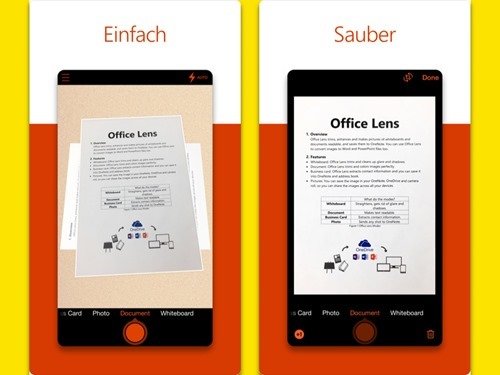
Eingescannte Dokumente schnell optimieren
Auch Jahrzehnte nach ihrer Erfindung arbeiten Scanner immer noch langsam, sind oft laut und zeigen in vielen Fällen nicht die gewünschte Qualität. Mit einem ganz normalen Smartphone geht es oft einfacher. Denn in vielen Handys ist ja eine exzellente Kamera integriert, die sich auch als Scanner für Dokumente nutzen lässt.

Dokumente mit dem iPhone scannen
Die Notizen-App im iPhone bietet serienmäßig eine Funktion, um Dokumente oder Texte einzuscannen. Ob Briefe, wichtige Dokumente oder Notizen: All das, was wir handschriftlich oder gedruckt auf Papier haben, lässt sich auch digital erfassen und verfügbar machen. Das...Selbst Autor werden
Jeder kann schreiben. Und wer etwas Wichtiges zu schreiben hat, kann dies mit dem Internet besonders leicht – als Autor von gedruckten Büchern, in Form von eBooks oder auch direkt in einem eigenen WordPress-Blog.
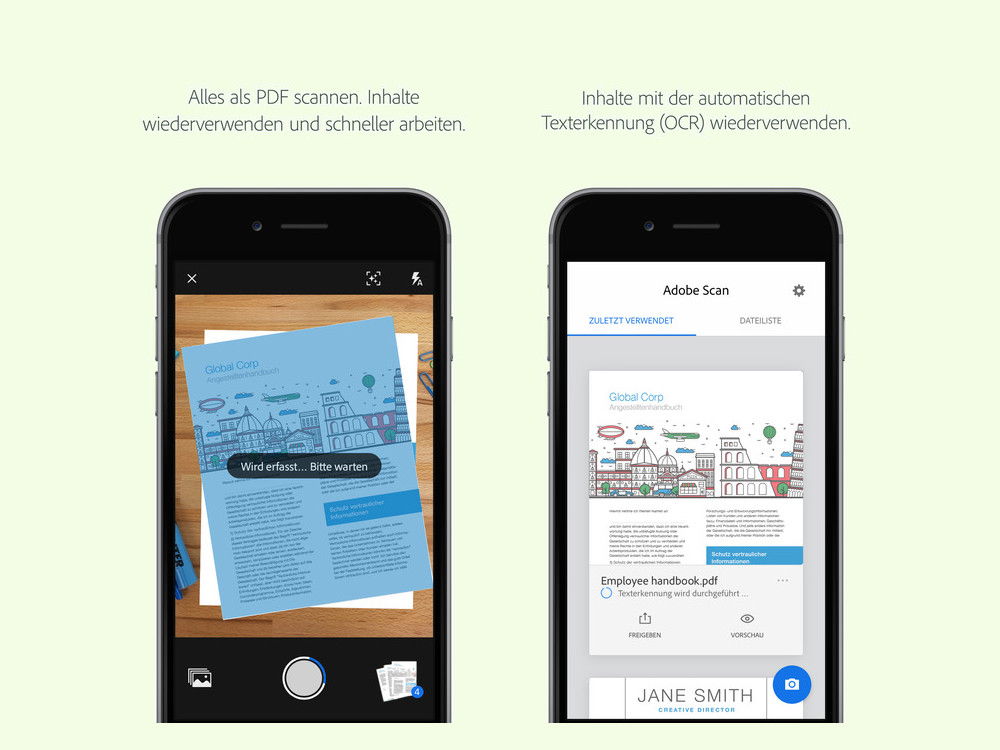
Dokumente mobil scannen
Dokumente auf Papier erreichen uns nicht nur im Büro, sondern auch, wenn wir unterwegs sind. Um solche Unterlagen schnell zu digitalisieren, hat der mobile Acrobat Reader eine Scanfunktion. Und die gibt es jetzt auch als eigene App.
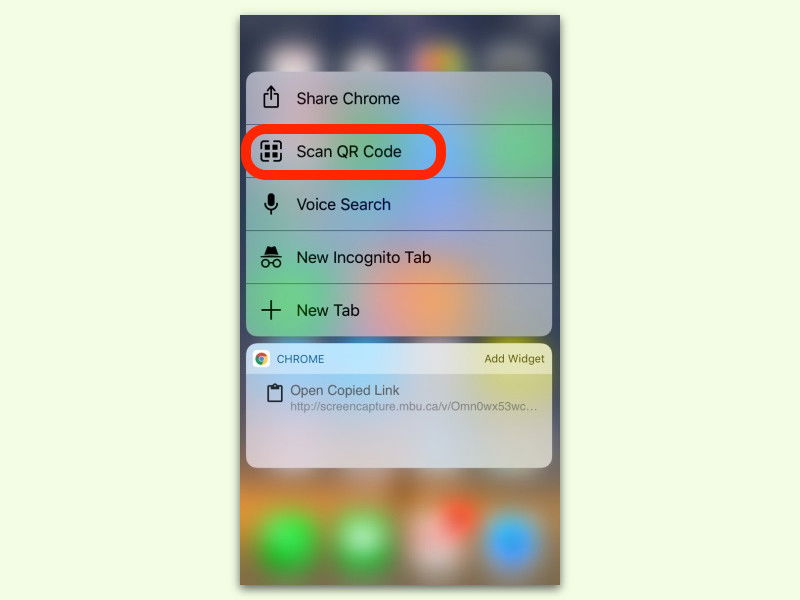
QR-Codes mit Chrome scannen
Wer auf seinem iPhone oder iPad den Chrome-Browser installiert hat, braucht keine separate App zum Scannen von QR-Codes mehr. Denn Google hat diese Funktion direkt in die Chrome-App integriert. So lässt sie sich nutzen.
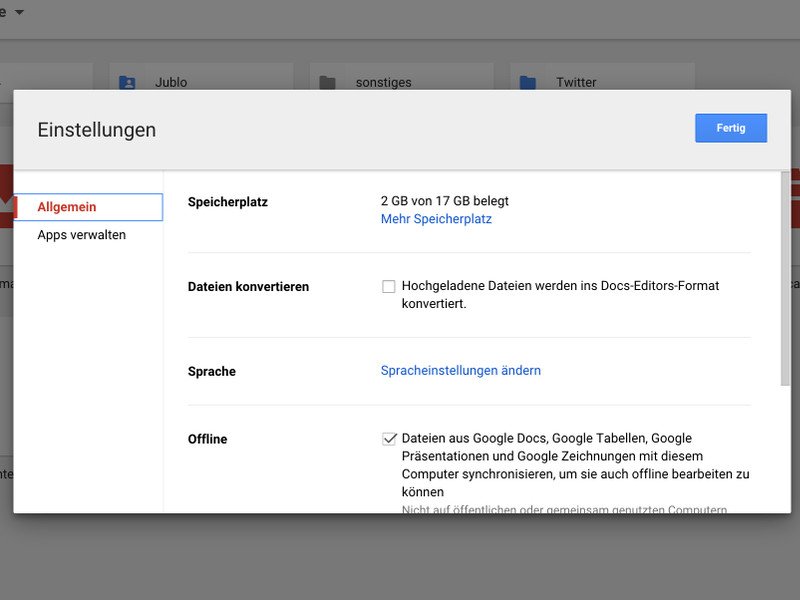
Texte in PDFs und Bildern erkennen mit Google Drive
Manchmal erhält man selbst im digitalen Zeitalter Unterlagen nur in klassischer Papierform. Wer solche Dokumente in digitaler Form braucht, muss sie umwandeln, also den Text erkennen lassen. Früher war das Sache von teuren Spezial-Programmen. Kostenlos klappt’s mit Google Drive.
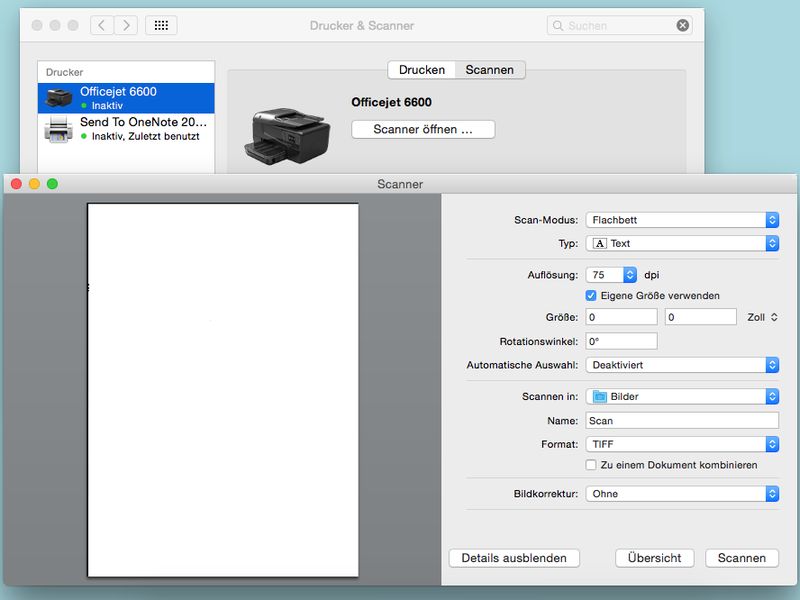
Scannen am Mac
Wer im Büro arbeitet, muss Dokumente in Papierform auch digitalisieren, also in den Computer einlesen. Das klappt nicht nur mit Windows, sondern auch am Mac. Die Scan-Funktion ist in OS X bereits eingebaut.



