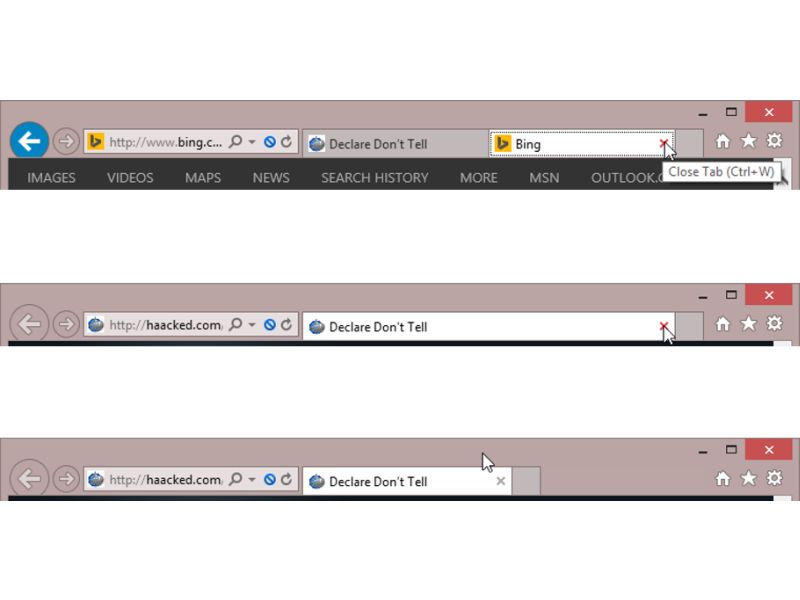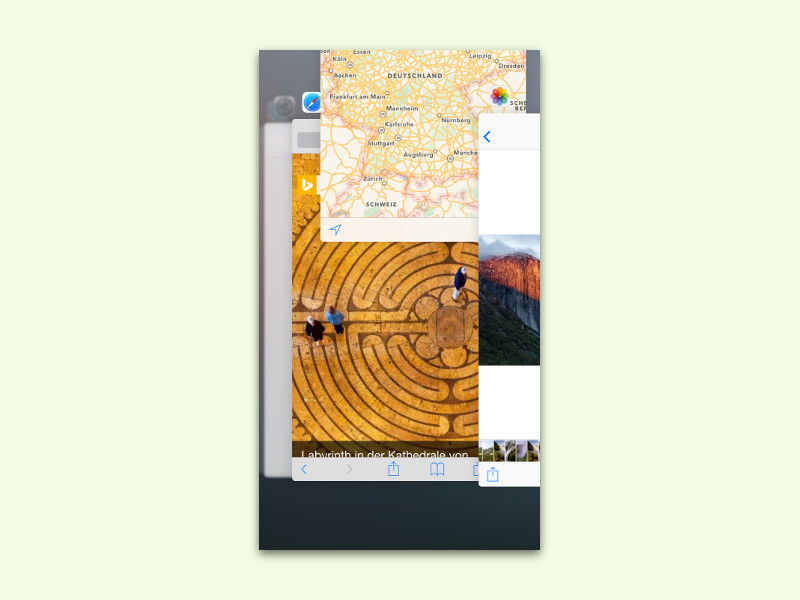
Beenden von hängenden Apps in iOS erzwingen
Nicht immer funktionieren alle Programme wie erwartet. Das trifft auch auf Smartphone-Apps zu – egal, ob in Android oder iOS. Mit diesem Trick beendet man eine nicht mehr reagierende iPhone- oder iPad-App.
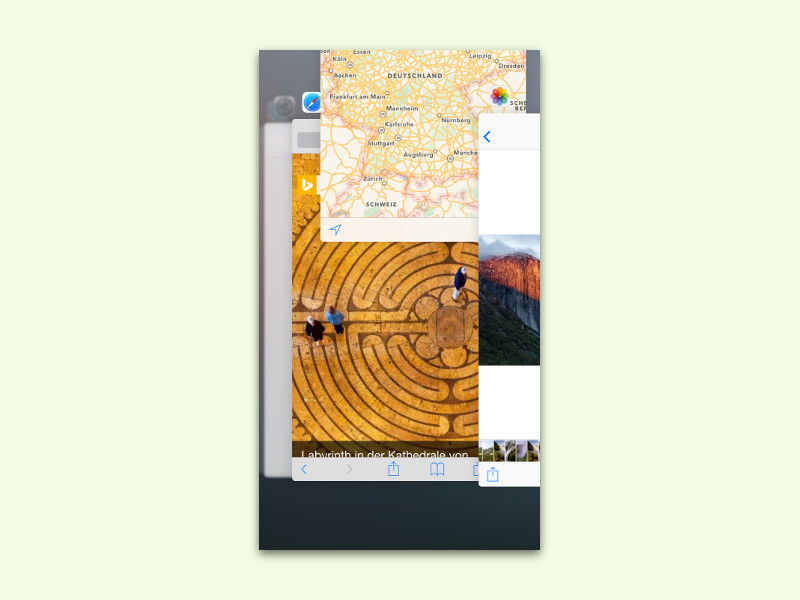
Nicht immer funktionieren alle Programme wie erwartet. Das trifft auch auf Smartphone-Apps zu – egal, ob in Android oder iOS. Mit diesem Trick beendet man eine nicht mehr reagierende iPhone- oder iPad-App.
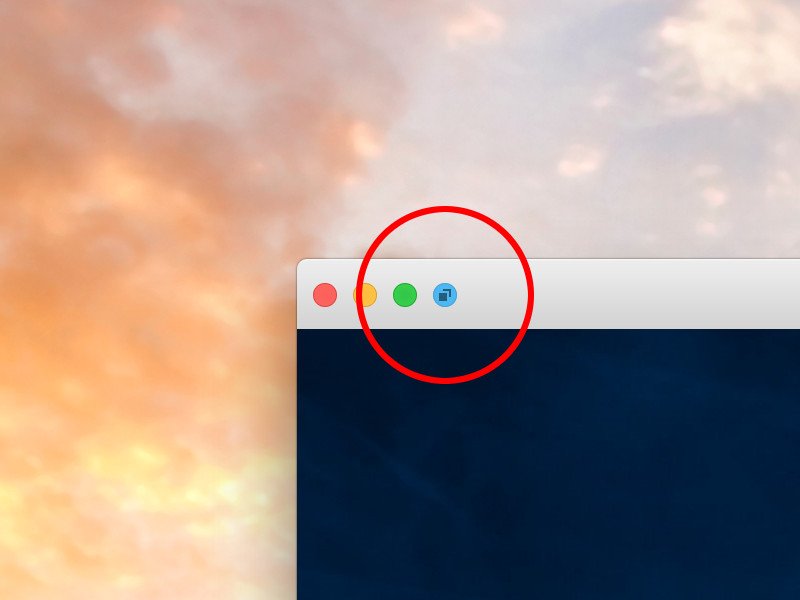
Mit dem Coherence-Modus werden Windows- und OS X-Fenster gemeinsam auf dem gleichen Schreibtisch angezeigt. Jetzt können Nutzer schneller in diesen gemischten Modus umschalten.
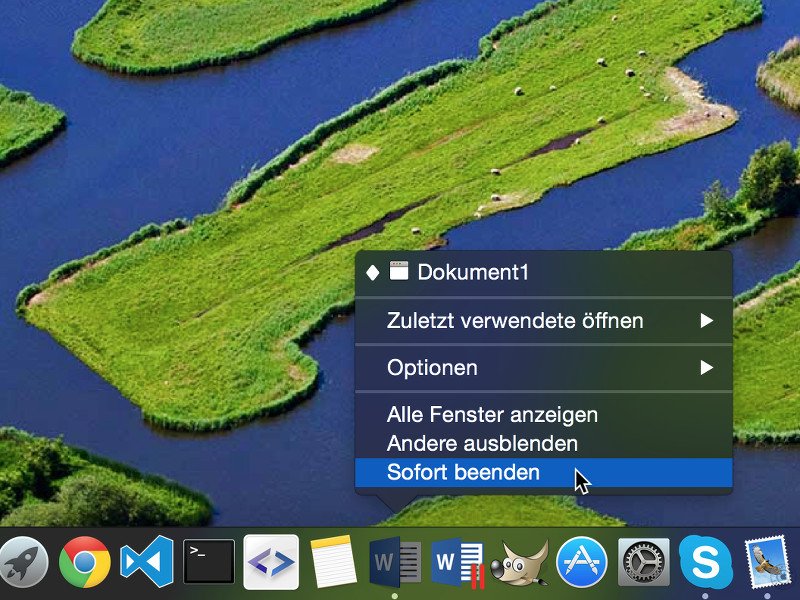
Nicht nur am Windows-PC hängen sich Programme hin und wieder auf – entweder, weil das System ein Problem hat, oder schlicht, weil sie schlampig programmiert sind oder eine Endlosschleife eintritt. In diesem Fall muss man die Anwendung womöglich hart beenden.

Nicht zu Unrecht ist Google Chrome einer der meistgenutzten Browser – egal, auf welchem Betriebssystem. Wer immer Ordnung in seinen Tabs halten will, kann die offenen Webseiten an jede gewünschte Position verschieben. Das klappt auch mit mehreren Tabs auf einmal.
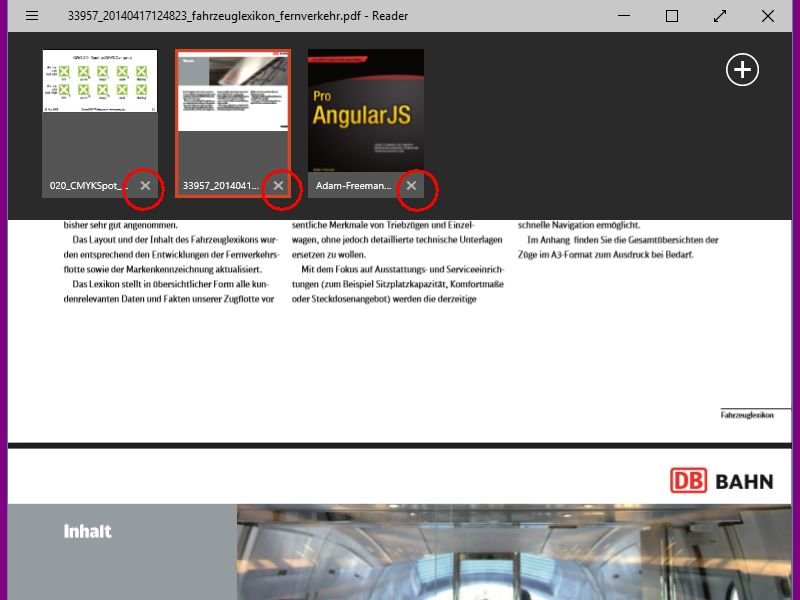
PDF-Dateien öffnen sich in Windows 8, 8.1 und 10 standardmäßig mit der Reader-App. Wer sie nach der Ansicht eines PDF-Dokuments einfach schließt, der hat die Datei aber nicht geschlossen. Beim nächsten Öffnen der Reader-App sind alle vorherigen Dateien noch geöffnet.
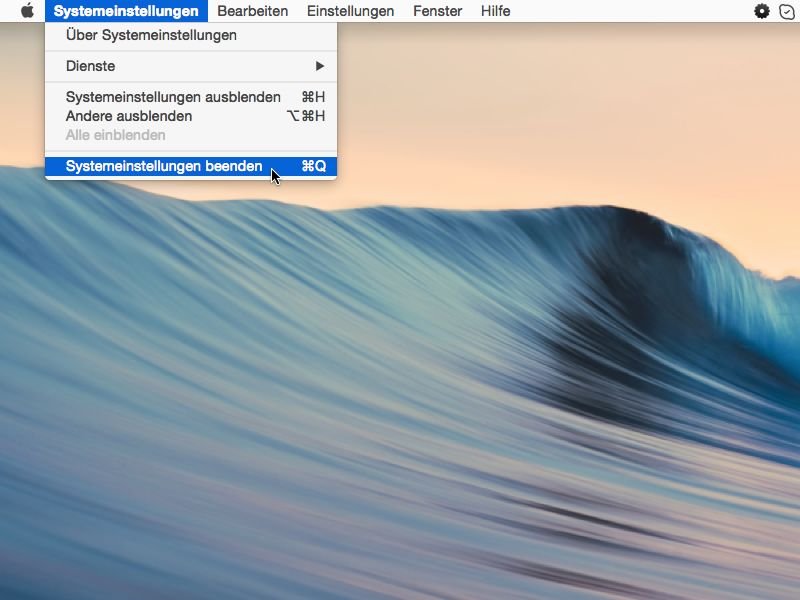
Wer in Apples OS X-System ein Programmfenster mit dem roten X-Knopf in der linken oberen Ecke schließt, der beendet das zugehörige Programm gar nicht. Es läuft im Hintergrund weiter und verbraucht Ressourcen. Wie beendet man ein Mac-Programm wirklich?
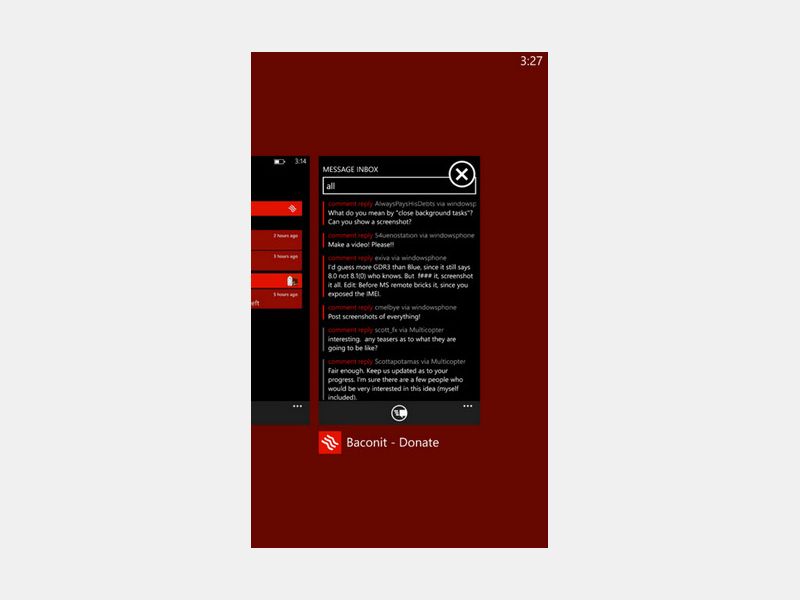
Ähnlich wie beim iPhone werden auch in Windows-Phone-Handys laufende Programme nicht beendet, wenn Sie zur Startseite wechseln. So bleibt die soeben genutzte App einsatzbereit, sobald Sie sie reaktivieren. Wie beenden Sie eine WP8-App?