

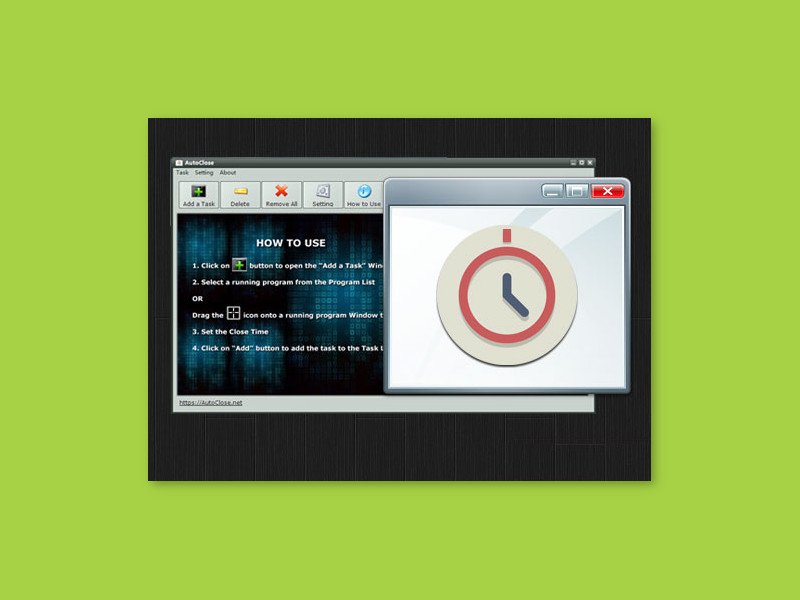
Windows 10: Apps automatisch beenden
Manchmal müssen Programme eine Zeit lang laufen, sollen dann aber beendet werden. Im Idealfall stellt man einfach einen Timer zum Herunterfahren des PCs. Wenn das nicht geht, können auch einzelne Programme zeitgesteuert beendet werden.
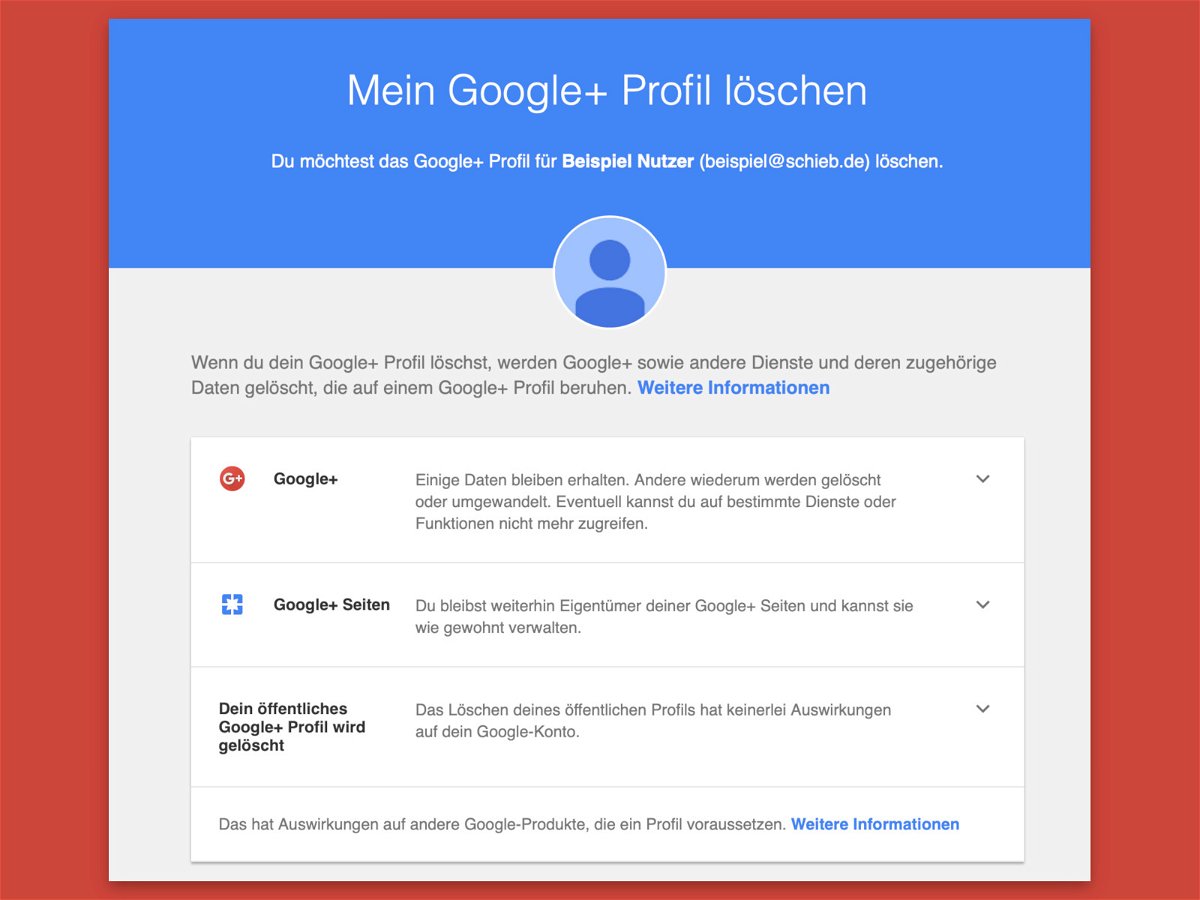
Google+-Profil löschen
Google hat angekündigt, dass die Consumer-Version von Google+ bis Ende August 2019 eingestellt wird. Das Ende ist auf ein alarmierendes Problem zurückzuführen, bei dem das soziale Netzwerk die personenbezogenen Daten von 500.000 Nutzern preisgab. Auf Wunsch können Nutzer ihr Konto schon jetzt entfernen.
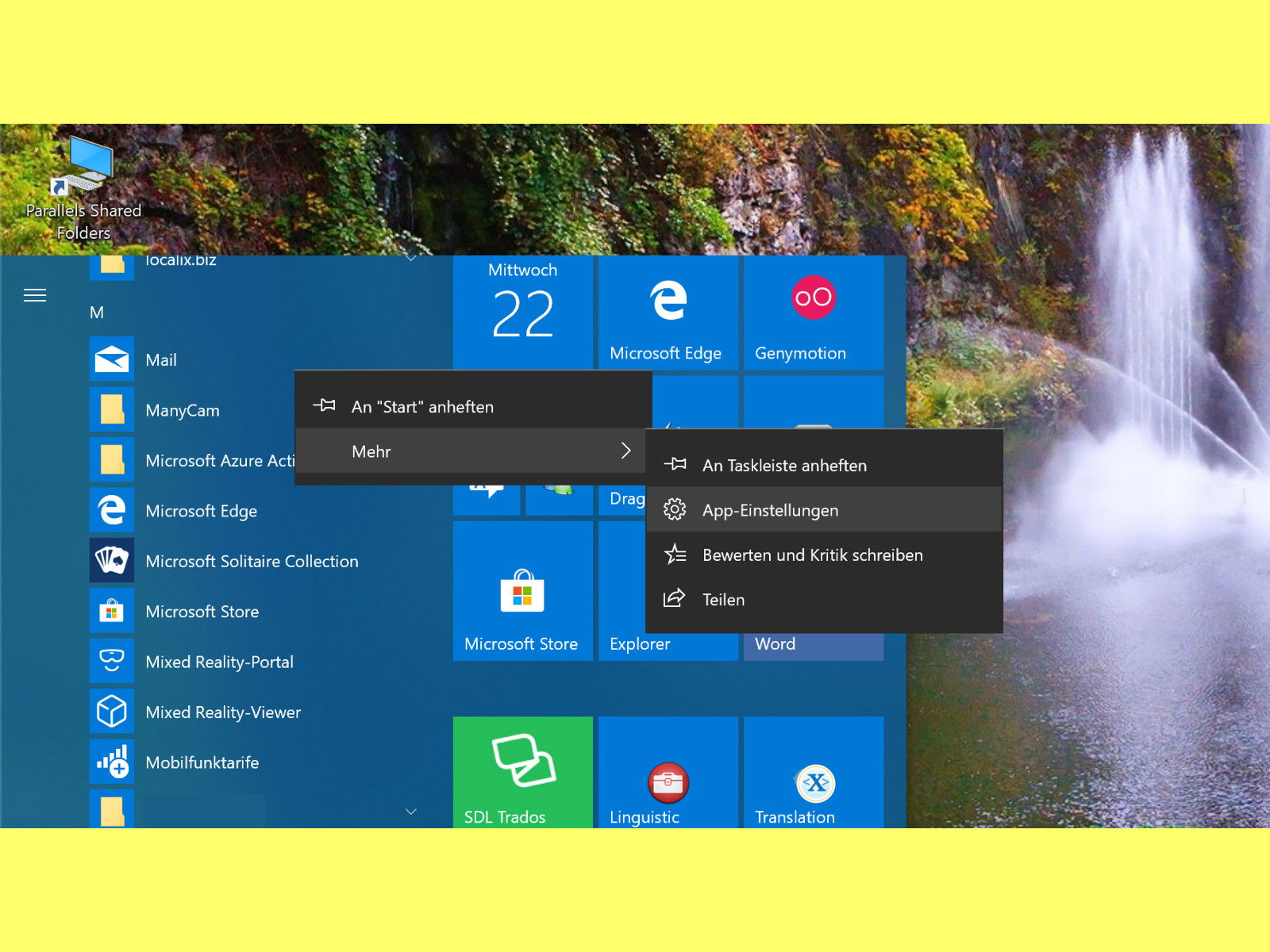
Windows 10-Apps sofort beenden
Wenn eine UWP-App in Windows 10 nicht mehr korrekt reagiert, muss man sie beenden und danach neu aufrufen. Das klappt allerdings nicht immer per Klick auf das X-Symbol oben rechts in dem zugehörigen Fenster. Wir zeigen 2 Wege, wie sich die App dennoch schließen lässt.
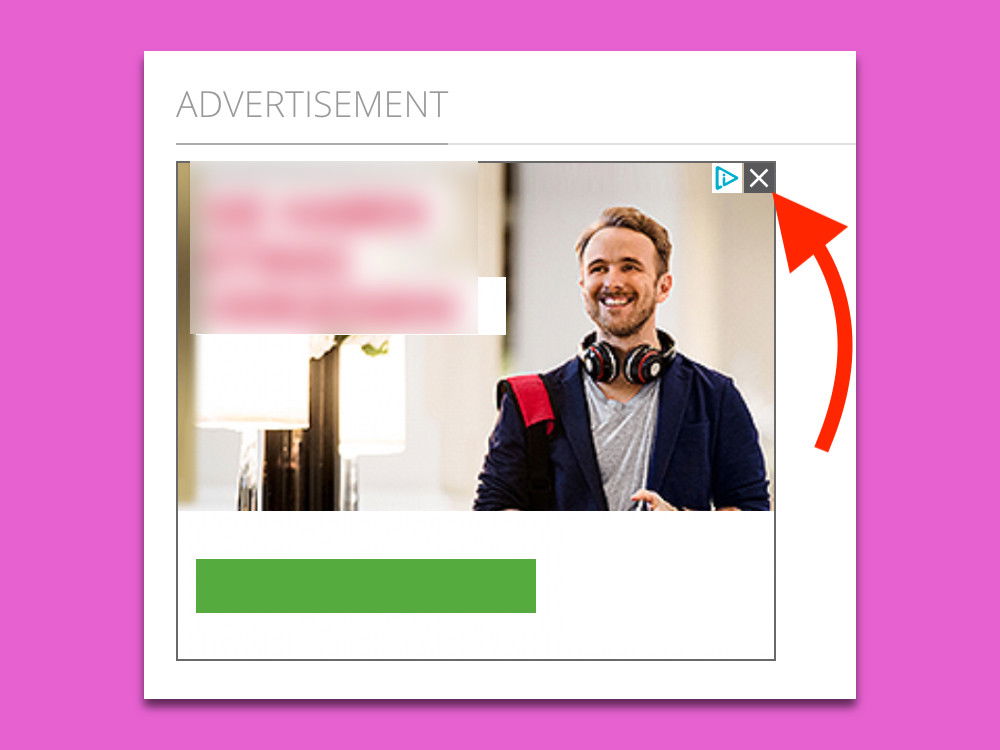
Lästige Google-Werbung schließen
Wer im Internet surft, sieht zwangsläufig auch Werbung. Dabei achten Anbieter von Werbung normal darauf, dass die Publisher fair spielen – und mit den Anzeigen nicht etwa den Inhalt von Webseiten zudecken. Ist eine Werbung besonders lästig oder gar im Weg, kann man dies als Nutzer Google direkt mitteilen.
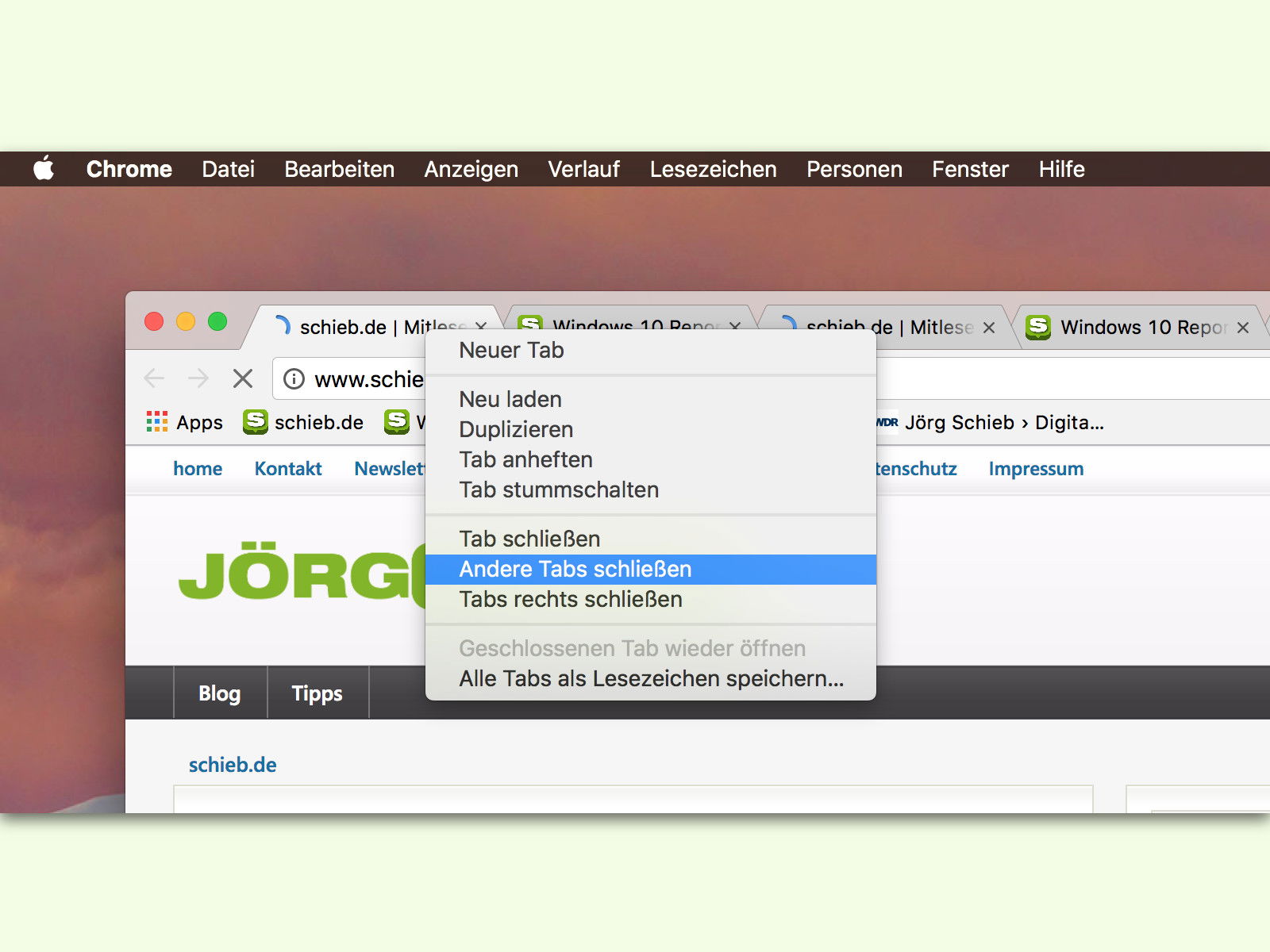
Chrome-Tabs aufräumen
Wer eifrig im Internet recherchiert, benötigt dazu viele unterschiedliche Webseiten. Besonders praktisch ist es da, dass sich diese in separaten Google Chrome-Tabs öffnen lassen. Hat man schließlich die gesuchte Informationen gefunden, heißt es erst einmal aufräumen.
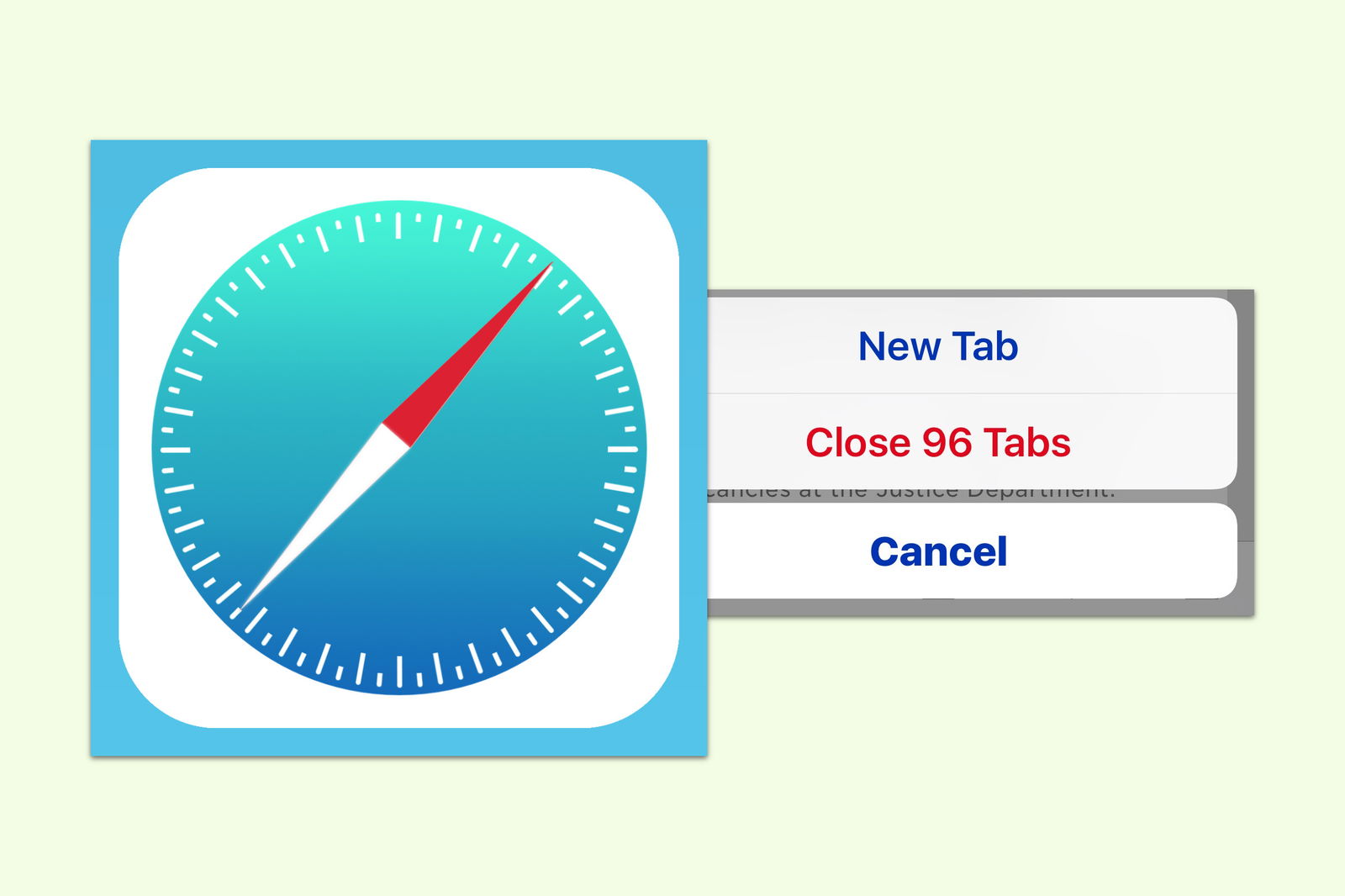
iOS: Alle Tabs auf einmal beenden
Beim Öffnen einer neuen Website legt der mobile Safari-Browser von iOS automatisch einen neuen Tab an. So sind mit der Zeit immer mehr Tabs geöffnet. Dann ist es Zeit, da aufzuräumen.
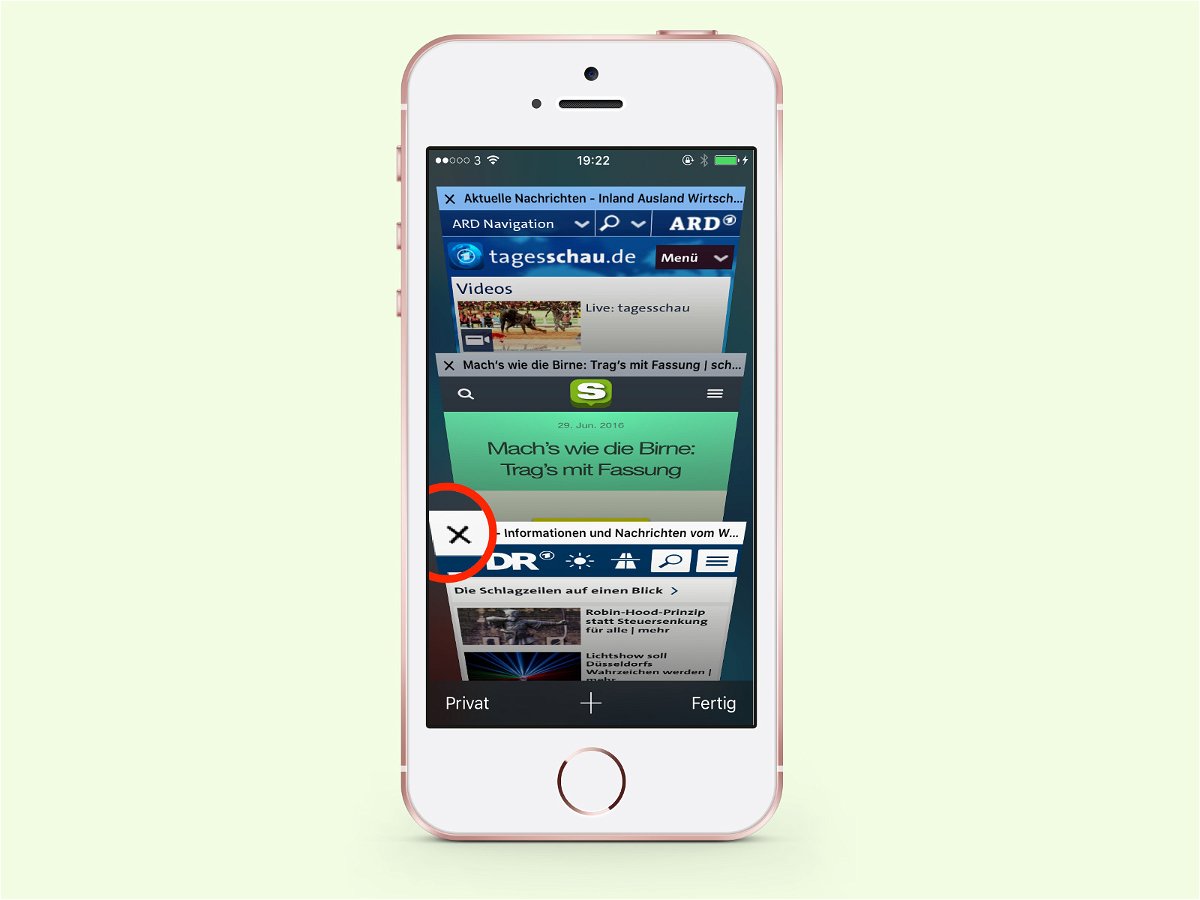
iPhone: Tabs im Safari-Browser schließen
Dank Tabs lassen sich am iPhone mehrere Webseiten auf einmal laden. Zwischen ihnen kann dann bei Bedarf umgeschaltet werden. Hat man viele Tabs offen, kommt irgendwann die Zeit, einige davon wieder zu schließen.



