

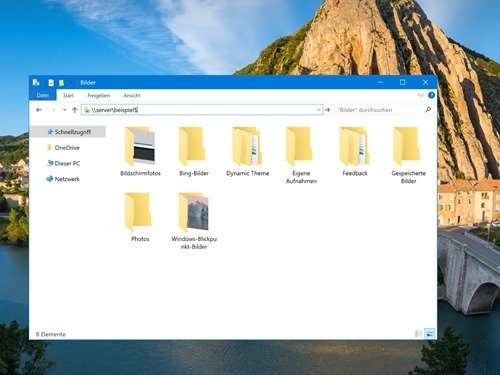
Mit einer unsichtbaren Freigabe verbinden
Manche Freigaben sind im Netzwerk unsichtbar. Das ist immer dann der Fall, wenn derjenige, der die Freigabe eingerichtet hat, nicht möchte, dass sie im Netzwerk aufgelistet wird. Wer den Pfad zur Freigabe kennt, verbindet sich trotzdem mit wenigen Schritten.
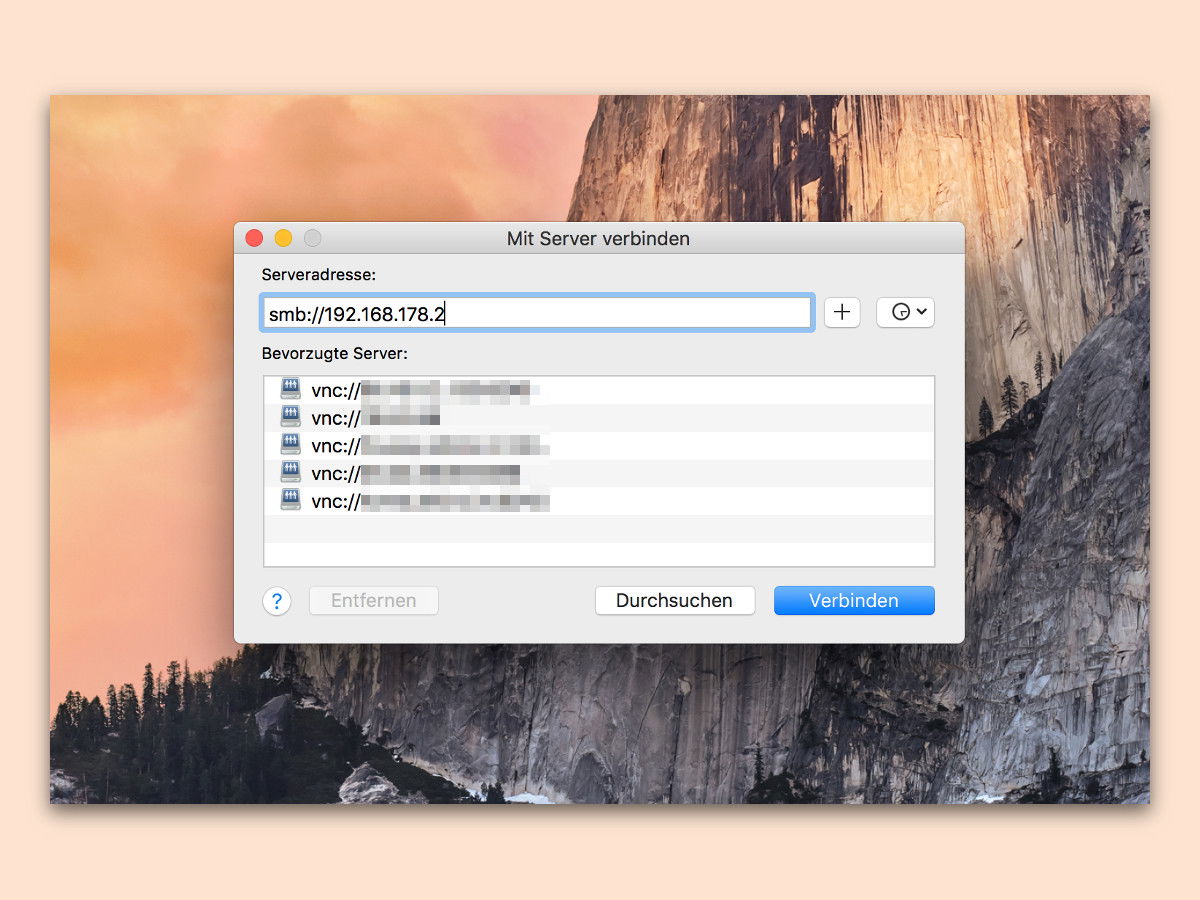
Netzwerk: Am Mac auf Windows zugreifen
Viele haben nicht nur Windows- oder nur Mac-Computer, sondern beides. In diesem Fall wäre es doch praktisch, wenn sich Dateien vom PC direkt über das Netzwerk am Mac öffnen ließen – und genau das geht auch. Wir zeigen, wie.

Achtung: Neuer SMB-Wurm!
Forscher in Kroatien haben den Nachfolger von WannaCry entdeckt: Die Malware EternalRocks nutzt gleich 7 NSA-Lücken aus, um sich zu verbreiten. Bei WannaCry waren es nur zwei. Höchste Zeit, sich zu schützen.

OS X: Mit anderem Netzwerk-Benutzer-Namen verbinden
Über das Dialogfeld „Verbinden mit Server“ können Mac-Nutzer auf Freigaben anderer Computer im Netzwerk zugreifen, auch per SMB (Windows-Freigabe). Was kann man tun, um einen anderen Benutzer zum Anmelden zu verwenden?
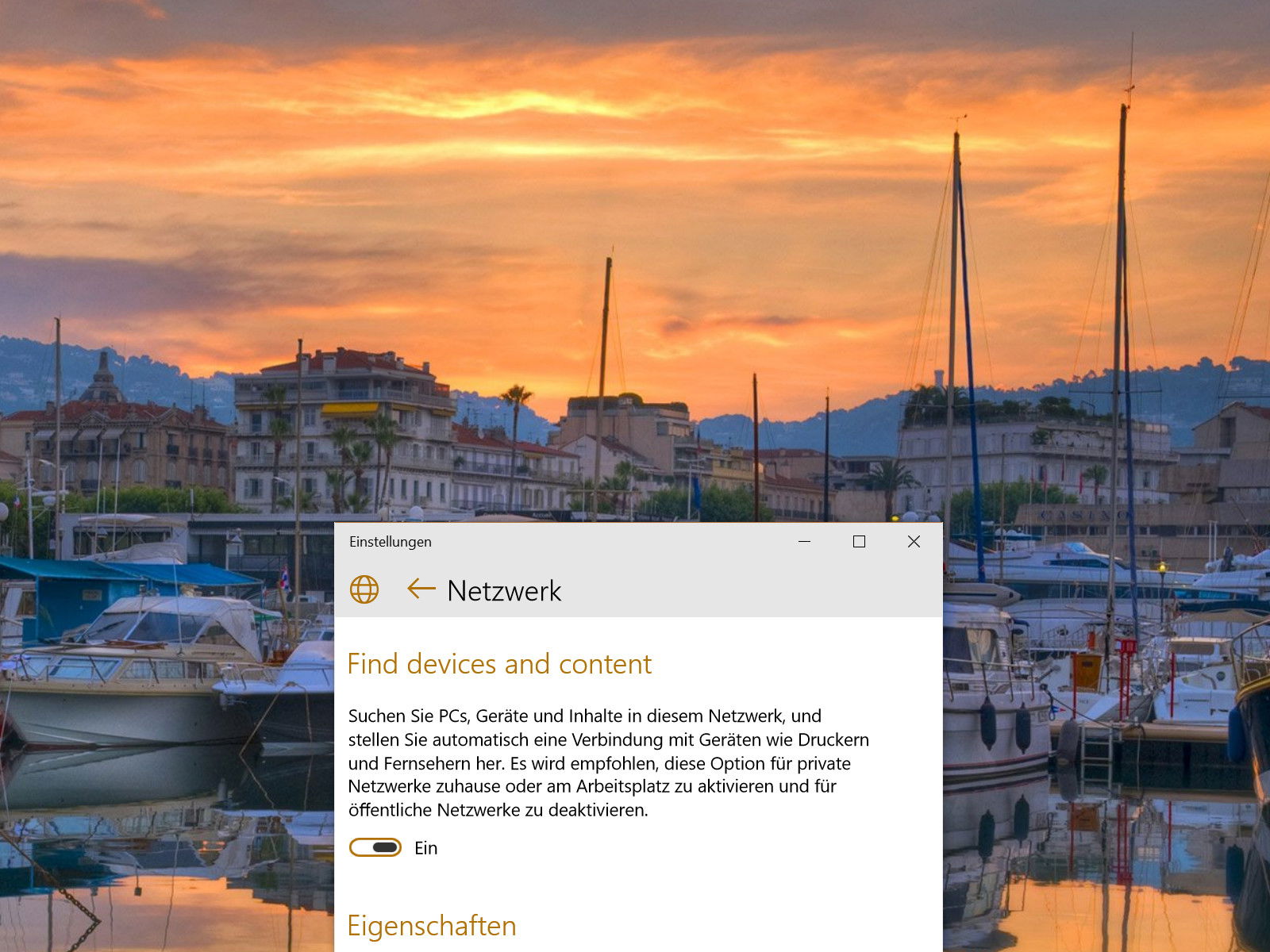
Windows 8.1/10: Netzwerk auf „Privat“ stellen
Vor einiger Zeit hat man bei Windows das Konzept mit den öffentlichen und privaten Netzwerken eingeführt. Kurz gesagt kommt es auf die Frage an, wie stark man einem Netzwerk vertraut. Wie man ein Netzwerk von Öffentlich auf Privat stellt, ist aber nicht sonderlich offensichtlich. Wir zeigen, wie es in Windows 8.1 und 10 funktioniert.
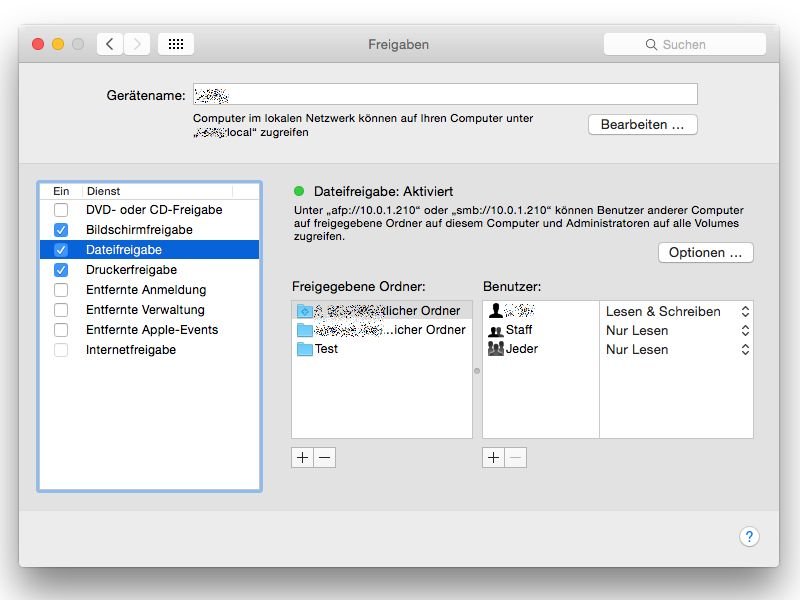
Mac: Dateien für Windows-PCs freigeben
Sind in einem Netzwerk sowohl PCs mit Windows als auch Apple-Computer vorhanden, steht dem Freigeben von Dateien dennoch nichts im Wege. Sollen Dateien am Mac für Windows-PCs erreichbar sein, muss nur eine Einstellung geändert werden.

Welche Software nutzt welchen Port?
Alle Daten, die im Internet verschickt werden, laufen über Ports. Deshalb ist es nützlich, wenn man weiß, welcher Port für welchen Dienst zuständig ist. Hier eine Liste der am häufigsten verwendeten Portnummern.



