
In Word eine Linie zeichnen
Im Word-Dokument können über die Form-Funktion Rechtecke und Linien eingefügt werden. Dazu ist aber immer ein wenig Augenmaß nötig. Saubere Trennlinien zwischen Absätzen lassen sich auch viel einfacher einfügen.

Im Word-Dokument können über die Form-Funktion Rechtecke und Linien eingefügt werden. Dazu ist aber immer ein wenig Augenmaß nötig. Saubere Trennlinien zwischen Absätzen lassen sich auch viel einfacher einfügen.

Unix-Nutzer schätzen die einfache Aktualisierung von Programmen über einen Paket-Manager. Mit Homebrew gibt es ein ähnliches System auch für macOS. Das Problem: Installiert man Updates, werden alle Pakete auf einmal auf den neuesten Stand gebracht. Braucht man nur das Update für ein einzelnes Programm, hilft ein Trick weiter.

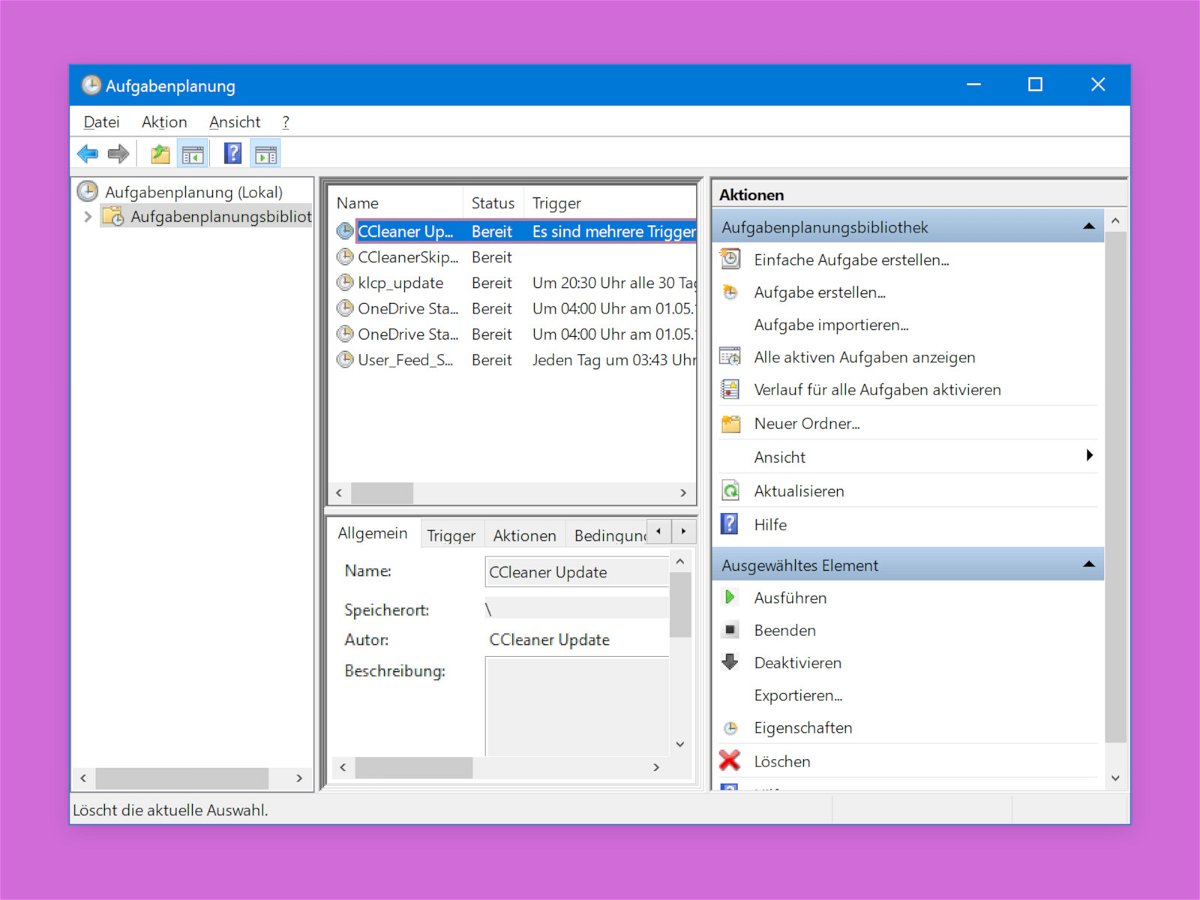
Wird auf einem Windows-PC Software installiert, etwa Google Chrome, können dabei auch gleichzeitig Aufgaben geplant werden, die das Programm später im Hintergrund ausführen will. Das Problem: Beim Entfernen der Software bleiben diese geplanten Tasks oft ungewollt erhalten.

In den meisten Programmen zum Bearbeiten von Bildern lassen sich zwei getrennte Farben als Vorder- und Hintergrund einstellen. Das spielt auch die kostenlose Bildbearbeitung GIMP keine Ausnahme. Zum Steuern der eingestellten Farben in GIMP gibt es einige Tricks.
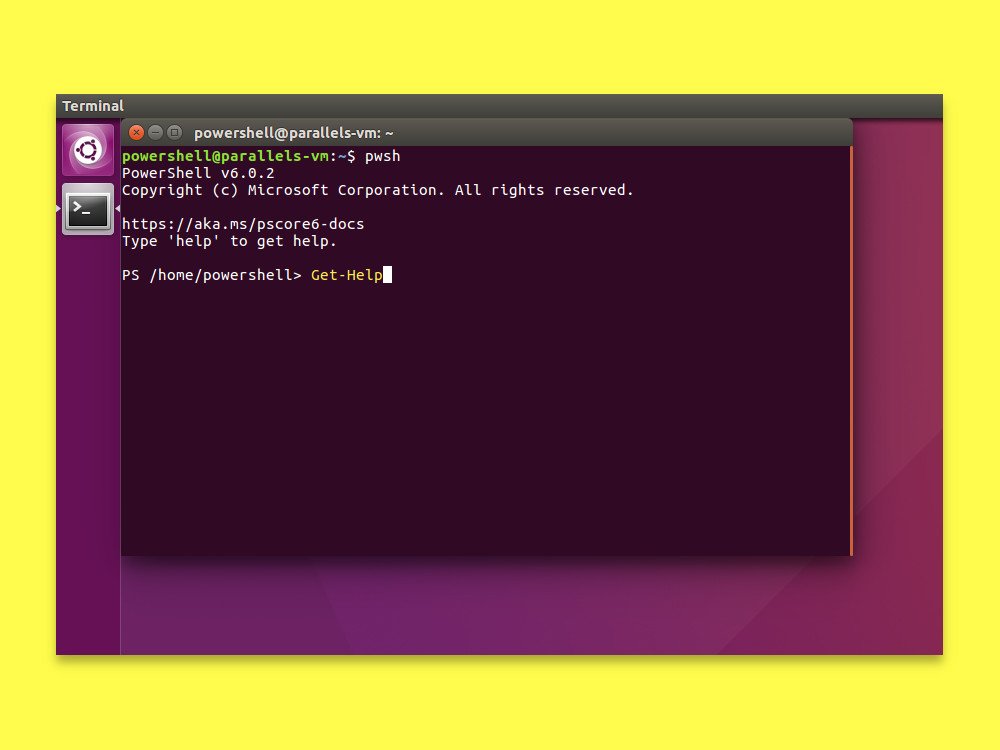
Admins haben viele Aufgaben auf ihrer To-Do-Liste. Dazu gehört auch die Verwaltung von Servern und Computern. Mit der PowerShell klappt das einfacher. Die PowerShell Core lässt sich dazu auf Windows, Linux und macOS nutzen. Besonders einfach erfolgt die Installation als Snap-Paket für Linux.
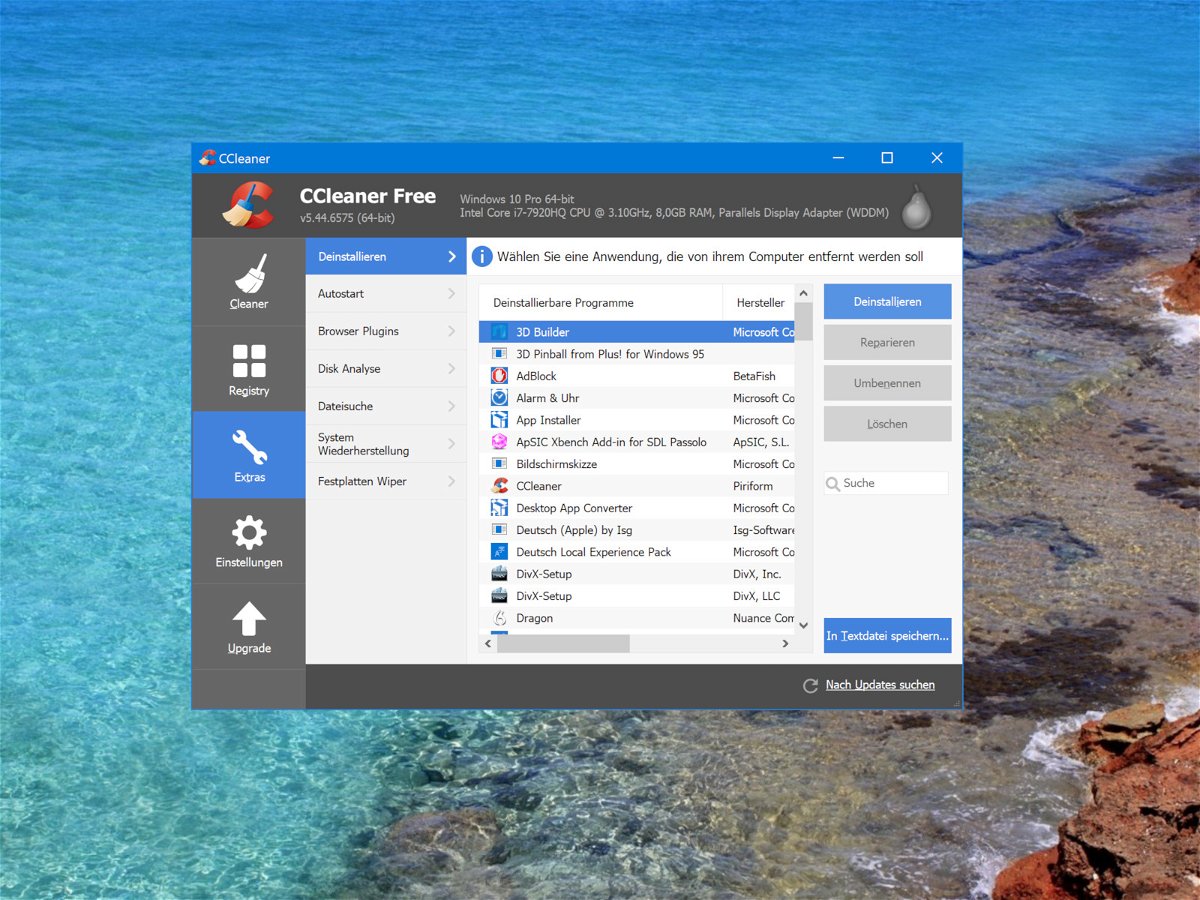
Jedes Programm, das unter Windows installiert wird, hat seine eigene Art und Weise, wie es sich entfernen lässt. Dazu tragen die Anwendungen ihre Uninstaller in eine zentrale Liste ein. Die Software-Liste von Windows 10 greift auf diese zentrale Tabelle zu und ermöglicht das Entfernen der Programme. Falls nicht, hilft ein Trick.

Im VLC-Player lassen sich Videos mit vielen verschiedenen Codecs abspielen. Wer ein längeres Video ansieht und später weiter schauen möchte, kann sich dazu ein passendes Lesezeichen abspeichern.