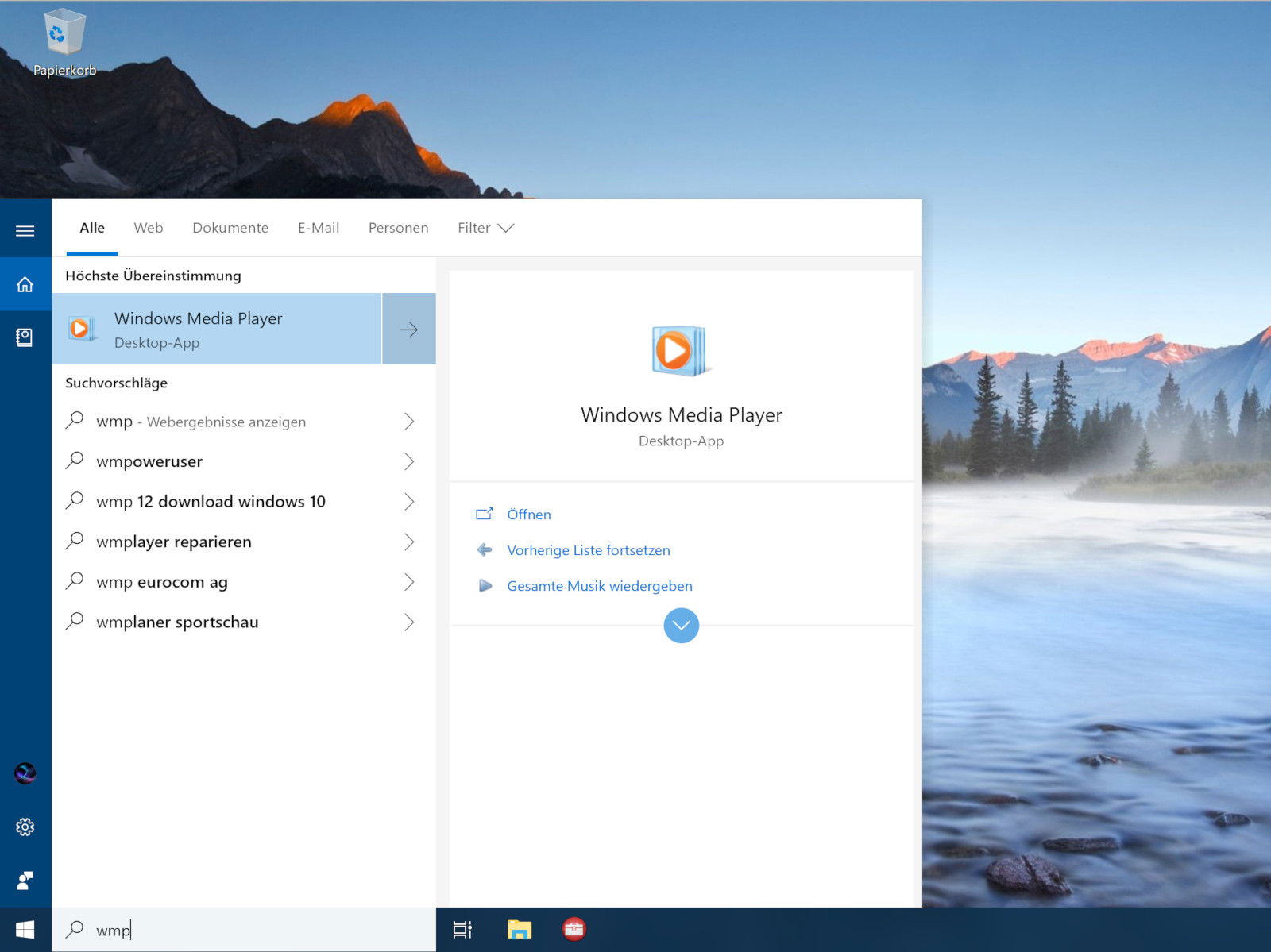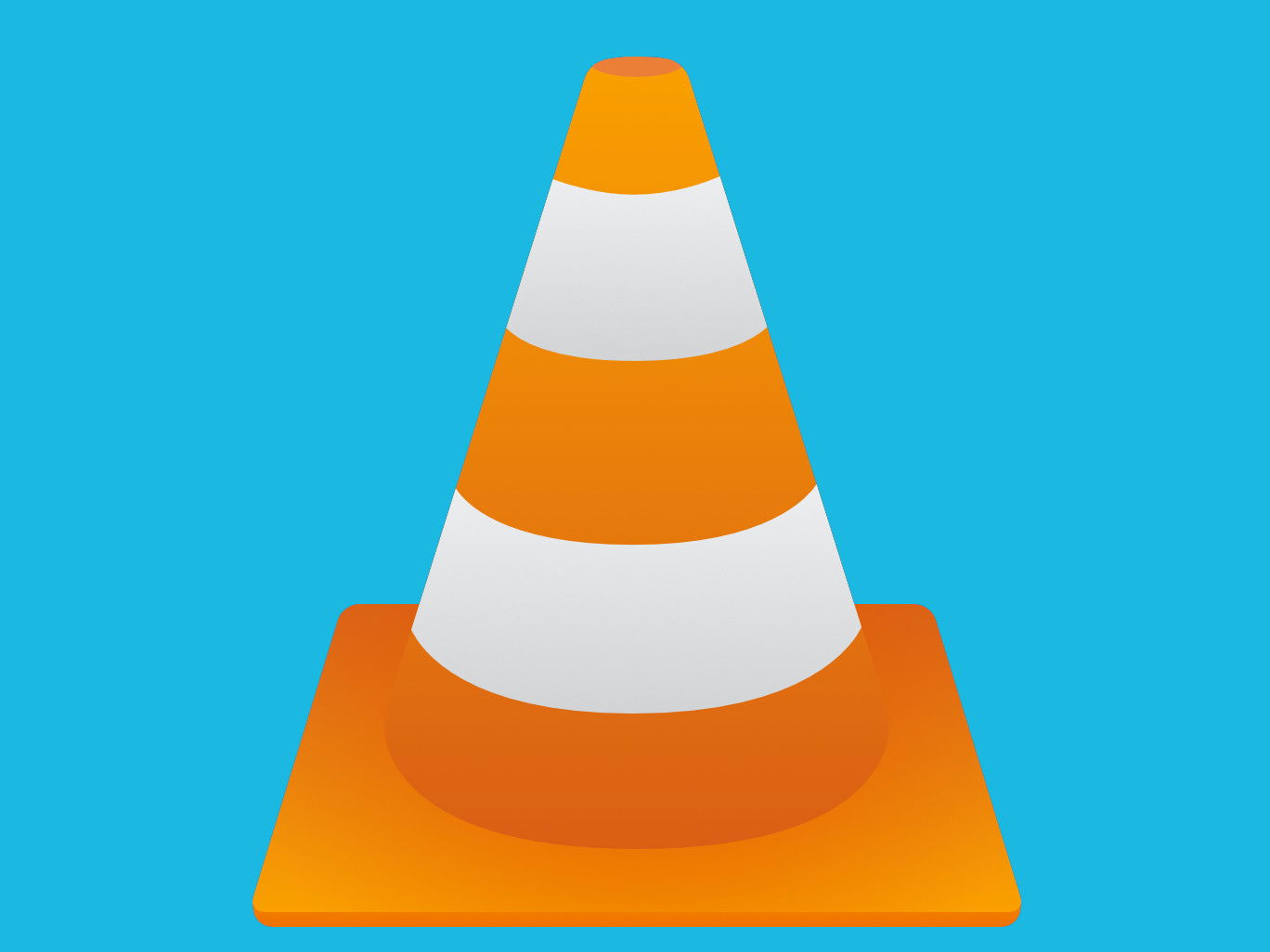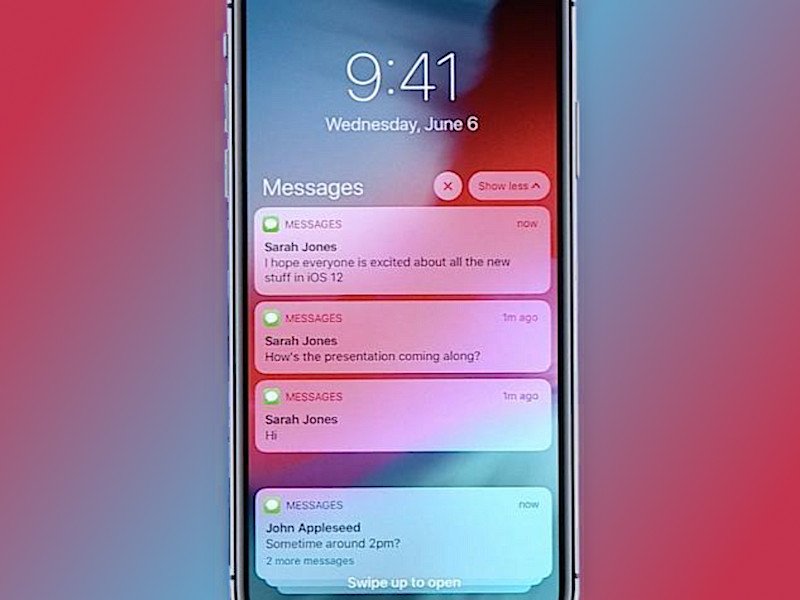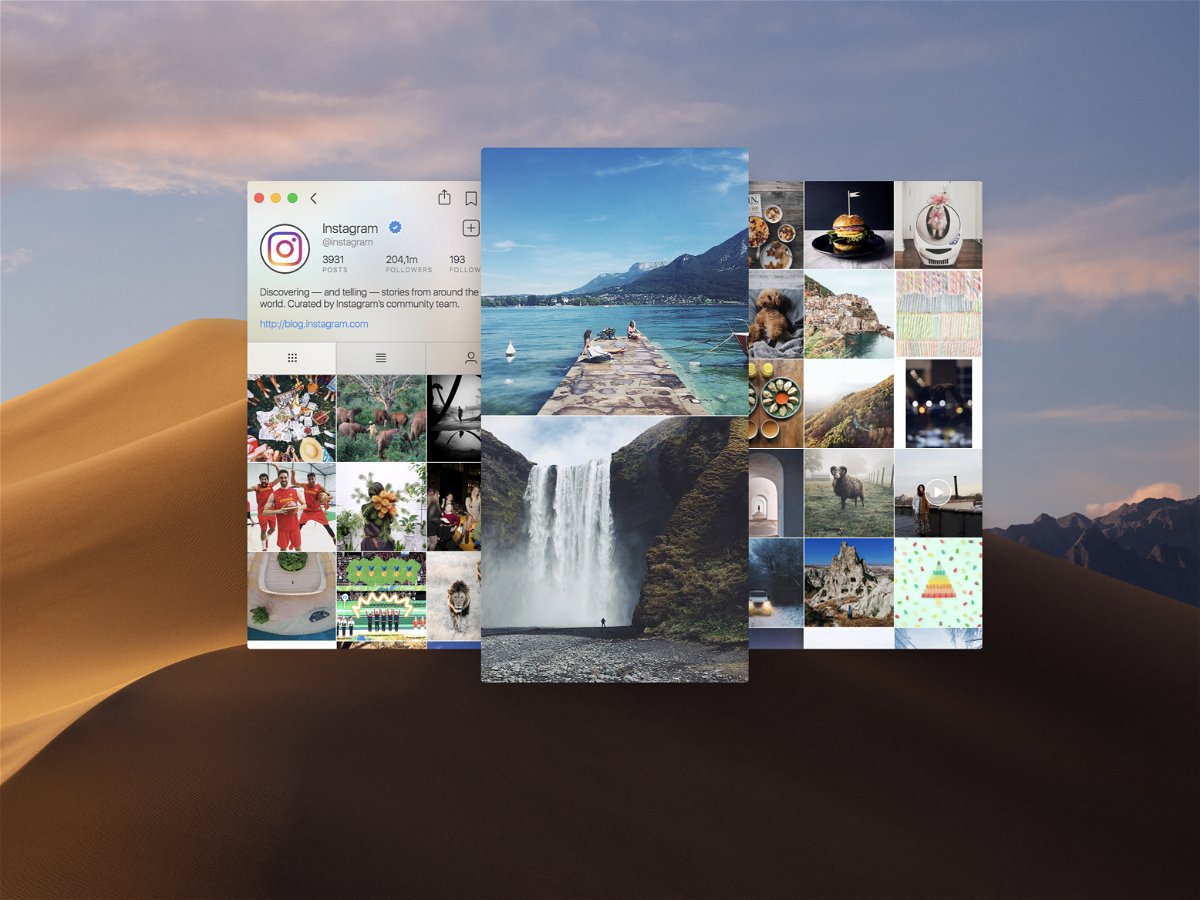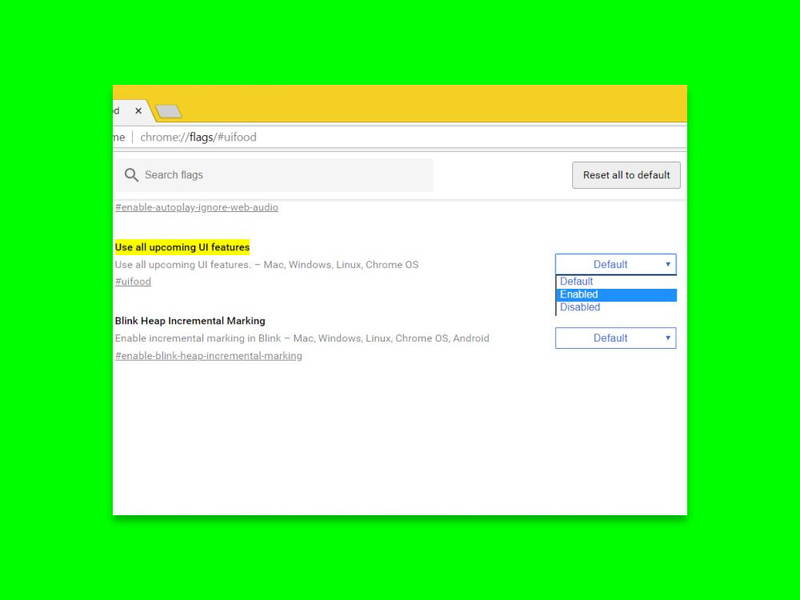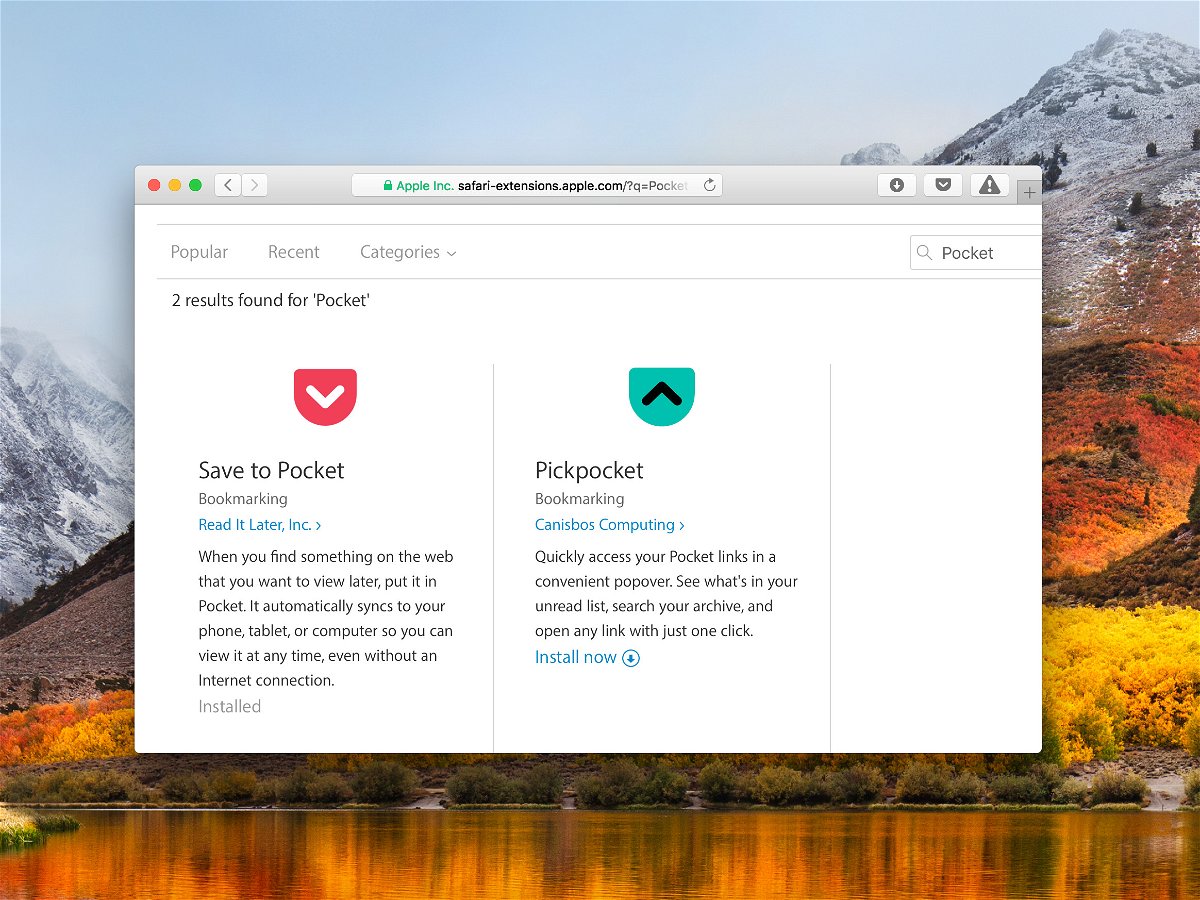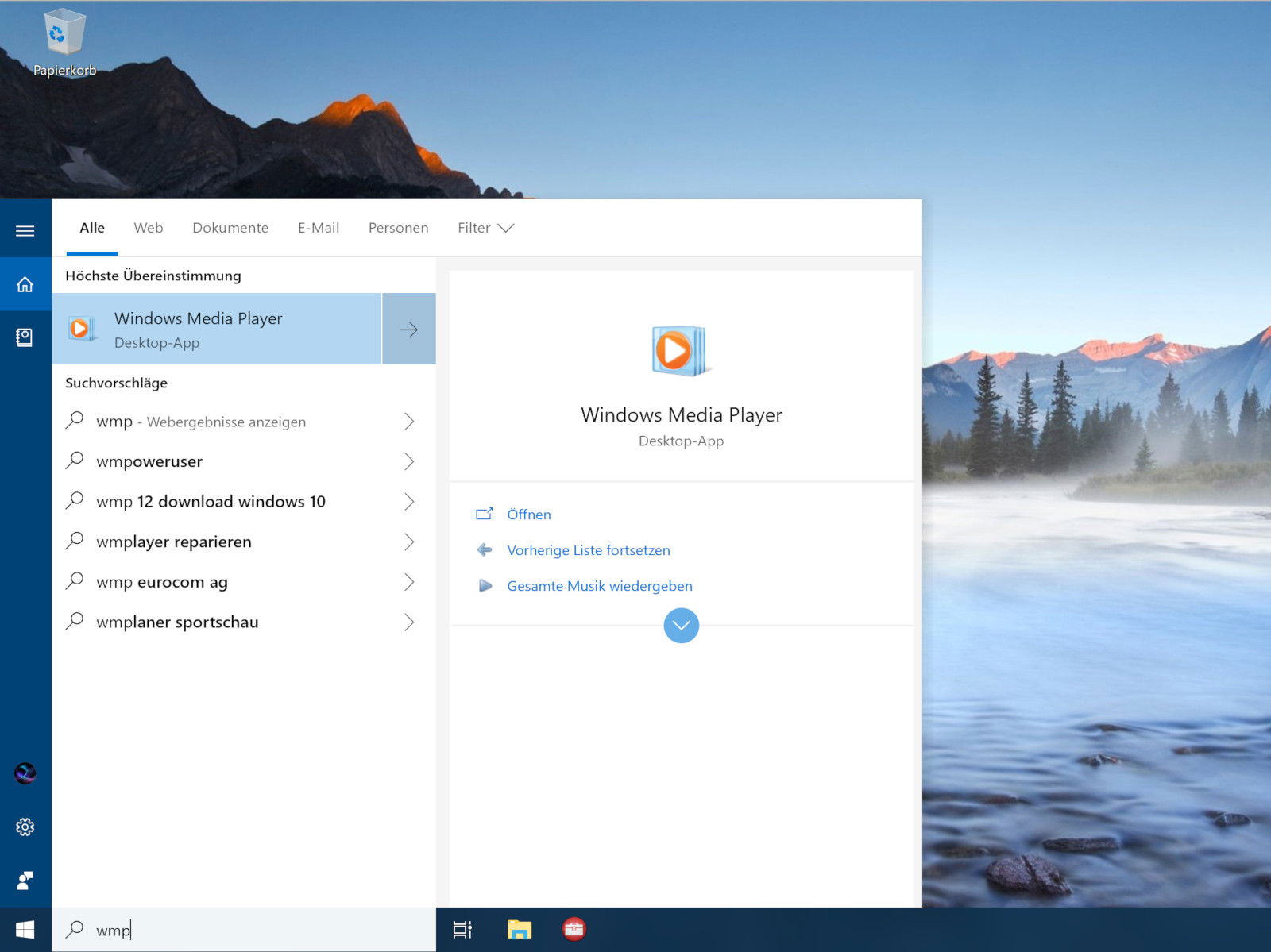
20.07.2018 | Windows
Microsoft arbeitet weiter an der Modernisierung von Windows 10. Mit jedem neuen Haupt-Update werden neue Funktionen hinzugefügt, aber gleichzeitig werden einige der älteren Funktionen entfernt. Zum Beispiel ist eine der Anwendungen, die Microsoft in den Ruhestand gesendet hat, aber die viele vermissen, das Windows Media Center. Manche dieser Programme lassen sich dennoch wiederfinden – die sind nur versteckt und nicht weg.
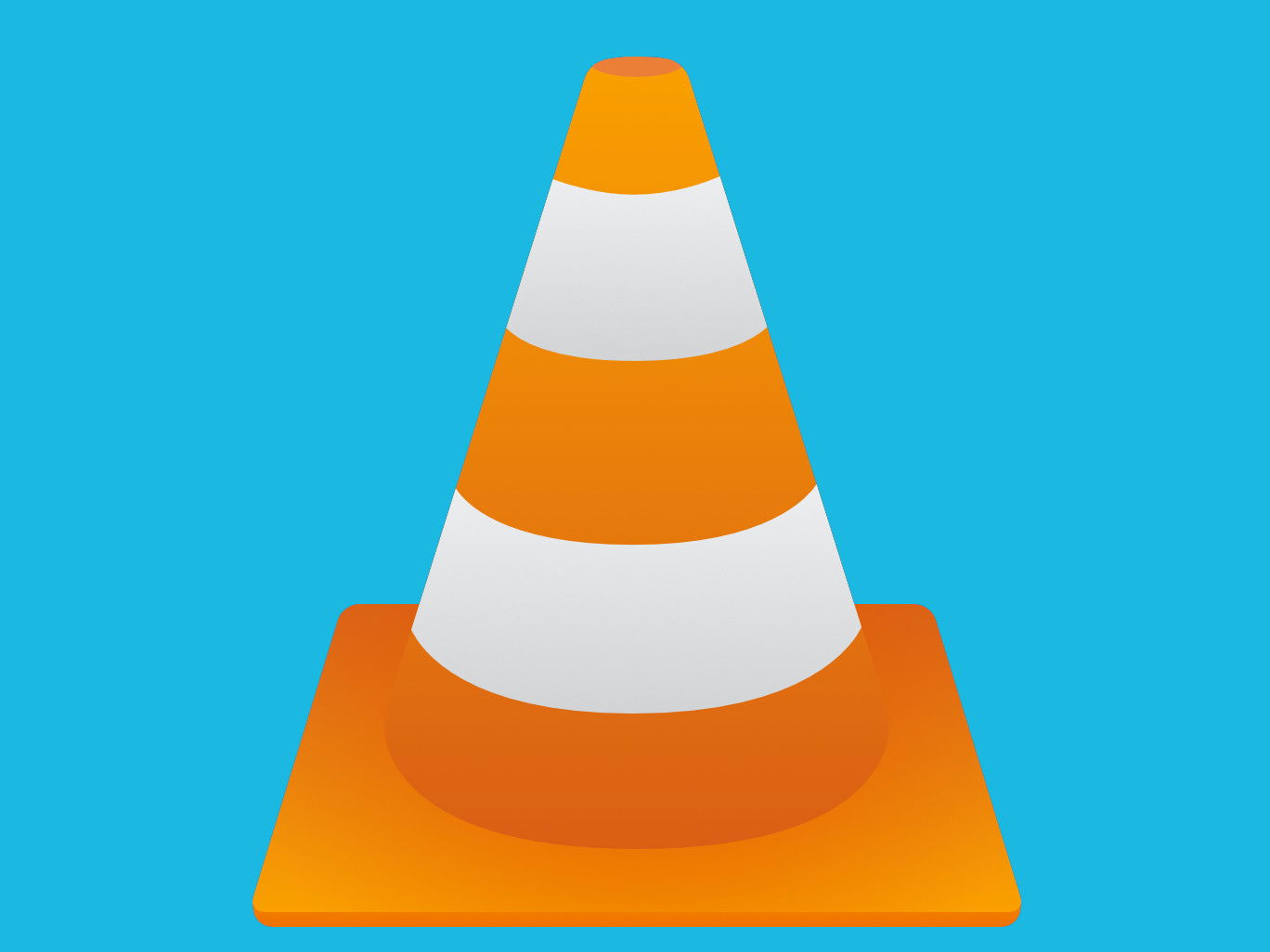
17.07.2018 | Software
Auf Feiern und anderen Veranstaltungen soll im Hintergrund oft eine Musik-Berieselung zu hören sein, die aber nicht stört. Am besten eine, um die man sich nicht kümmern muss, sondern mitfeiern kann. Möglich wird das etwa mit dem VLC media player.
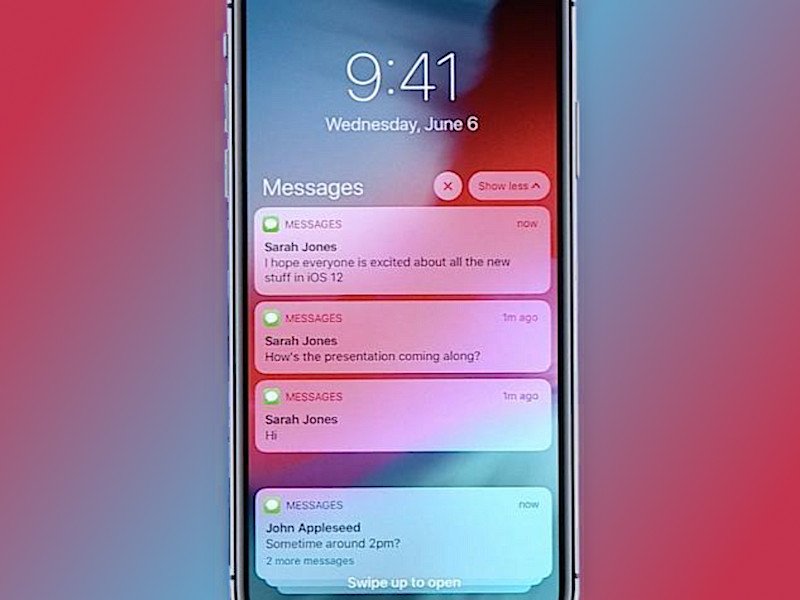
12.07.2018 | iOS
Wie mobile Apps auf dem Bildschirm von iPhone, iPad und Co. erscheinen, ändert Apple in fast jeder iOS-Version. Bei iOS 9 ließen sich die Mitteilungen nach der Zeit des Eintreffens sortieren – später wurde diese Option allerdings wieder entfernt. Sendet eine App mehrere Mitteilungen, fasst iOS 12 diese in einem einzigen Sammel-Eintrag zusammen. Wer dieses Verhalten ändern will, findet die Schalter in den Einstellungen.
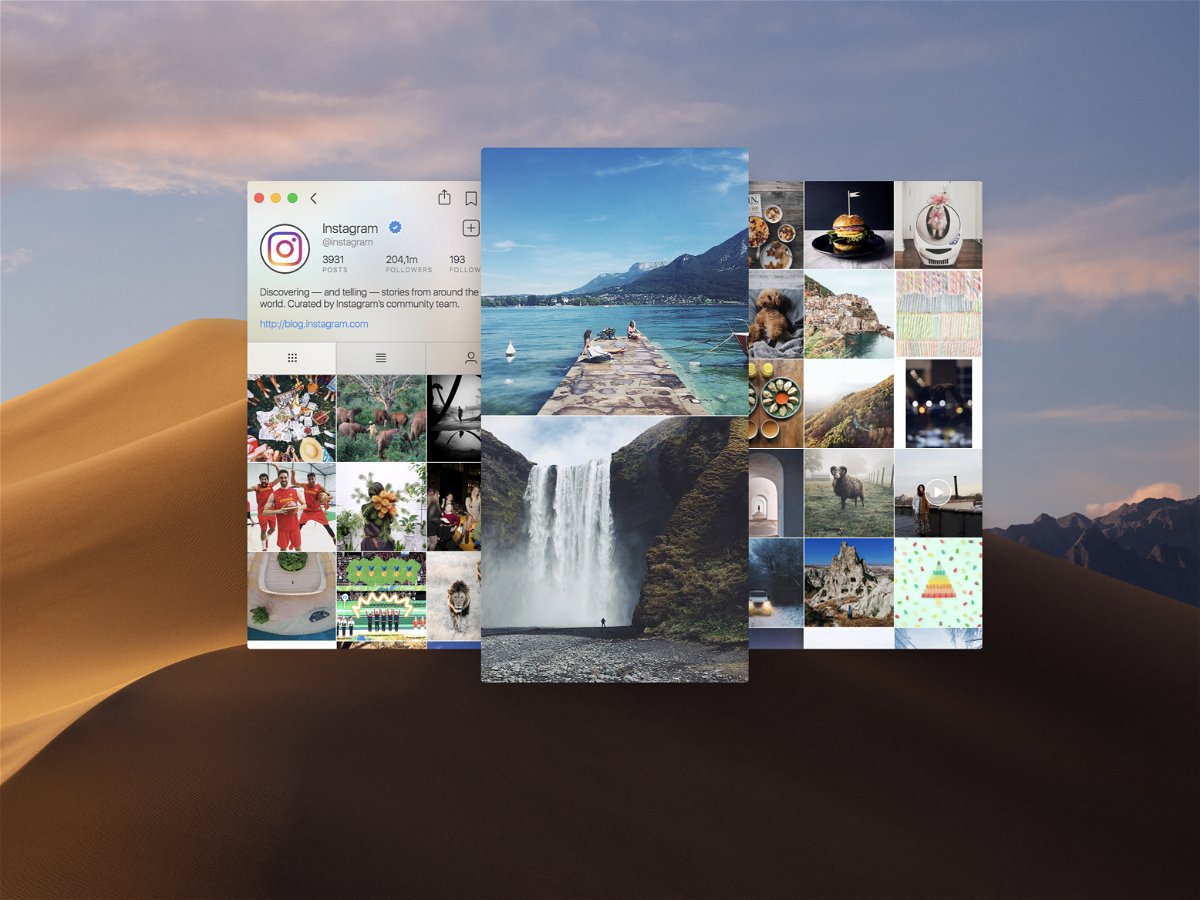
22.06.2018 | macOS
Wer unterwegs Fotos macht, lädt sie oft nicht nach Facebook oder Twitter hoch, sondern in ein Netzwerk, das speziell auf Fotos und Bilder ausgerichtet ist – nach Instagram. Klar, dass dieses Social Network vor allem am Handy genutzt wird, eben unterwegs, wo die Bilder auch entstehen. Im Profil anderer Nutzer stöbern kann man aber auch gut am Desktop. Denn da ist der Monitor ja viel größer.
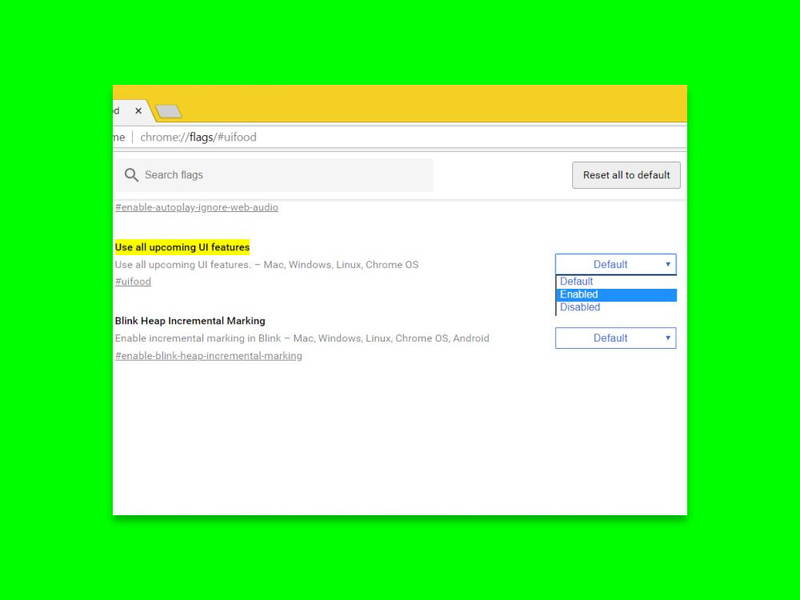
05.06.2018 | Software
Bei Google arbeitet man an einem neuen Design für den Chrome-Browser. Ausprobieren lässt es sich in der Vorschau-Version von Google Chrome, den sogenannten Canary-Builds. Und auch hier klappt es nur mit einem versteckten Schalter.
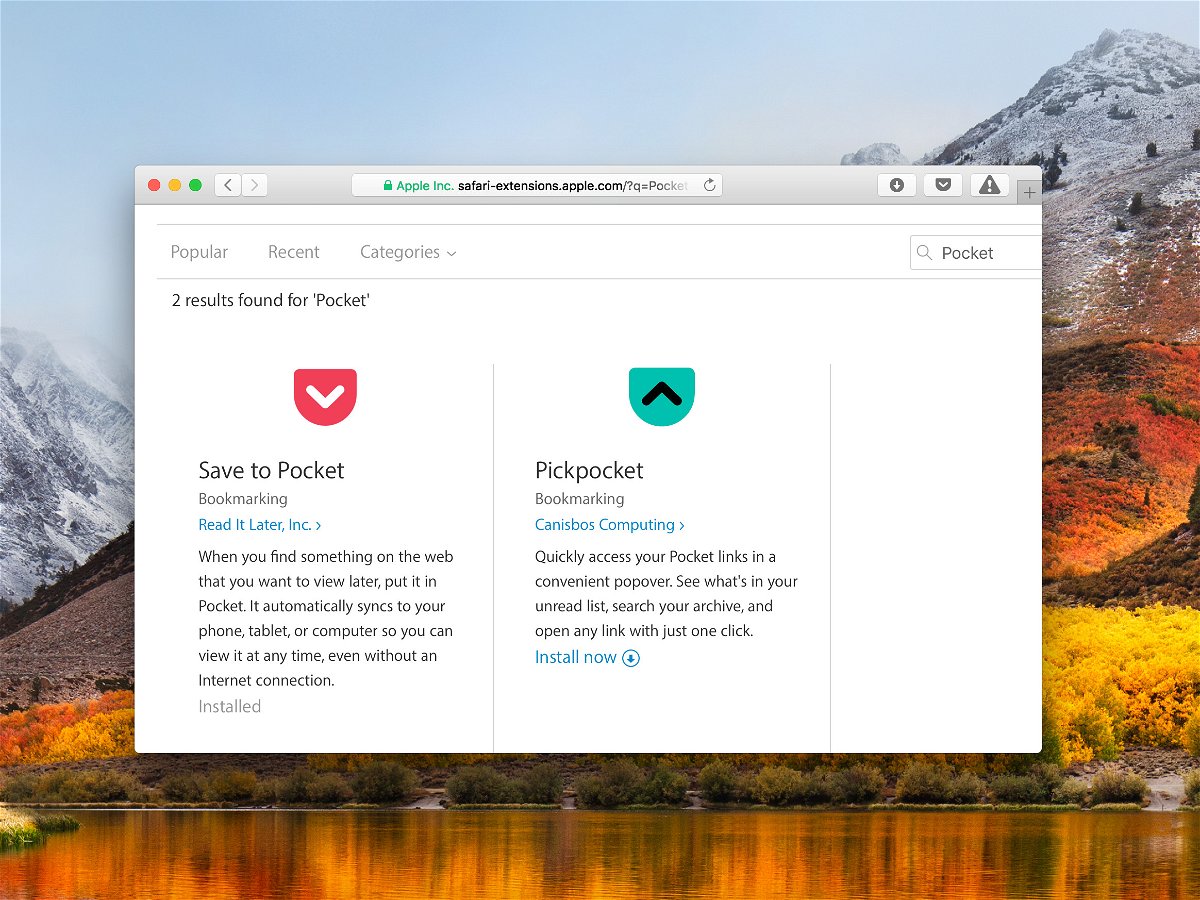
28.05.2018 | Internet
Im Firefox-Browser ist der Lesezeichen-Service Pocket integriert. Mit einem Klick lassen sich hier beliebige Webseiten abspeichern, die man später lesen will. Safari bietet dazu eigentlich die integrierte Lese-Liste. Wer lieber auch hier Pocket nutzt, installiert ein kostenloses Add-On.

25.05.2018 | Software
Endlich ist es da: Das kostenlose Bild-Programm Gimp 2.10 bietet einen neuen Vorschau-Modus für Filter, verbesserte Werkzeuge und vieles mehr. Windows-Nutzer können sich das Update kostenlos laden – doch auch macOS-User stehen nicht im Regen.
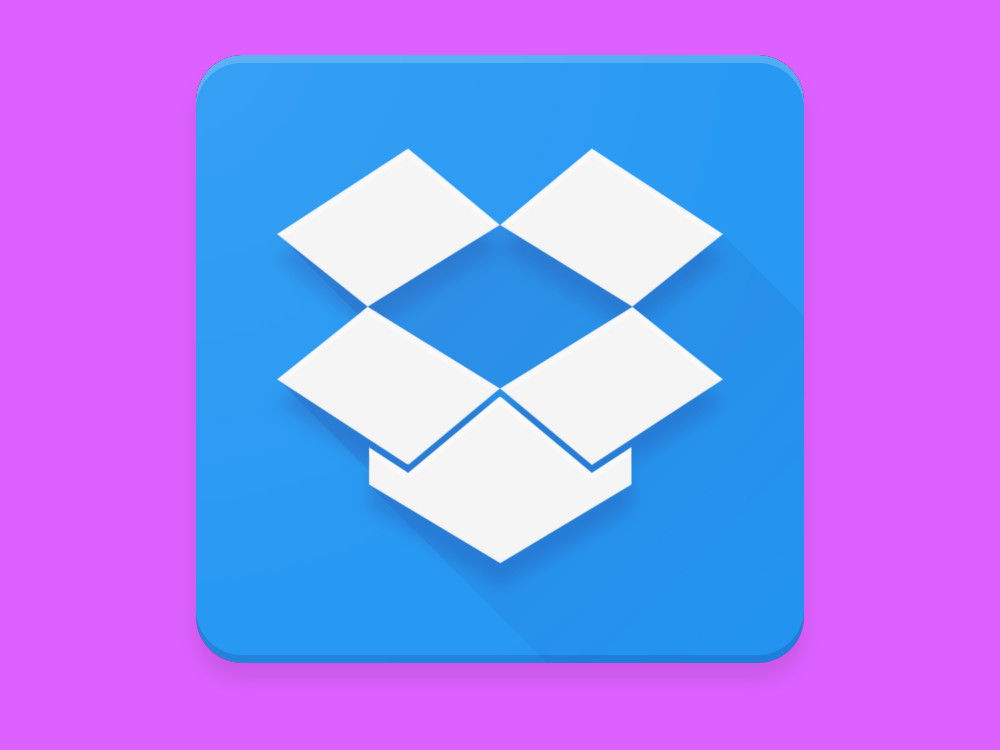
23.05.2018 | Linux
Zu Recht ist Dropbox eine der führenden Apps für Cloud-Synchronisierung. Dabei lässt sich Dropbox nicht nur am Windows-PC und Mac sowie mobil nutzen, sondern auch unter Linux. Bei Ubuntu zum Beispiel.