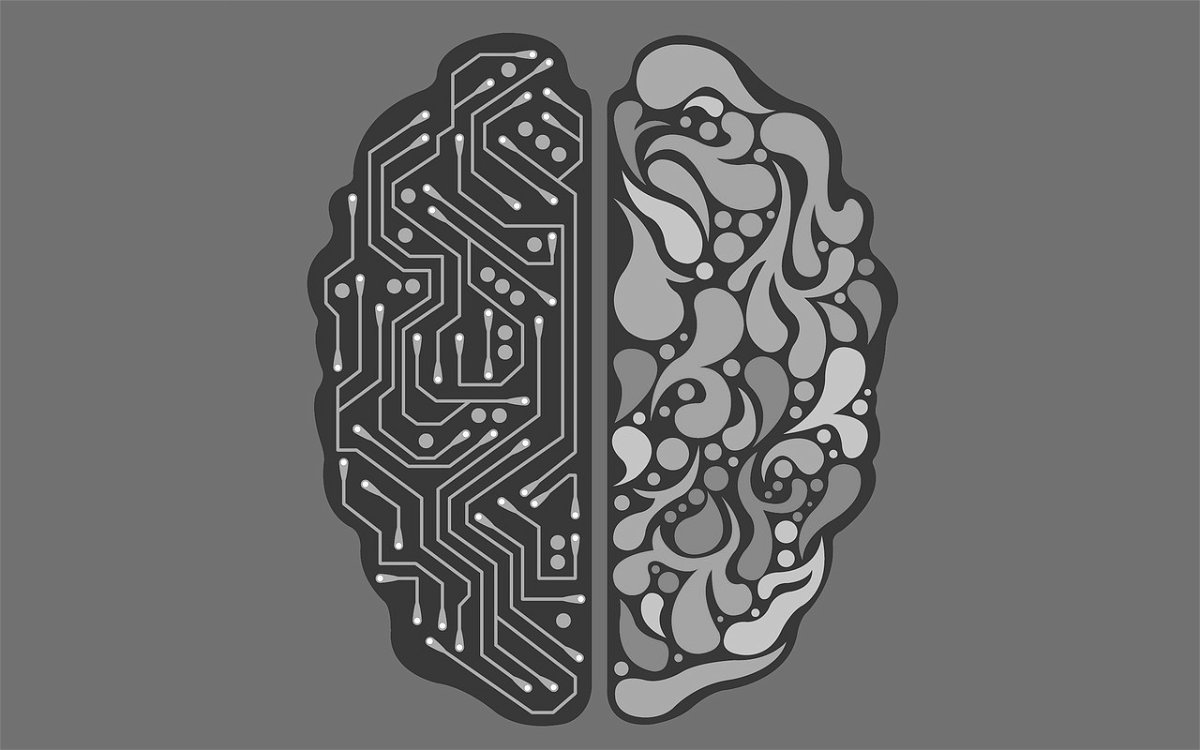
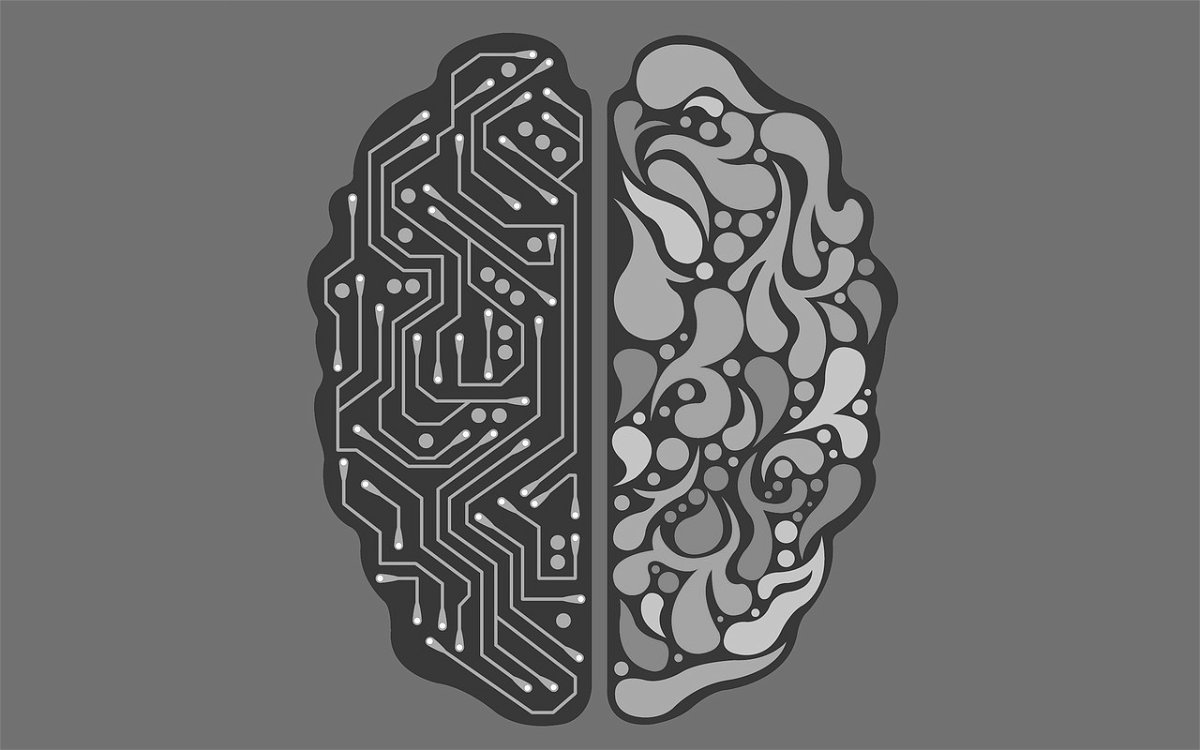

Chrome- und Firefox-Browser schneller machen
Wurde ein Browser gerade erst auf dem Computer installiert, startet er rasant. Ein Klick auf das Programm-Symbol, schon erscheint das Fenster des Browsers. Ganz anders sieht es hingegen nach einiger Zeit aus: Das Programm startet nur noch lahm.
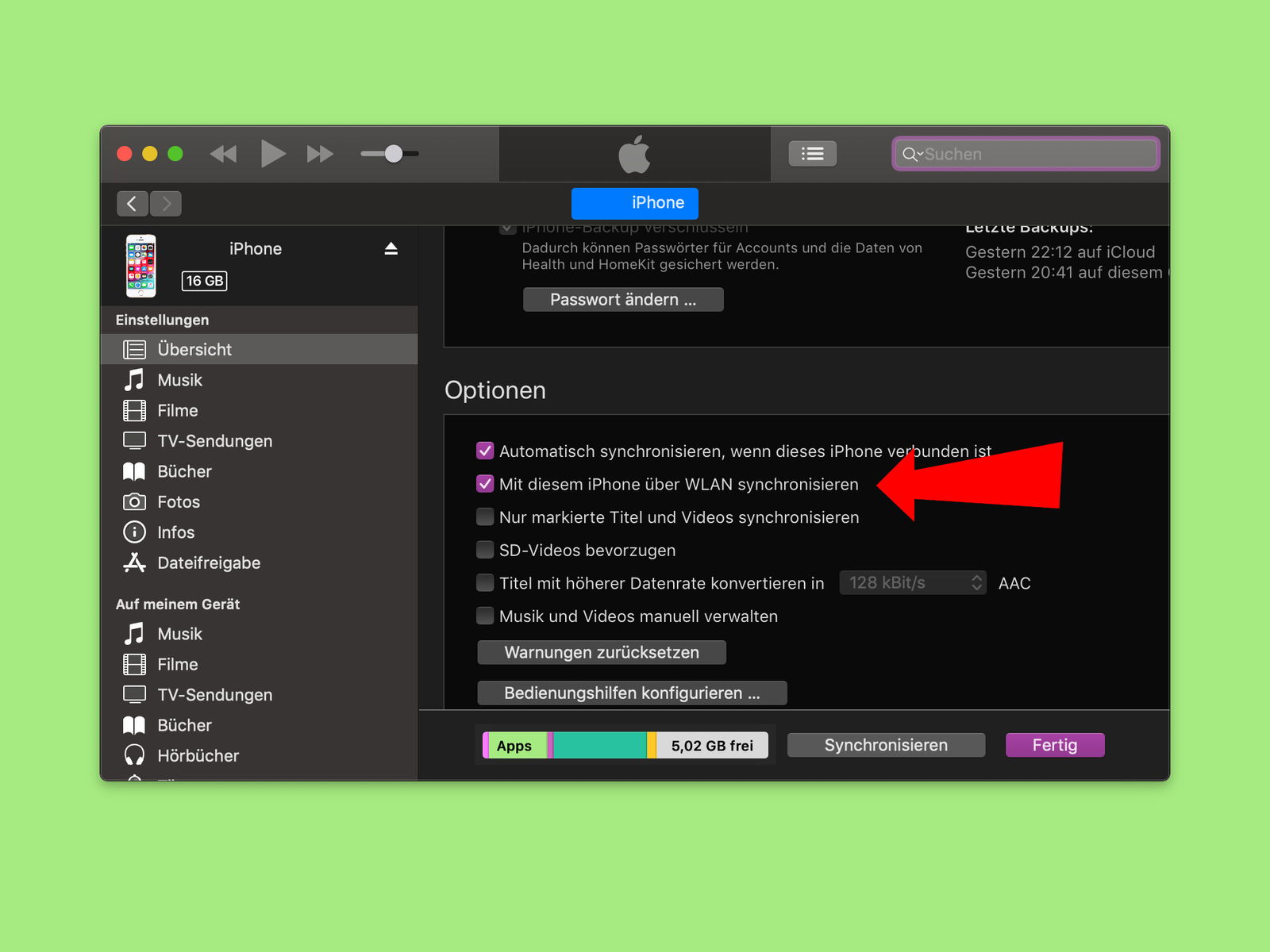
iPhone per WLAN synchronisieren
Fotos, Videos und weitere Daten vom iPhone auf den PC oder Mac kopieren und umgekehrt: Das geht besonders einfach über die iTunes-Software von Apple. Allerdings muss das iPhone dazu normalerweise per USB-Kabel an den Computer angeschlossen werden. Mit einem Trick gelingt die Synchronisierung auch kabellos.
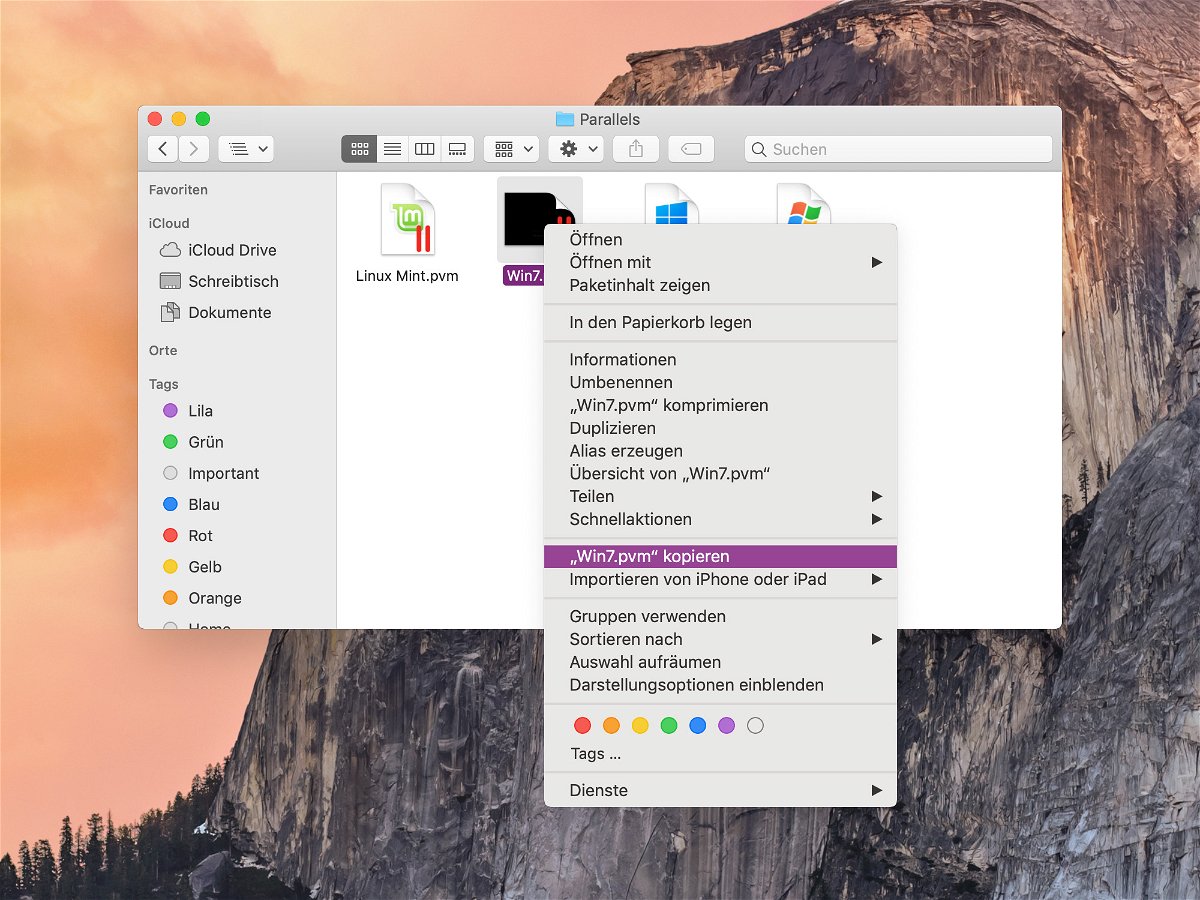
Parallels-VMs auf anderen Computer übertragen
Wer einen Computer einmal fertig einrichtet – mit Programmen, Daten und Einstellungen –, investiert viel Zeit und Mühe darin. Da will man den Vorgang nicht wiederholen, wenn man auf ein anderes Gerät umsteigt. Das gilt auch für virtuelle Maschinen, etwa aus Parallels Desktop.
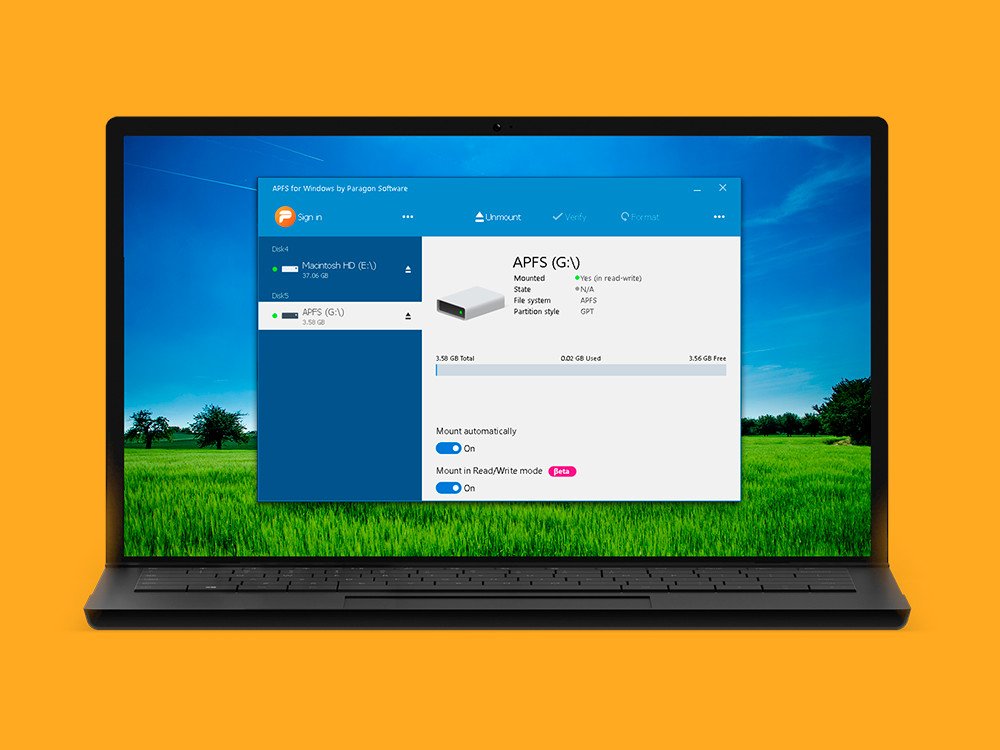
Unter Windows auf APFS-Laufwerke zugreifen
Wird eine externe Festplatte oder ein USB-Stick ausschließlich mit Macs genutzt, kann der Datenträger mit dem APFS-Dateisystem formatiert werden. Das sorgt für optimale Zusammenarbeit des externen Laufwerks mit dem jeweiligen Rechner. Ein Problem ist allerdings: Windows-PCs kommen zunächst nicht mit solchen Laufwerken klar.

Windows-Spiele am Mac zocken
Wer sich heute auf dem Games-Markt umsieht, findet noch immer weitaus mehr Titel, die für die Windows-Plattform geeignet sind als für den Mac. Aber auch Mac-Nutzer müssen nicht in die Röhre sehen, wenn es ums Gaming geht. Oft lassen sich Windows-Spiele nämlich auch an Mac zocken.
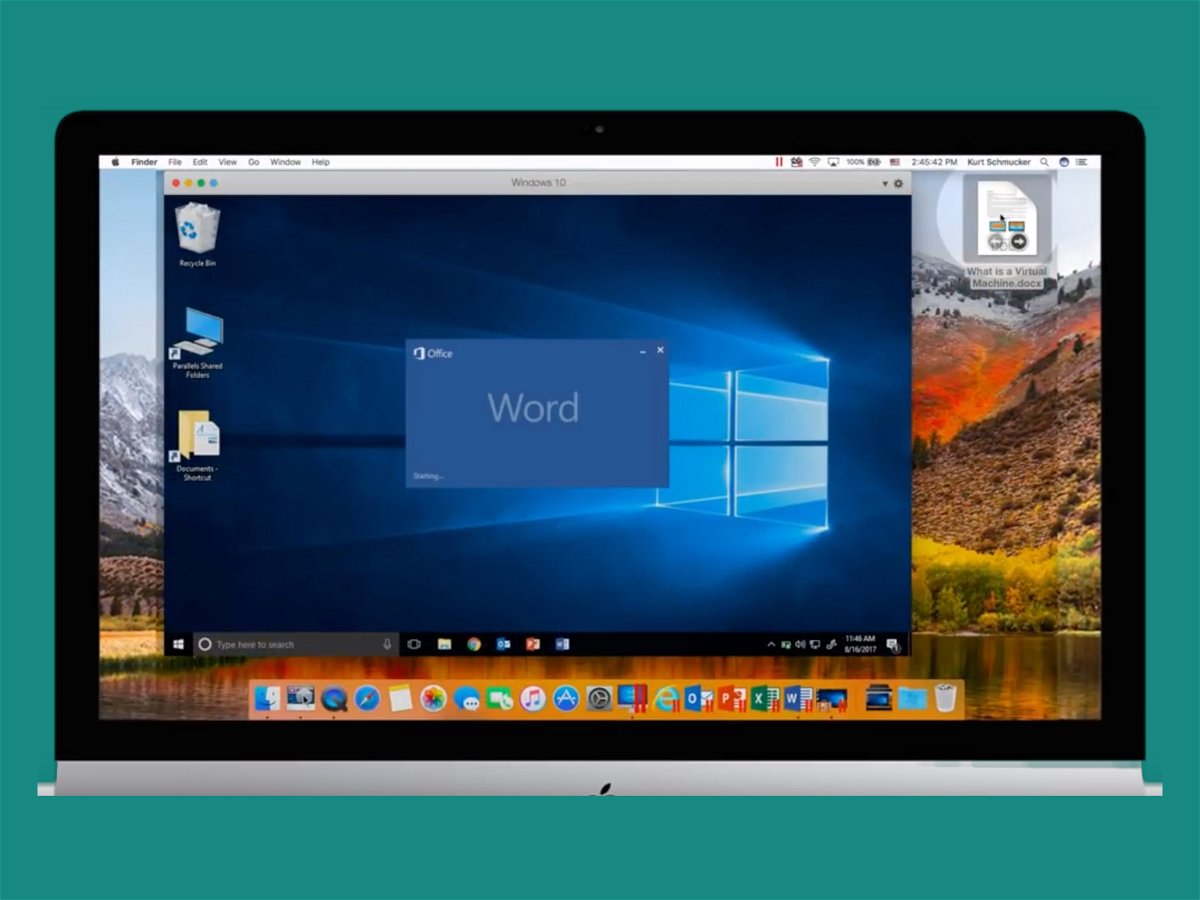
Auf Parallels Desktop 14 upgraden
Mit Version 14 der beliebten Mac-Software zur Virtualisierung von Windows, Linux und Co. unterstützt Parallels Desktop jetzt auch macOS Mojave und das kommende Windows 10-Update 1809. Wir zeigen, wie sich das Upgrade installieren lässt.




