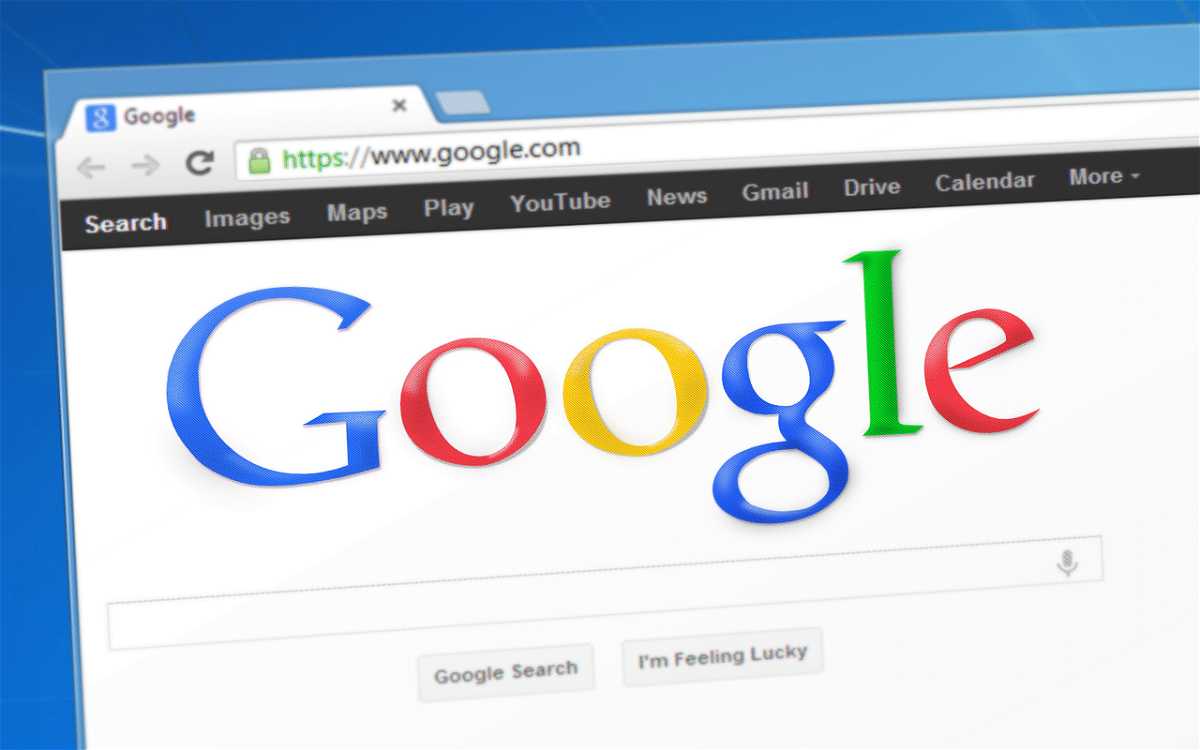
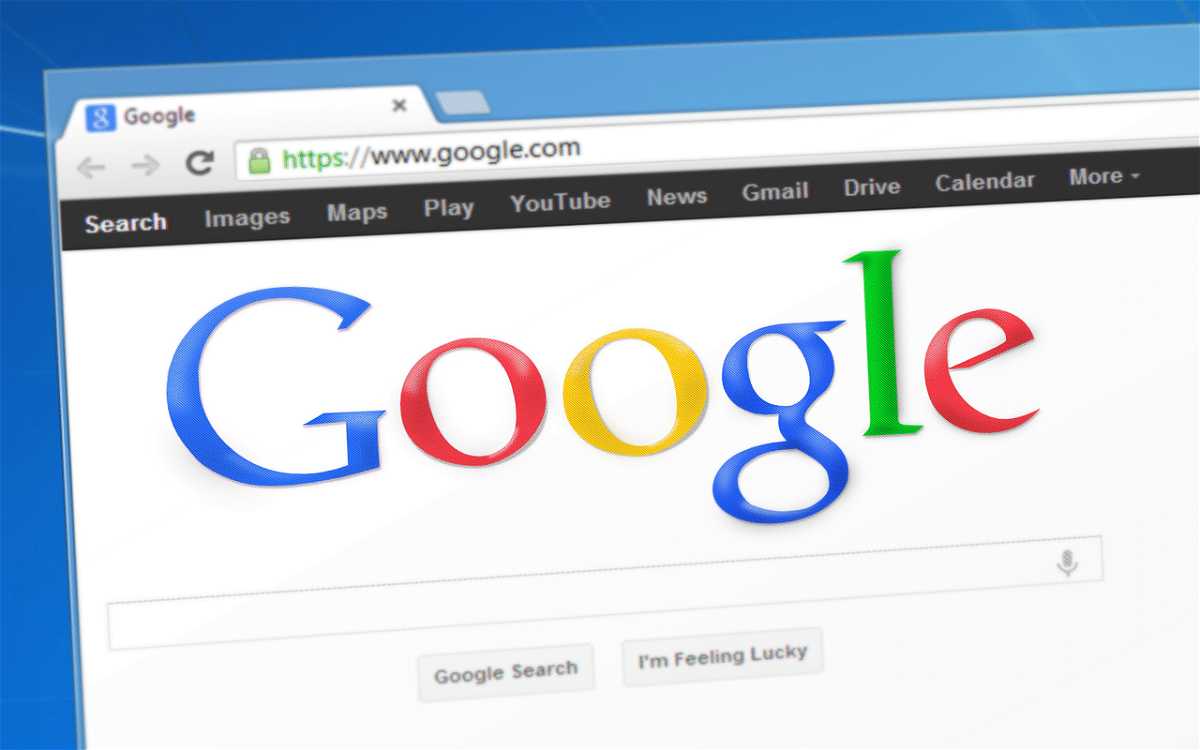
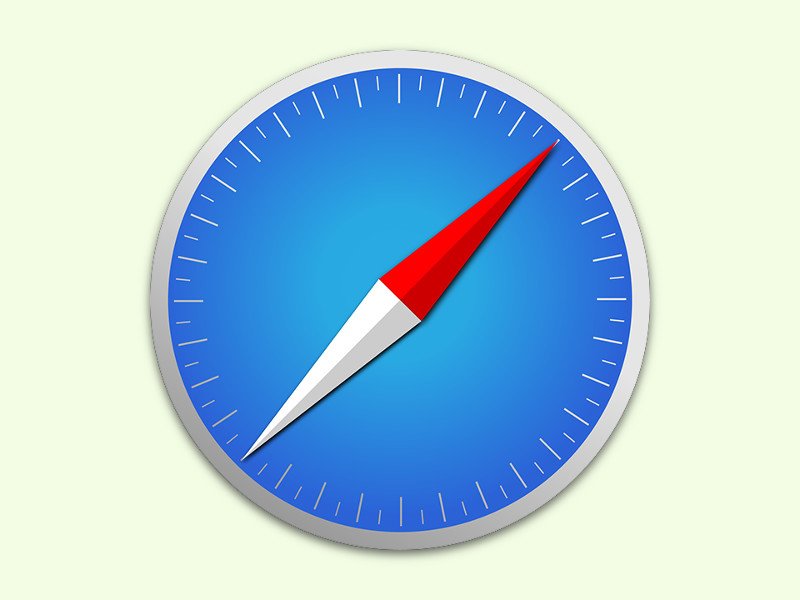
Schneller suchen im Safari-Browser
Wer nach ganz bestimmten Informationen Ausschau hält, will keine Zeit verschwenden. Dafür kennen Systeme wie auch Office und Browser die Such-Funktion. In Safari können Nutzer per Tastatur auf gleich zwei verschiedene Suchen zugreifen.

Explorer: Bilder rückwärts suchen
Mit der Rückwärts-Bildsuche von Google können Sie ein Bild als Suchbegriff verwenden und Ergebnisse für das Bild zu erhalten, wie z.B. die Quelle für das Bild und andere Websites, auf denen es verwendet wurde. Mit einem Tool lässt sich die umgekehrte Bildsuche von Google auch direkt im Datei-Explorer nutzen.
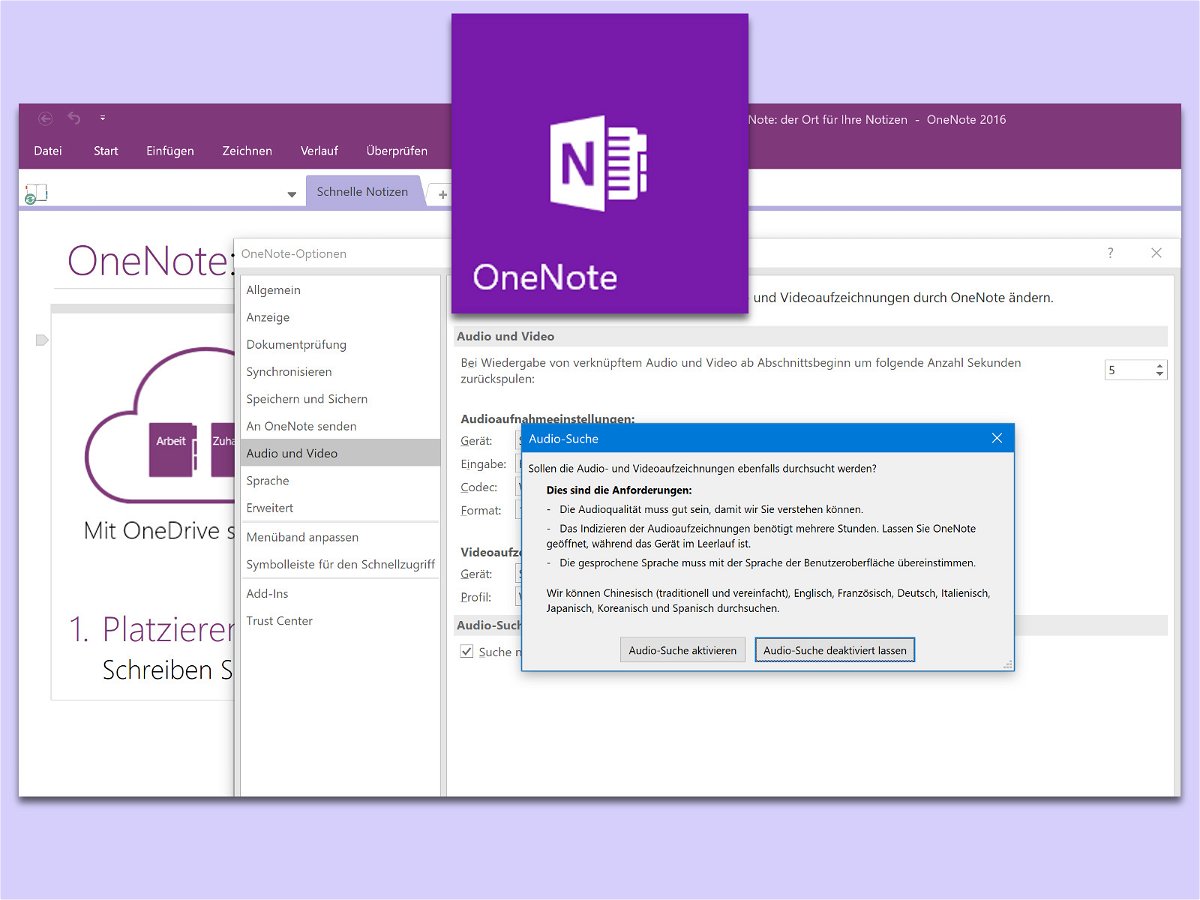
Audio- und Video-Notizen durchsuchen
Mit Microsoft OneNote, der Notiz-App von Office, lassen sich nicht nur Notizen in Textform verfassen und speichern, sondern auch Medien-Inhalte wie beispielsweise Sprach-Memos und Videos. Wer später nach bestimmten Inhalten sucht, kann diese Medien-Objekte sogar indizieren.
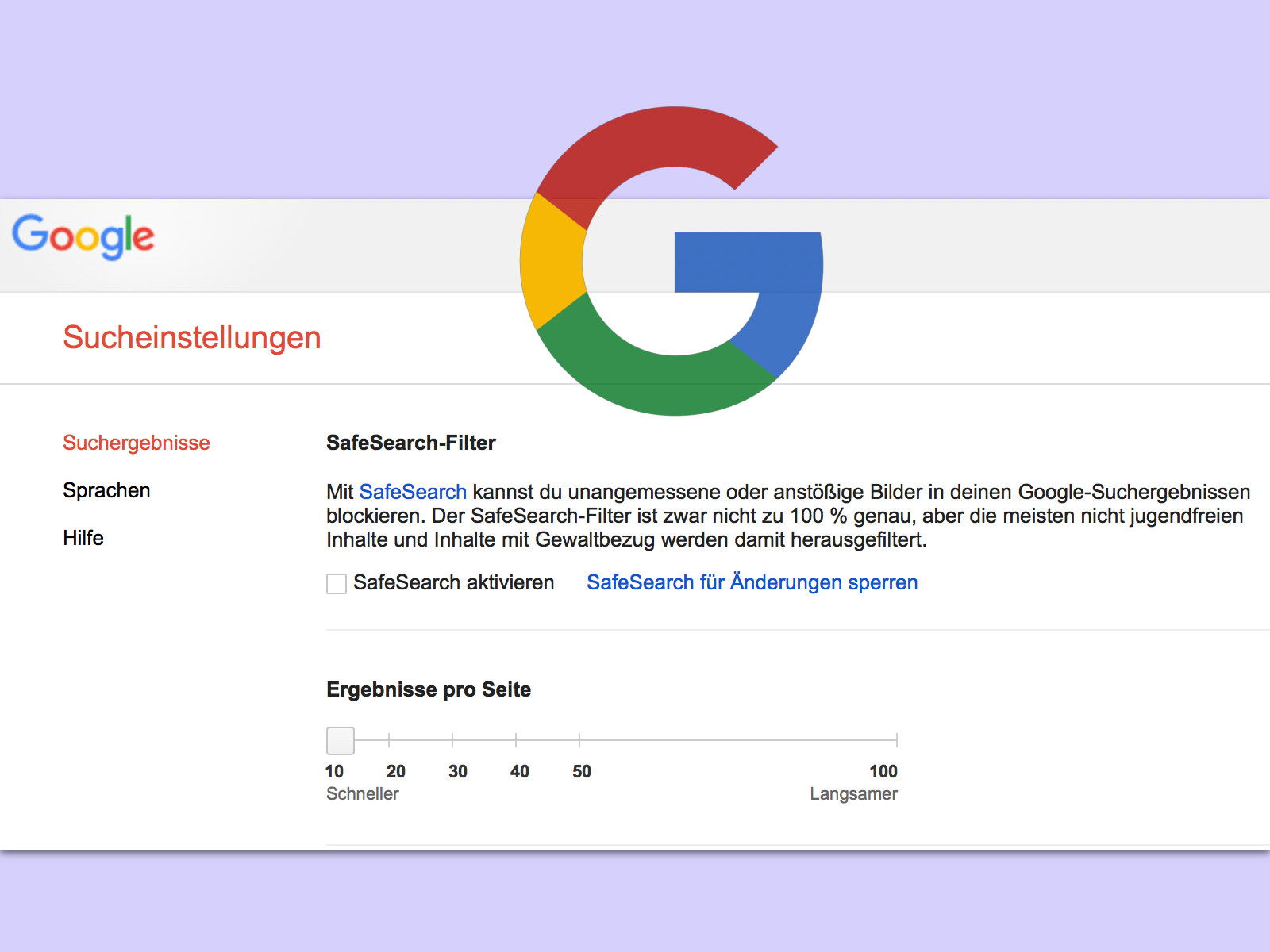
Google: mehr Ergebnisse pro Seite
Wer im Internet sucht, googelt oft. Und da kommen nicht selten mehr als nur die ersten 10 Treffer in Betracht. Wer weitere Web-Resultate sehen möchte, kann zur Seite 2 blättern – oder man lässt sich von Vornherein gleich mehr Einträge auflisten.

Suchaktivitäten vom Google-Server löschen
Dass Google eine “Datenkrake” ist, ist kein wirkliches Geheimnis. Wer viele der Google-Dienste und Produkte wie Play Music, YouTube, Maps, Bilder oder die ganz normale Google-Suche nutzt, sollte sich darüber bewusst sein, dass Online-Aktivitäten auf diesen Plattformen...
Danach hat Deutschland 2017 gesucht
Wer wissen will, wie die Volkseeele tickt, der müsste nur etwas erfinden, das alle benutzen. Wo die Menschen Fragen stellen, ihre Sorgen formuieren, nach Antworten suchen. Und wenn es nur genug Menschen nutzen, weiß man Bescheid. Aber halt: Das gibt es ja längst und...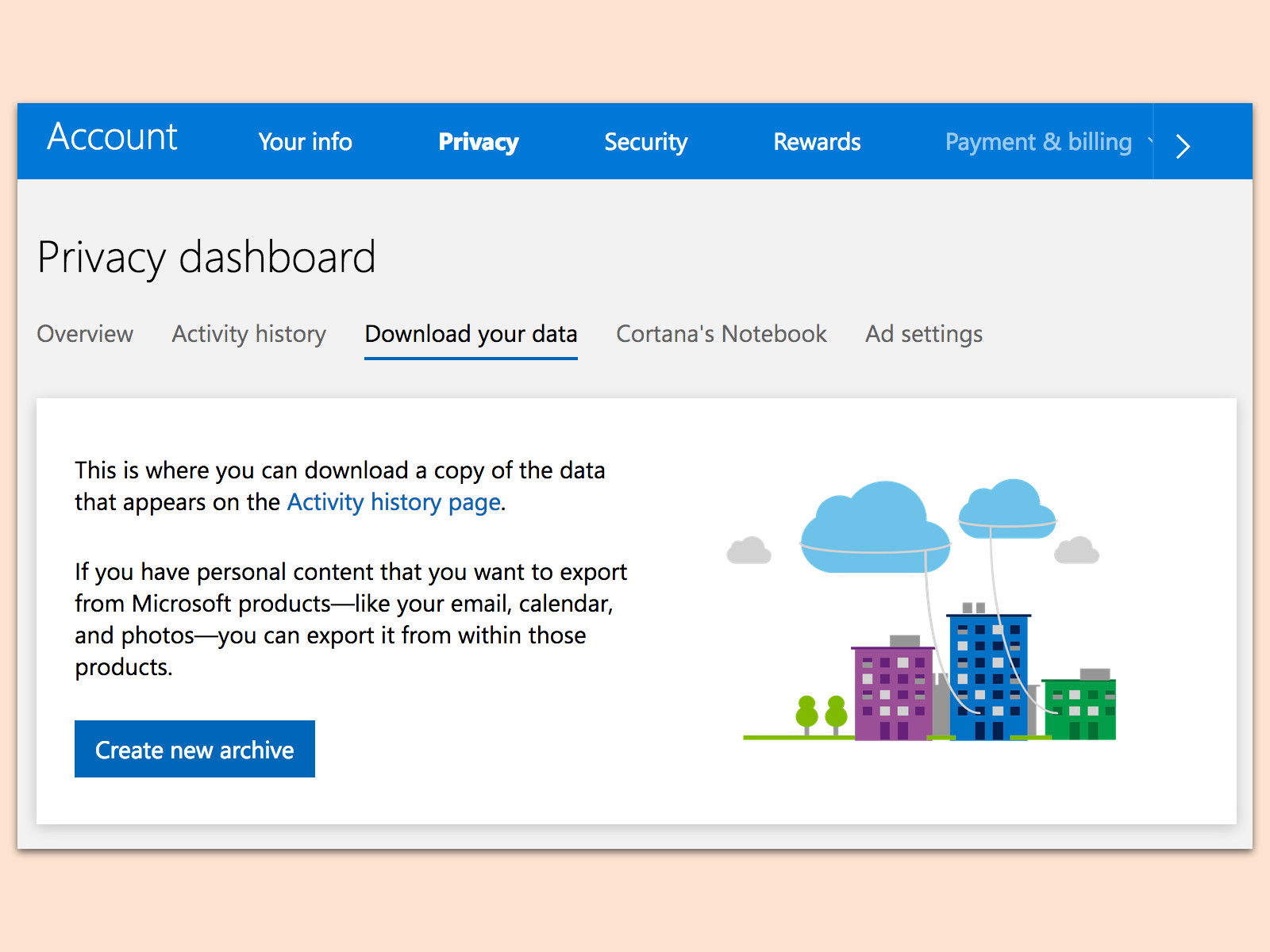
Von Microsoft erfasste persönliche Daten exportieren
Laut Datenschutz sollten Nutzer jederzeit Zugriff auf die Daten haben, die Unternehmen wie Microsoft über sie speichern. Ein Archiv mit allen persönlichen Daten – etwa zum Suchverlauf oder zu Sprach-Anfragen an Cortana – kann ab sofort über das Microsoft-Konto heruntergeladen werden.



