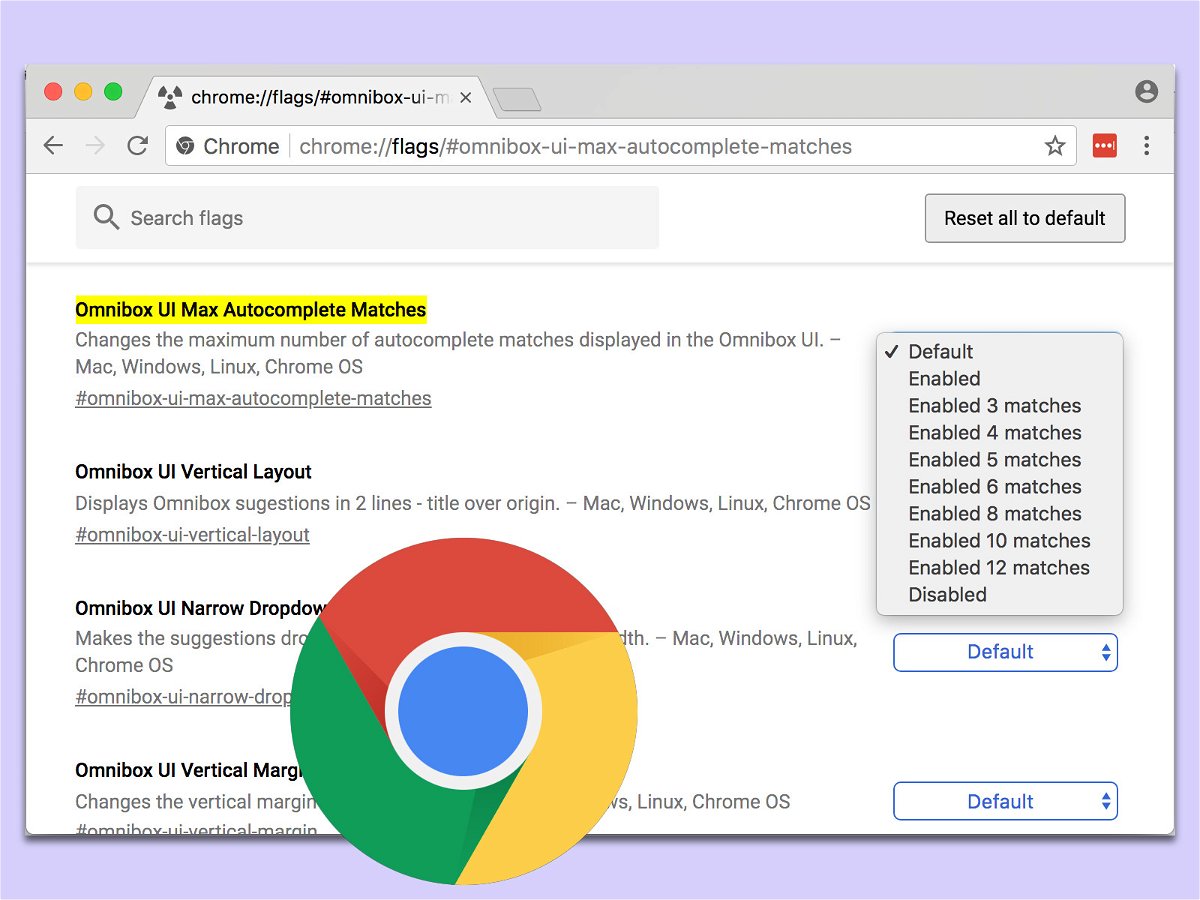
Mehr Treffer in Chrome
Bei der Eingabe in das Adress- und Suchfeld des Chrome-Browsers erscheinen meist nur wenige Vorschläge zum Anklicken. Mehr als 4 bis 6 Treffer sind nicht zu sehen – es sei denn, man wendet einen Trick an.
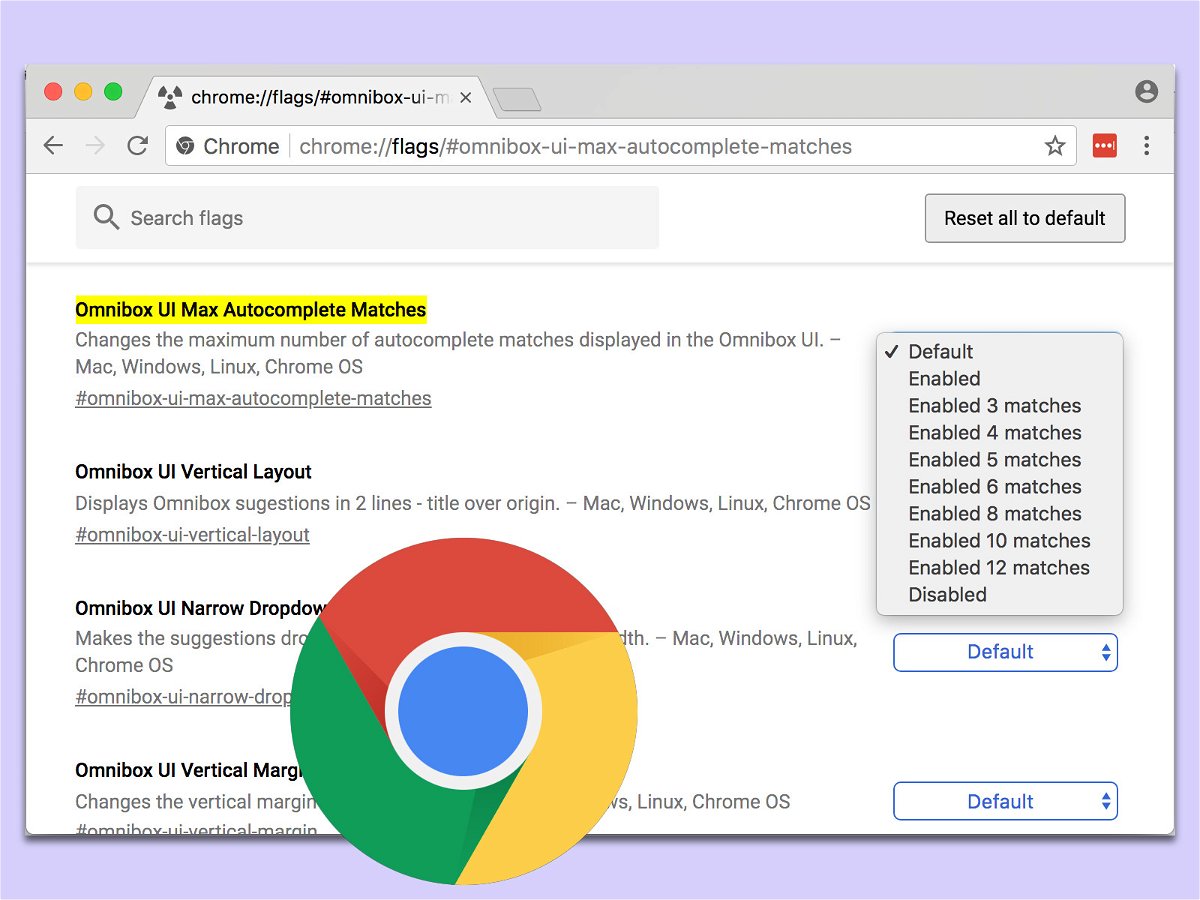
Bei der Eingabe in das Adress- und Suchfeld des Chrome-Browsers erscheinen meist nur wenige Vorschläge zum Anklicken. Mehr als 4 bis 6 Treffer sind nicht zu sehen – es sei denn, man wendet einen Trick an.
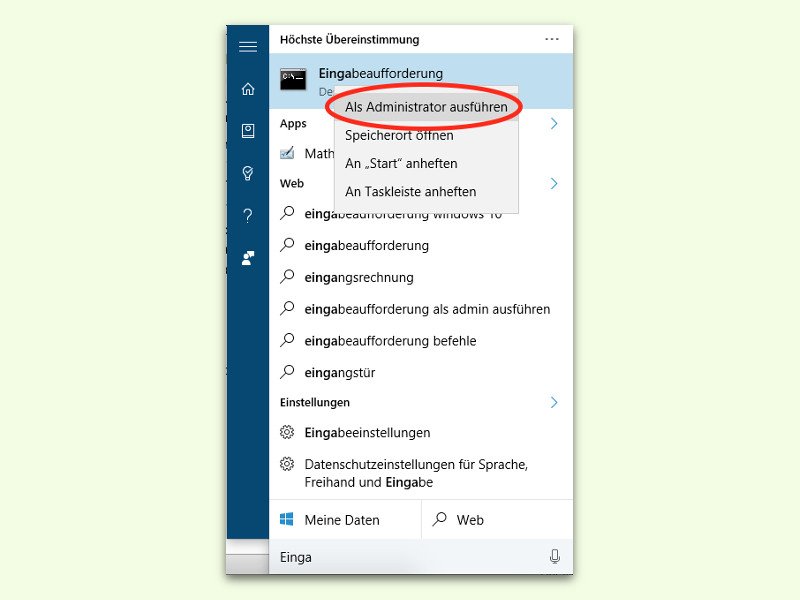
Wer Windows 10 nutzt, kann sich sicher sein: Programme können nicht einfach so, unerlaubt, auf Systemdaten zugreifen oder wichtige Einstellungen ändern. Dazu braucht das Programm zuerst Administrator-Rechte. Wer eine App per Cortana-Suche startet und dabei Administrator-Rechte gewähren will, wendet einen Trick an.
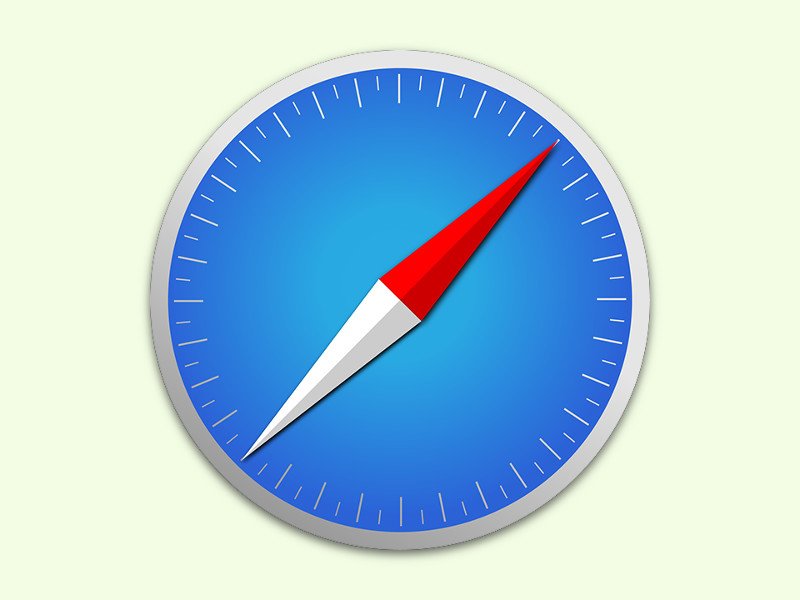
Wenn der Browser nicht so funktioniert, wie er soll, ist das eine nervige Sache – denn man braucht ihn ja für vieles. Beispiel Safari in OS X: Bei manchen Nutzern hängt sich der Browser auf, wenn man etwas in die Adressleiste eintippen will.
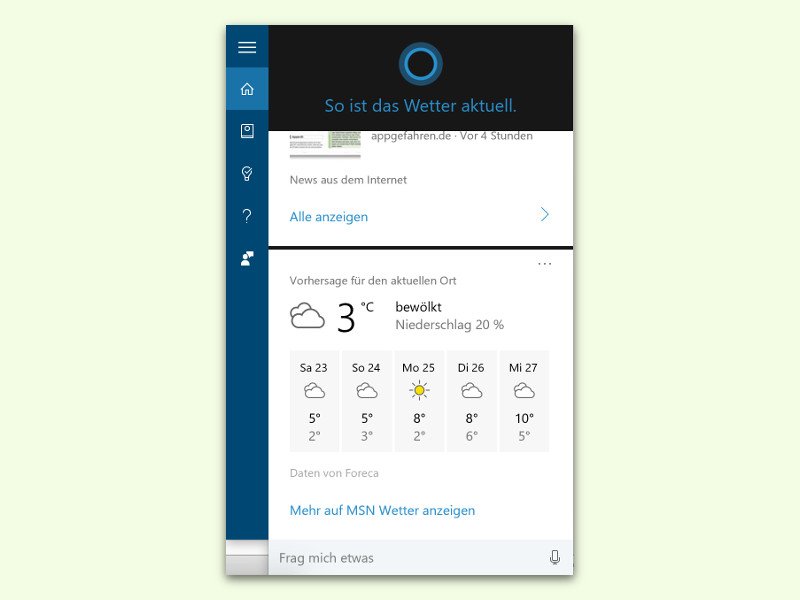
Beim Öffnen von Cortana wird unter anderem auch die Wetter-Vorhersage angezeigt. Die bezieht sich normalerweise auf den aktuellen Standort des Nutzers. Wer will, kann hier auch weitere Orte hinzufügen.
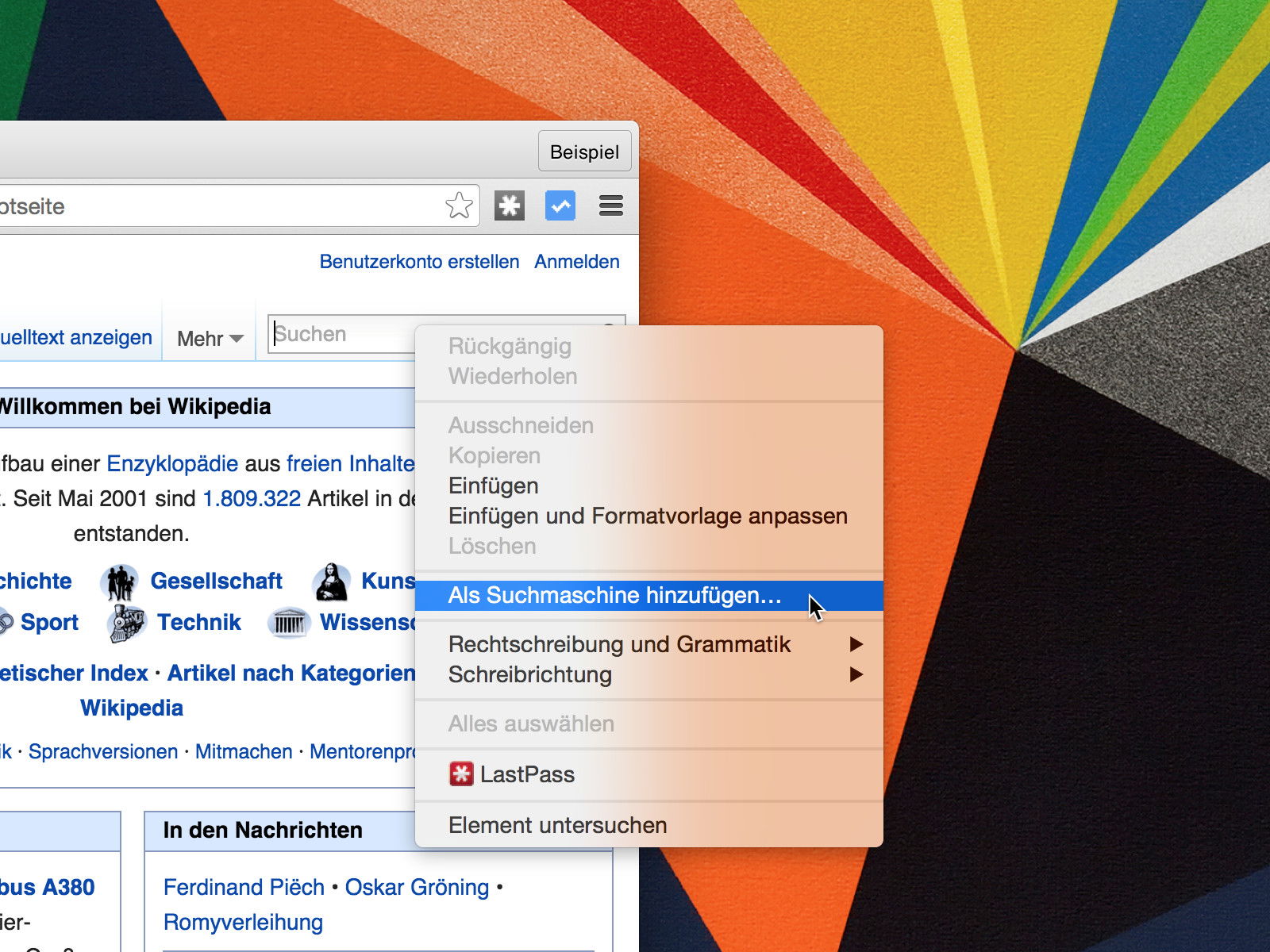
Wer mit Chrome auf selbst hinzugefügten Websites suchen will, beispielsweise Wikipedia, muss dem Browser erst beibringen, wie man Suchanfragen an die Seite stellt. Hier die nötigen Schritte, um neue Suchanbieter hinzuzufügen.

Mit der Funktion „Finde mein Android“ macht Google es Nutzern von Android-Mobilgeräten einfacher, ein verlorenes oder verlegtes Gerät wieder aufzufinden. Damit kann der Befehl „find my phone“ direkt in das Google-Suchfeld eingetippt werden.
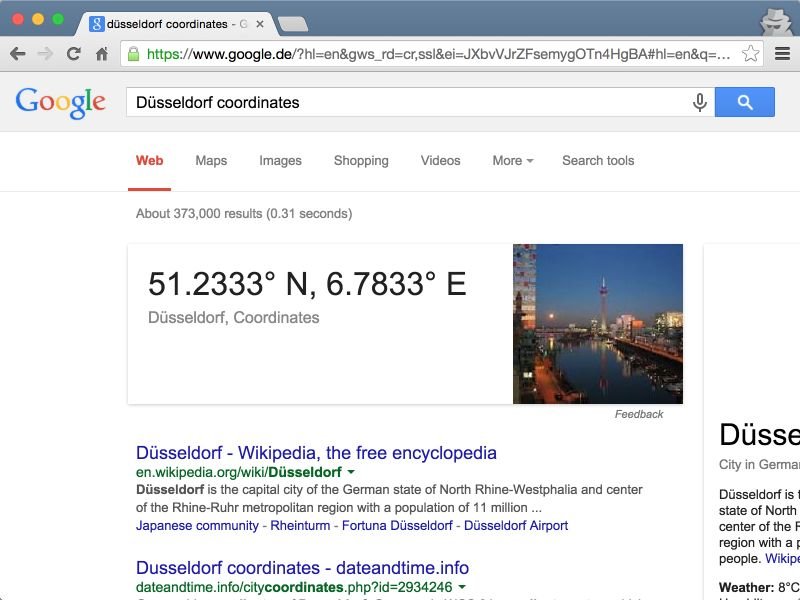
Nicht nur für GPS-Programme sind die Koordinaten von Städten interessant. Wer auf der Suche nach den korrekten Längen- und Breitengraden eines bestimmten Ortes ist, für den hat Google die Antwort parat.
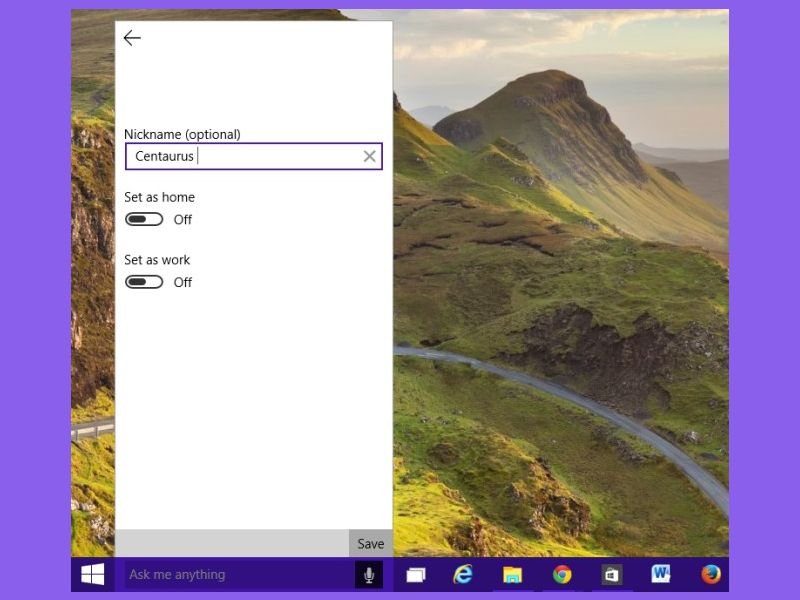
In Windows 10 baut Microsoft die neue Assistentin Cortana ein. Sie kann per Sprachbefehl „Hey Cortana“ aktiviert werden und versteht sich unter anderem auch auf Erinnerungen. Cortana erinnert den Nutzer zum Beispiel an etwas, sobald er sich an einem bestimmten Ort befindet. Dazu muss Cortana aber über mögliche Orte Bescheid wissen.