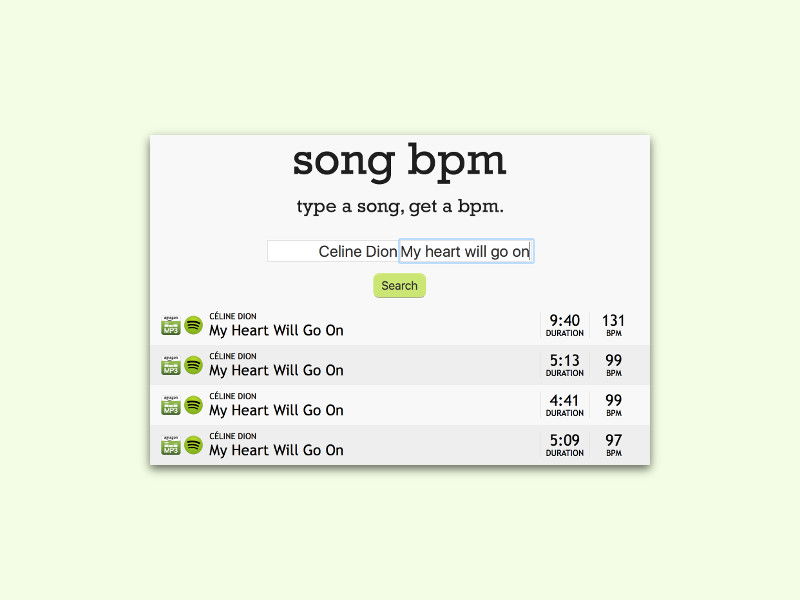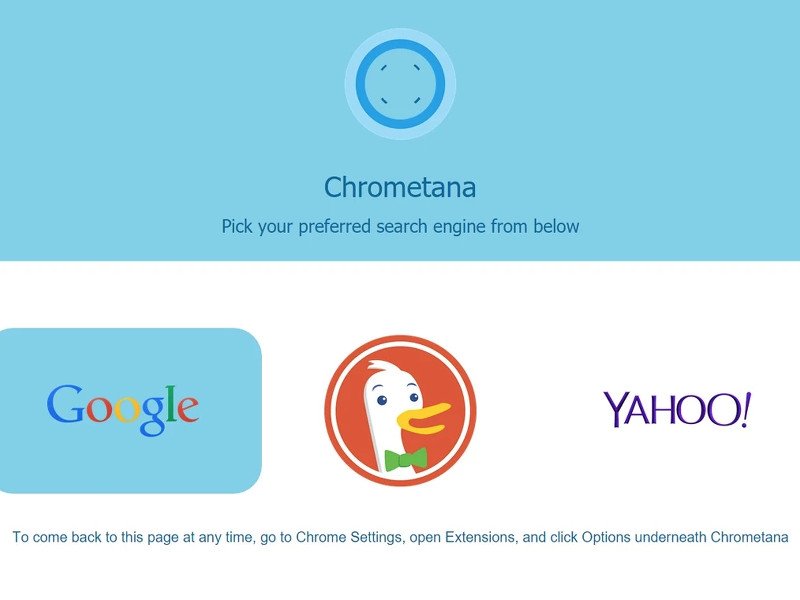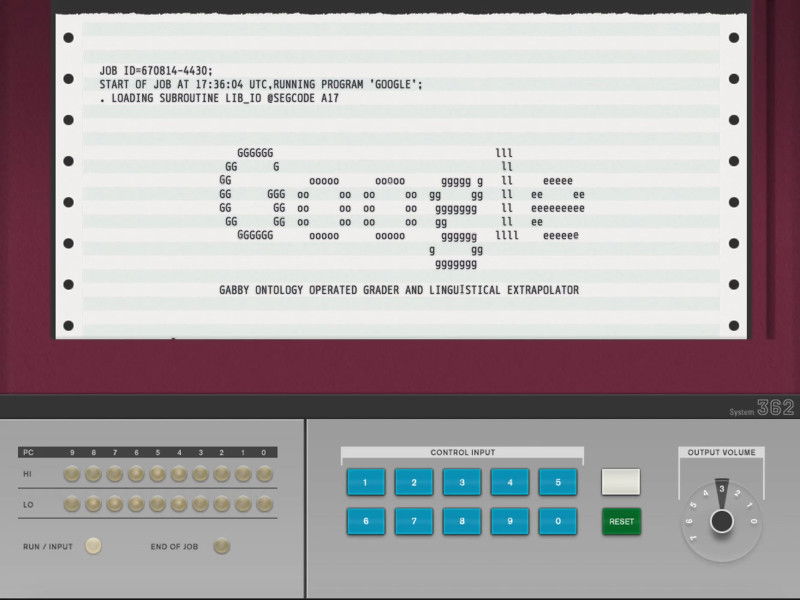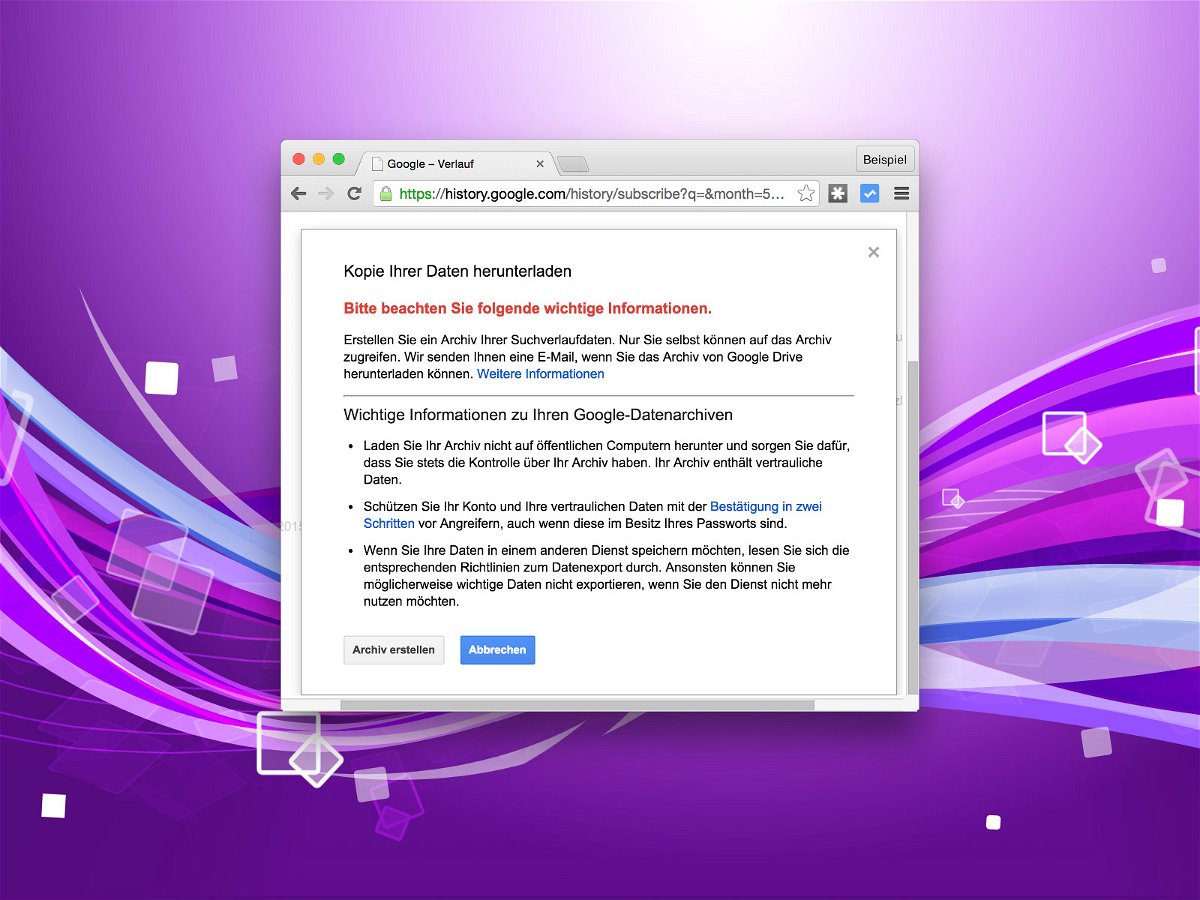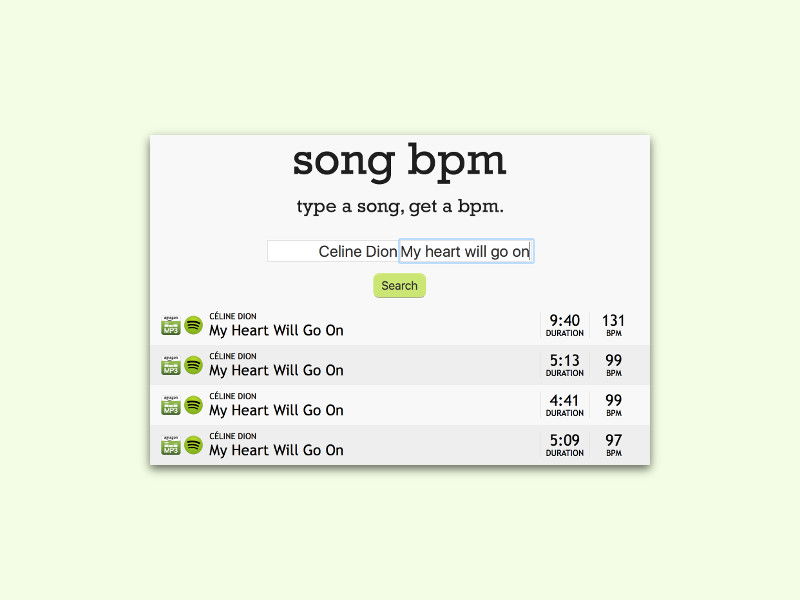
22.10.2015 | Tipps
Wer wissen will, ob ein bestimmtes Lied einen schnellen Rhythmus hat oder langsam und gemütlich ist, muss sich dazu nicht den gesamten Song anhören. Mit einem Gratis-Webdienst lässt sich herausfinden, wie viele Beats pro Minute ein Song hat.

01.09.2015 | Windows
Standardmäßig fördern Cortana und der neue Edge-Browser in Windows 10 die Verwendung der Microsoft-hauseigenen Suchmaschine Bing. Wer will, kann aber auch eine andere Suchmaschine nutzen.
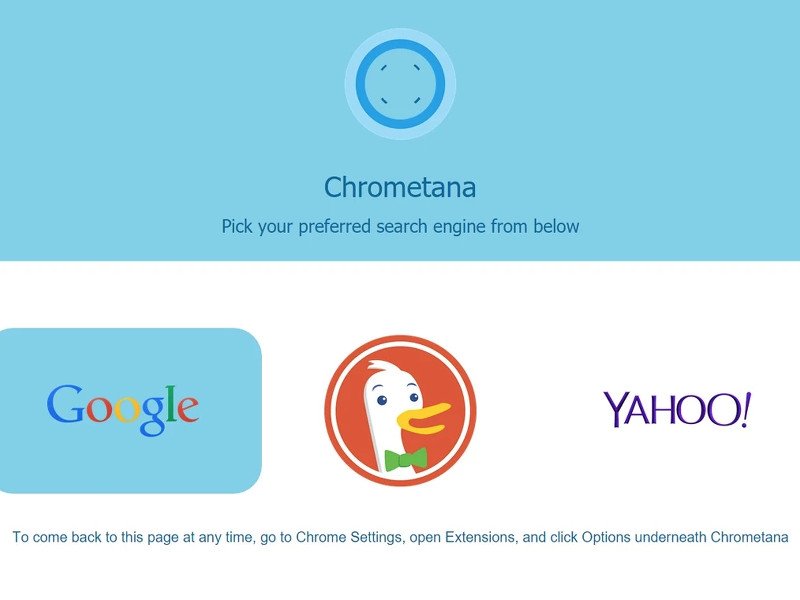
20.08.2015 | Windows
Wer Chrome als Standardbrowser verwendet, kann vom Betriebssystem gestartete Web-Suchanfragen (etwa von Cortana) statt an Bing auch an jede andere Suchmaschine senden. Dazu dient ein Chrome-Addon namens Chrometana.
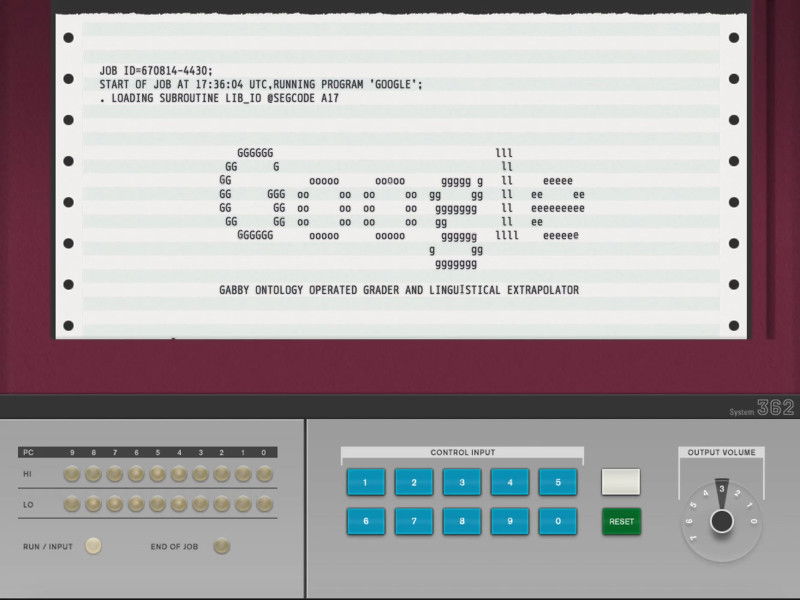
14.08.2015 | Tipps
Die wenigsten kennen sie noch, die Zeit der Lochkarten und Bandspeicher, als Rechenzeit noch teuer zu bezahlen war und Computer ganze Wandschränke füllten. Wer wissen will, wie sich ein Computer damals so anfühlte, kann das jetzt selbst ausprobieren.

12.08.2015 | Windows
Ab sofort gibt’s die neuste Version des beliebten Firefox-Browsers zum Herunterladen – mit angepasster Optik für Windows 10, sicheren Erweiterungen und besserer Bedienbarkeit.

10.08.2015 | Windows
Für Web-Recherchen nutzt die digitale persönliche Assistentin Cortana natürlich die Microsoft-Suchmaschine Bing. Wer lieber einen anderen Browser und Google nutzen will, ändert flugs ein paar Einstellungen.
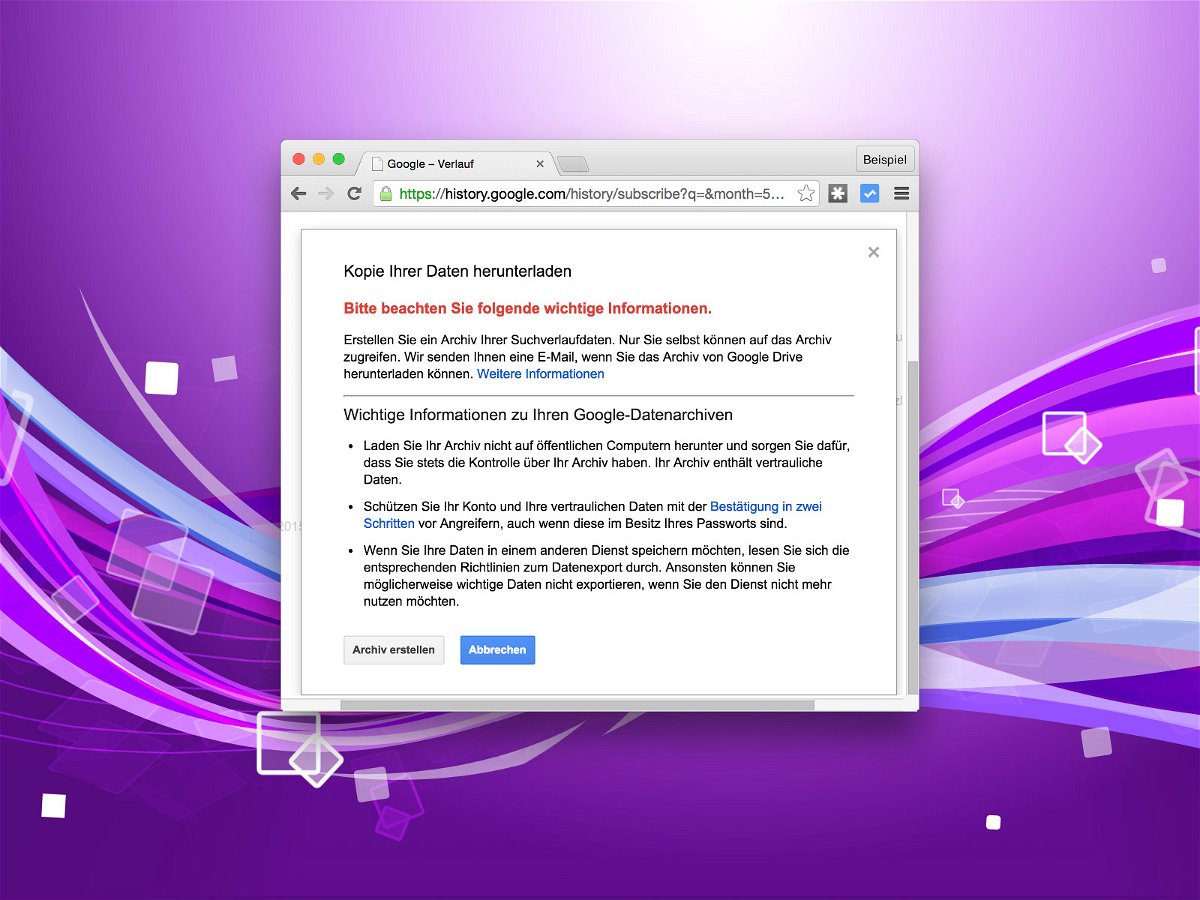
13.05.2015 | Tipps
Ab sofort lässt sich der komplette Suchverlauf des eigenen Google-Kontos als Datei exportieren. Der Verlauf ist sicher sehr lang, denn die Google-Suchmaschine merkt sich sämtliche Anfragen – vorausgesetzt, das Webprotokoll ist für den Account aktiviert.