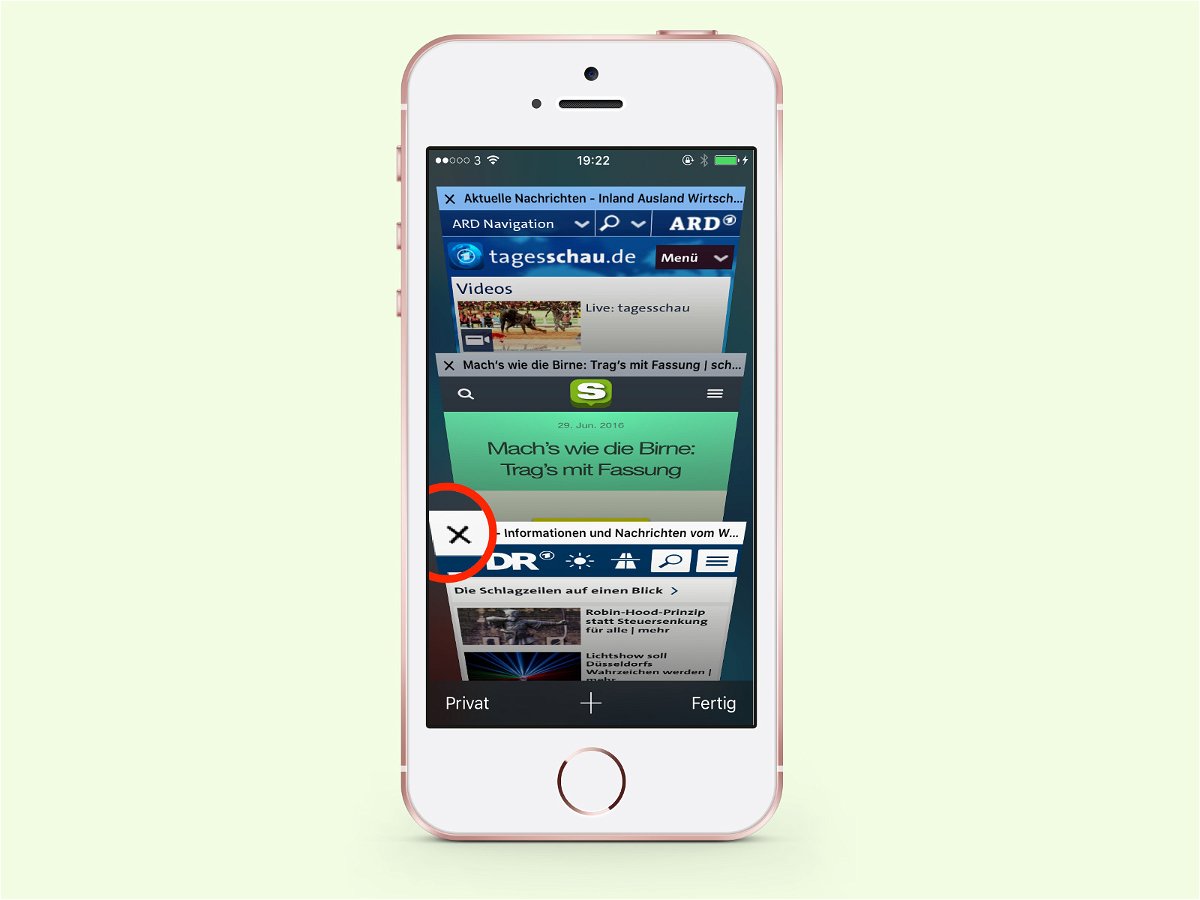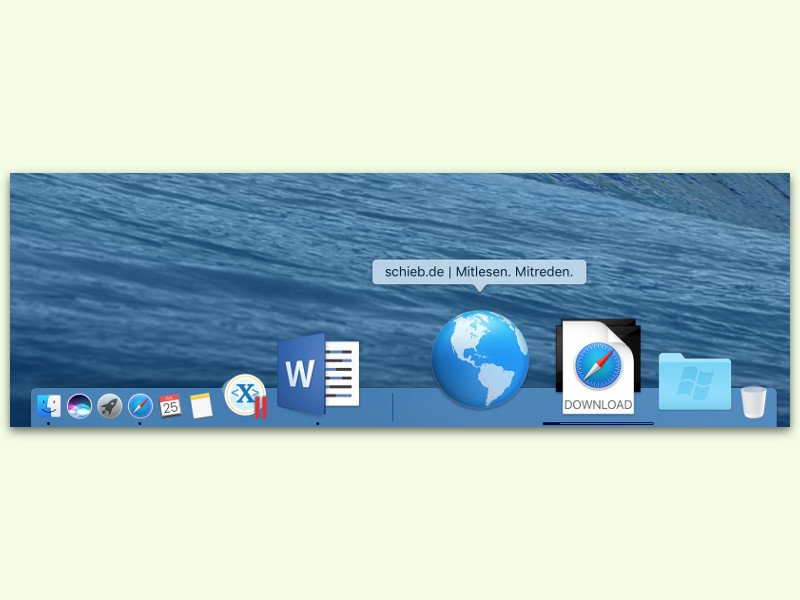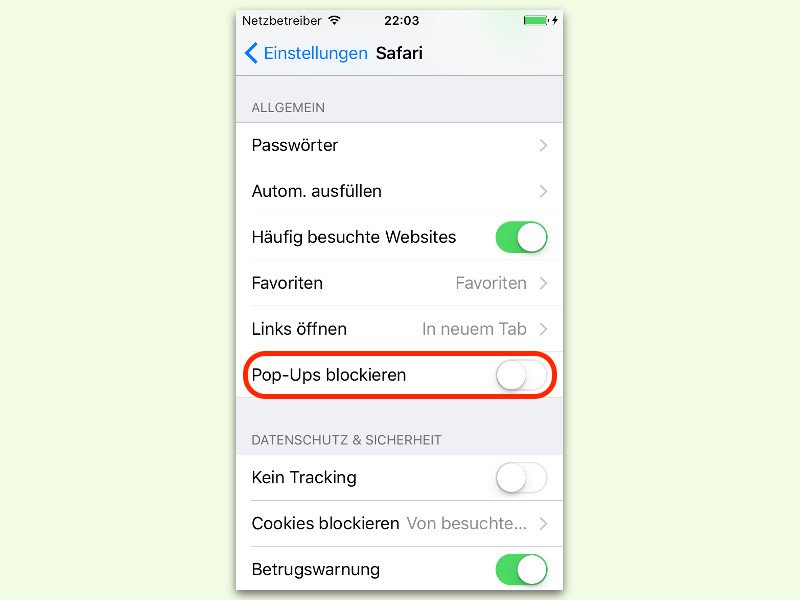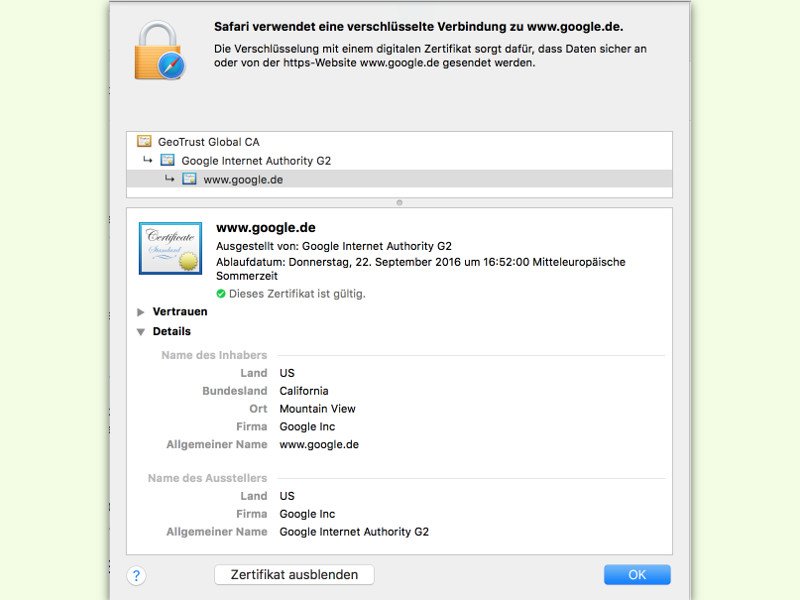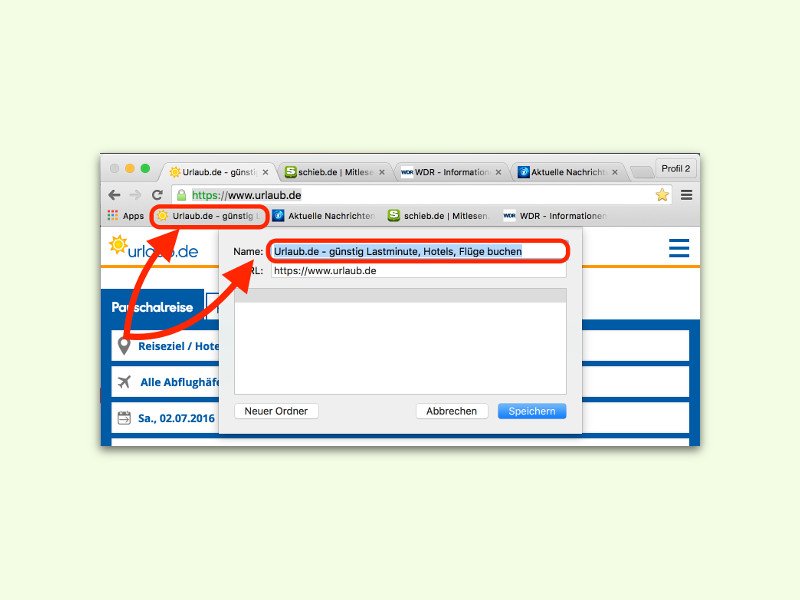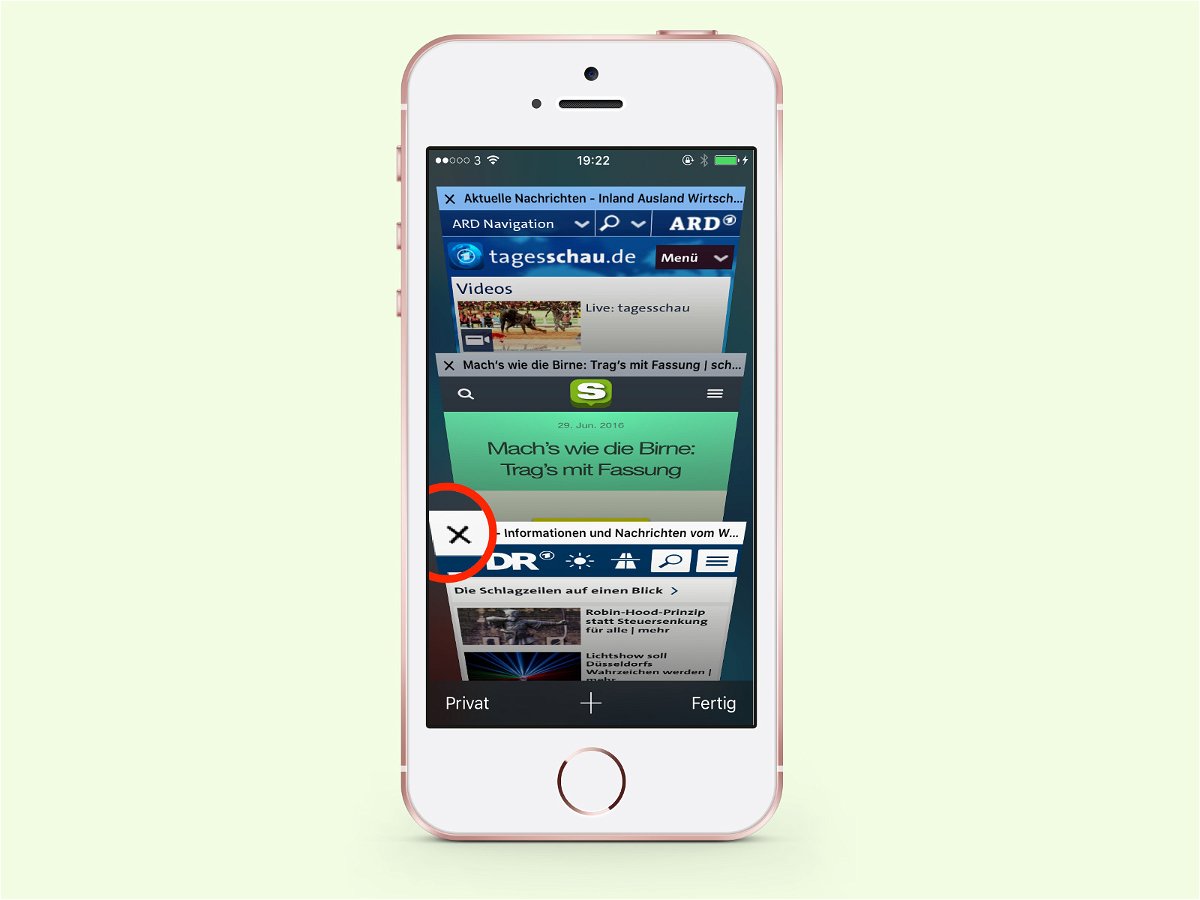
03.09.2016 | iOS
Dank Tabs lassen sich am iPhone mehrere Webseiten auf einmal laden. Zwischen ihnen kann dann bei Bedarf umgeschaltet werden. Hat man viele Tabs offen, kommt irgendwann die Zeit, einige davon wieder zu schließen.

21.08.2016 | Internet
Auf immer mehr Webseiten treffen Besucher auf Videos, die nicht erst beim Klick anfangen zu laufen, sondern ungefragt direkt beim Laden der Seite starten. Das ist nicht nur nervig, sondern kostet auch unnötig Daten, wenn man unterwegs surft. Im Firefox-Browser lassen sich solche aufdringlichen Videos leicht eindämmen.

21.08.2016 | Netzwerk
Im Urlaub will man sich erholen und Spaß haben. Nichts ist da ärgerlicher, als wenn man hinterher feststellen muss: Persönliche Daten wurden gestohlen oder Geld ist verschwunden. Wer beim Surfen im Ausland auf die Sicherheit achtet, ist klug.

12.08.2016 | Netzwerk
Das kennt jeder: Man ist drahtlos im Internet, also per WLAN, und plötzlich kriechen die Daten nur noch, anstelle zu sausen. Das kann an der Entfernung des Geräts zum Router liegen. Doch selbst wenn man sich nicht näher zum Sender bewegen kann – mit einem einfachen Trick hat man trotzdem viel besseren Empfang und kann schneller surfen.
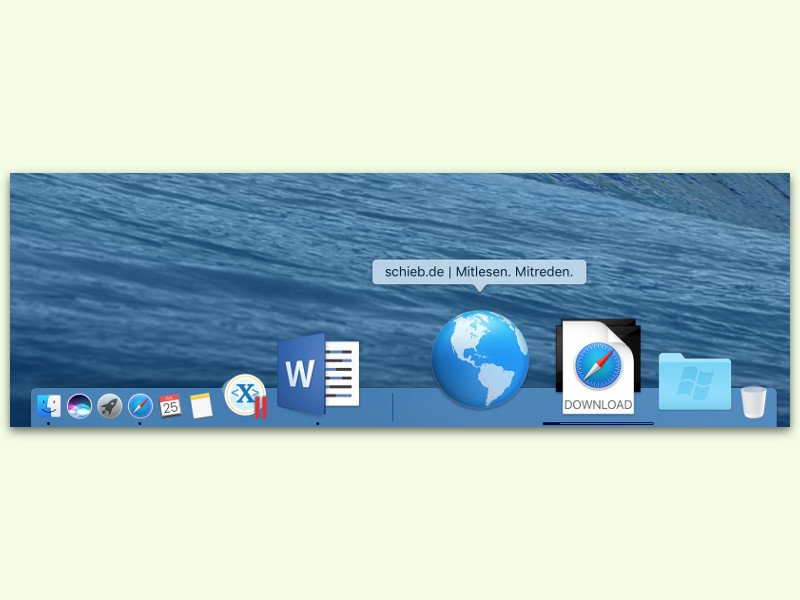
26.07.2016 | macOS
Wer bestimmte Seiten im Internet besonders häufig braucht, etwa Nachrichten- oder Tipp-Webseiten, kann sie am Mac direkt unten im Dock einfügen. So sind sie stets nur einen einzigen Klick entfernt. Das ist sogar noch viel schneller als der Aufruf eines Favoriten.
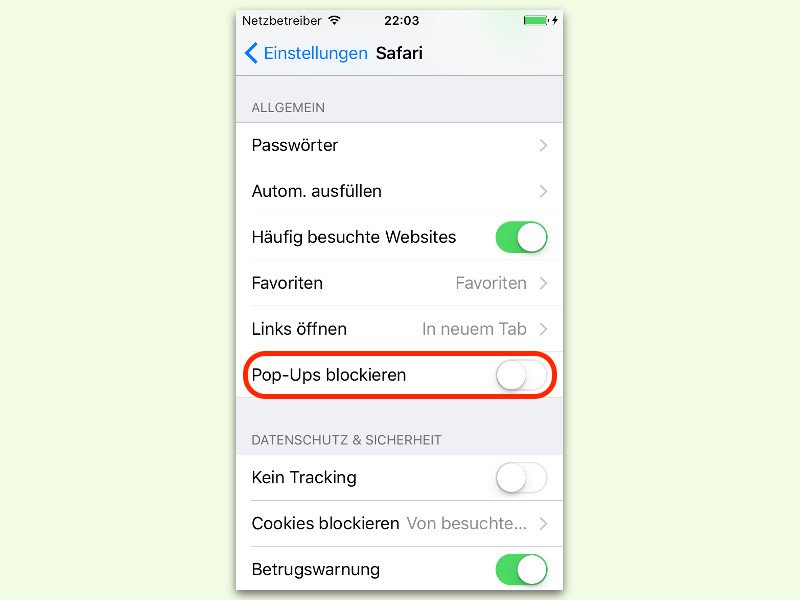
11.07.2016 | iOS
Damit man beim Surfen von lästigen Pop-Ups verschont bleibt, gibt es für den iOS-Browser Safari einen Blocker dafür. Manchmal ist der allerdings zu streng und schließt auch Seiten, die man tatsächlich öffnen will. In diesem Fall lässt er sich auch vorübergehend abschalten.
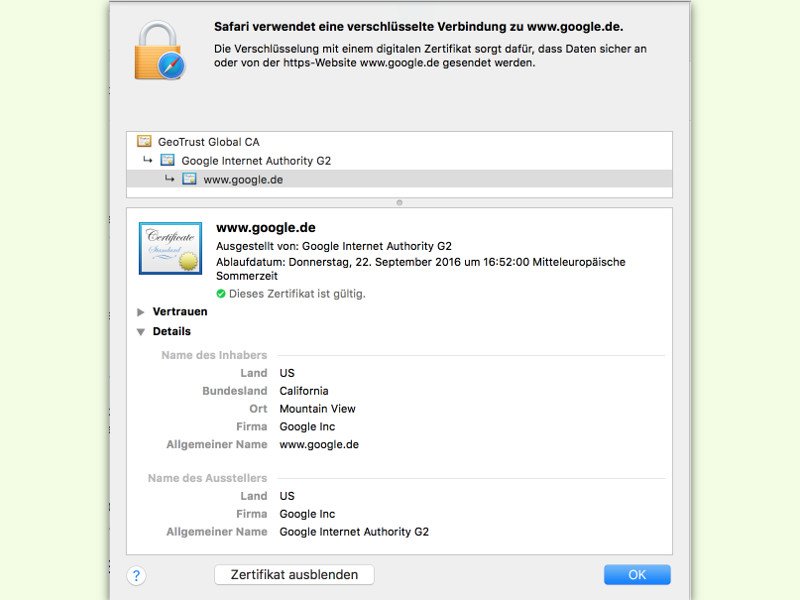
06.07.2016 | Tipps
Auch im Internet lässt sich sicher surfen. Aber nur über HTTPS-Websites. Ob die Verbindung wirklich sicher ist, verrät ein Blick aufs Zertifikat. Da steht zum Beispiel drin, wer es an wen ausgestellt hat. Oder, wie lange es gilt.
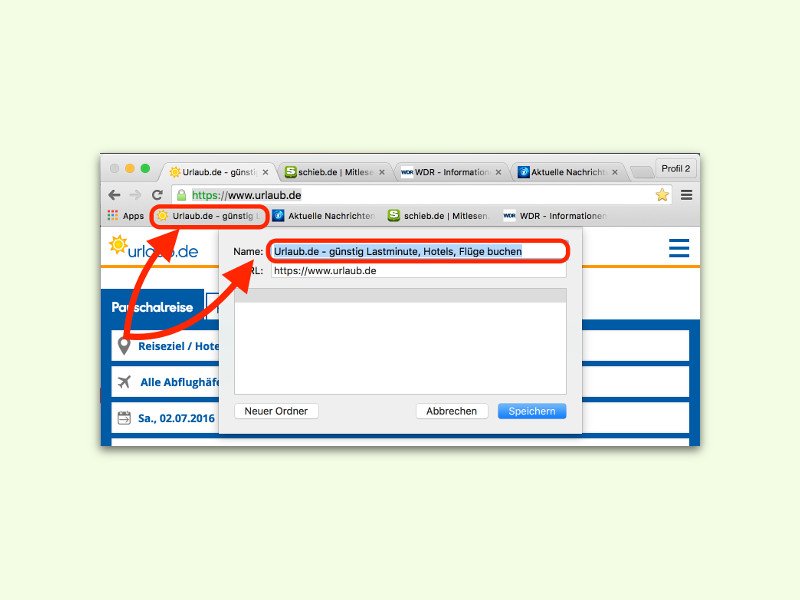
03.07.2016 | Internet
Unterhalb der Adresse der aktuellen Webseite zeigt der Chrome-Browser eine Leiste, in die man Symbole von Seiten für später ablegen kann. Das Problem: Speichert man eine Menge Seiten, reicht der Platz nicht aus. Dann ist es Zeit, Platz zu schaffen.