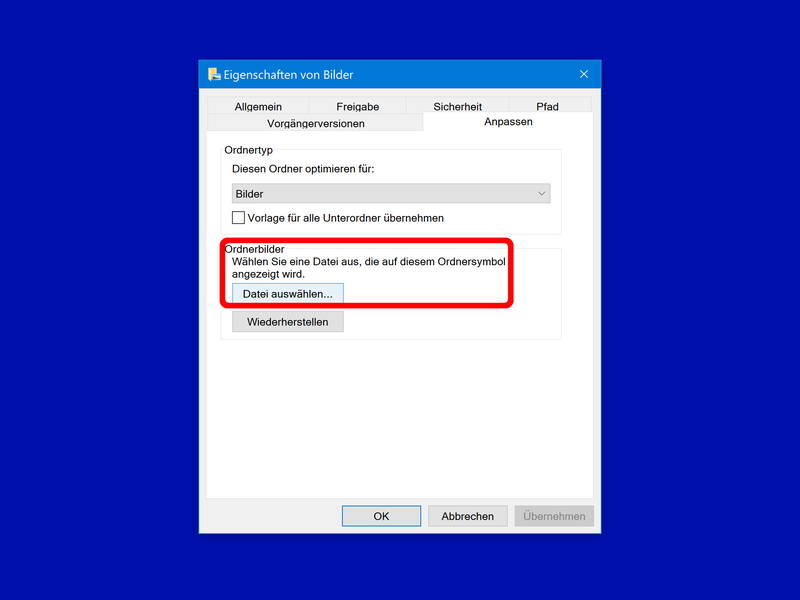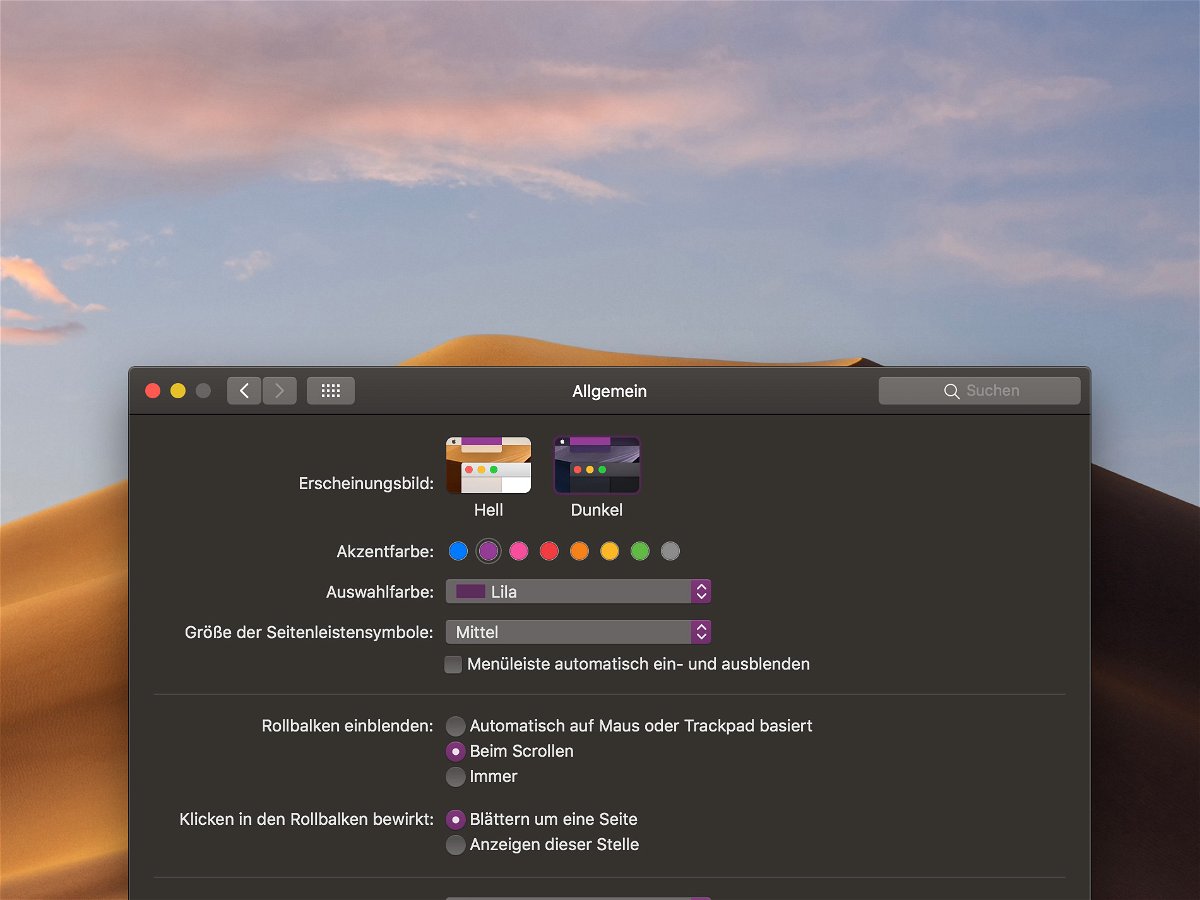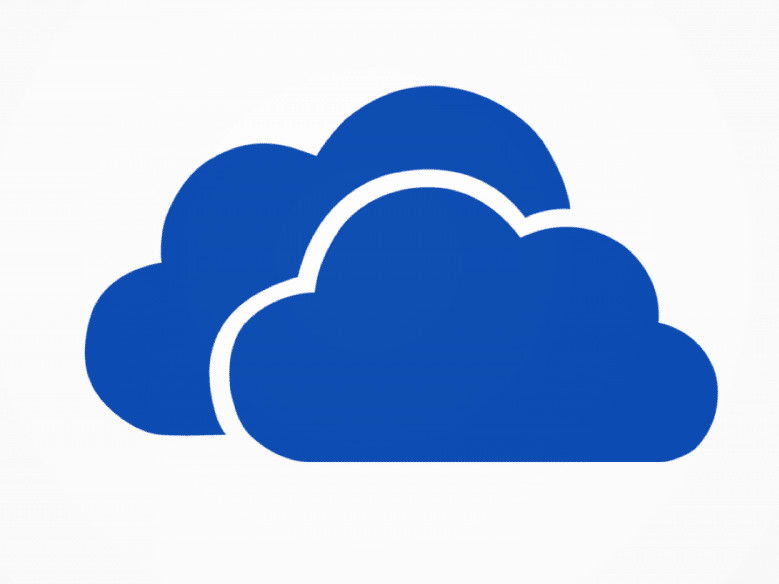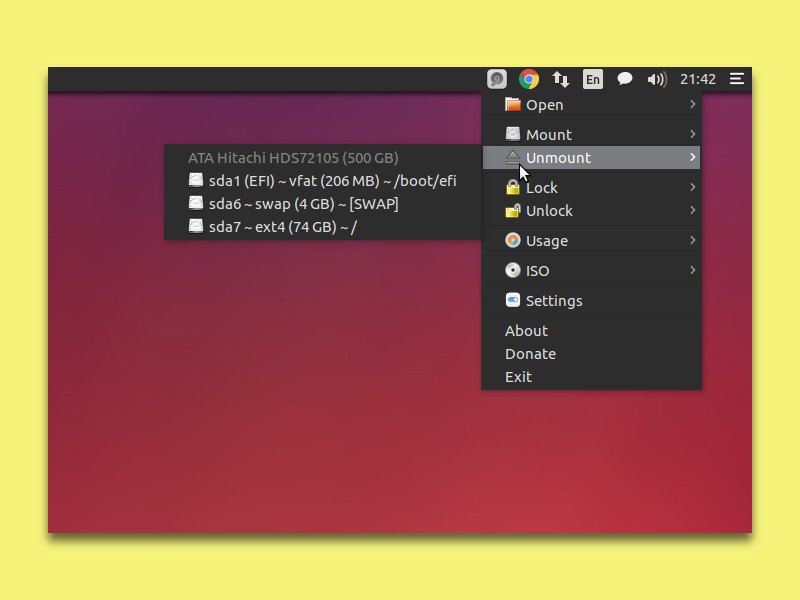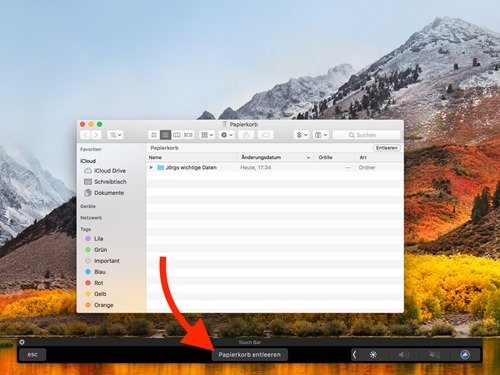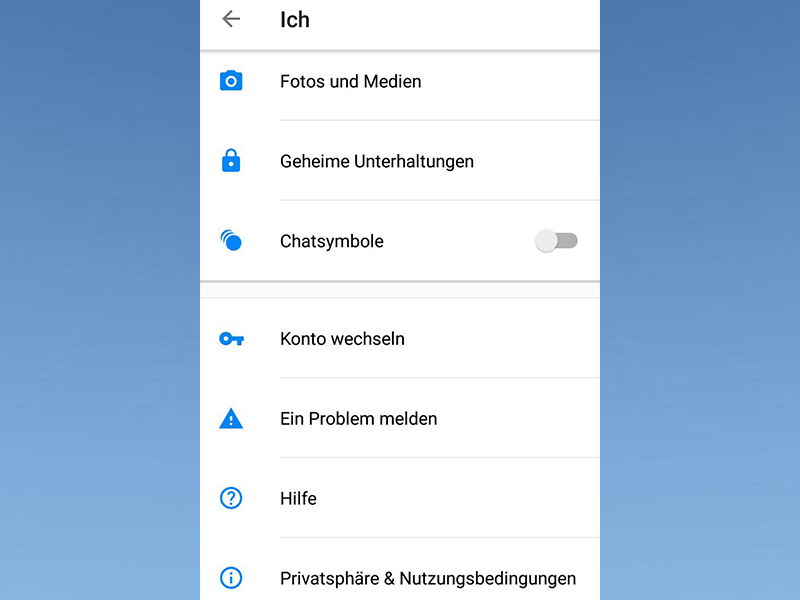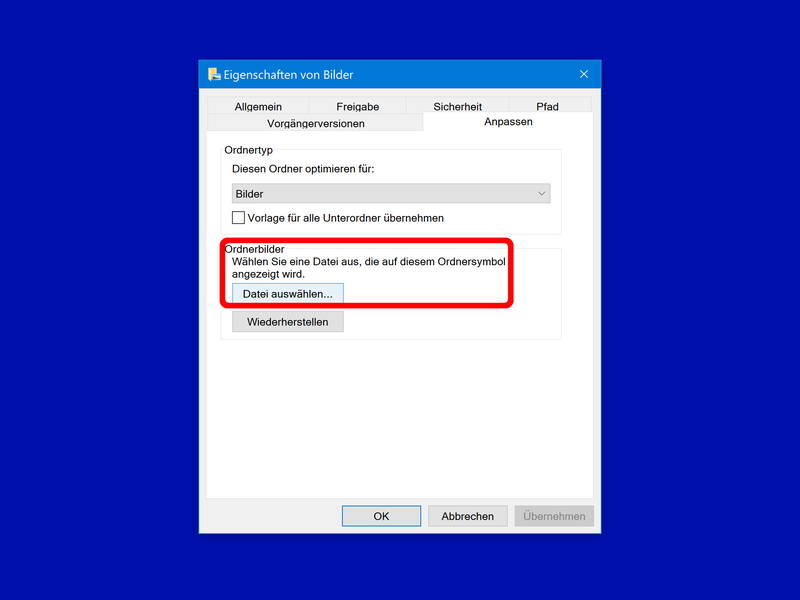
21.11.2018 | Windows
Sind in einem Ordner jede Menge Fotos gespeichert, wählt Windows selbst ein Standard-Bild aus, das für die Miniaturansicht des Ordners genutzt wird. Wer die Darstellung personalisieren möchte, damit der Ordner schneller zu erkennen ist, legt das Bild für das Verzeichnis selbst fest.

29.08.2018 | macOS
Windows-Nutzer nennen sie Verknüpfungen, Mac-Usern sind sie als Aliase bekannt: Symbole als Abkürzung zu gut versteckten Dateien oder Ordnern, etwa auf dem Schreibtisch. Wem das Standard-Icon bei einem Alias nicht zusagt, kann auch ein eigenes Bild hinterlegen.
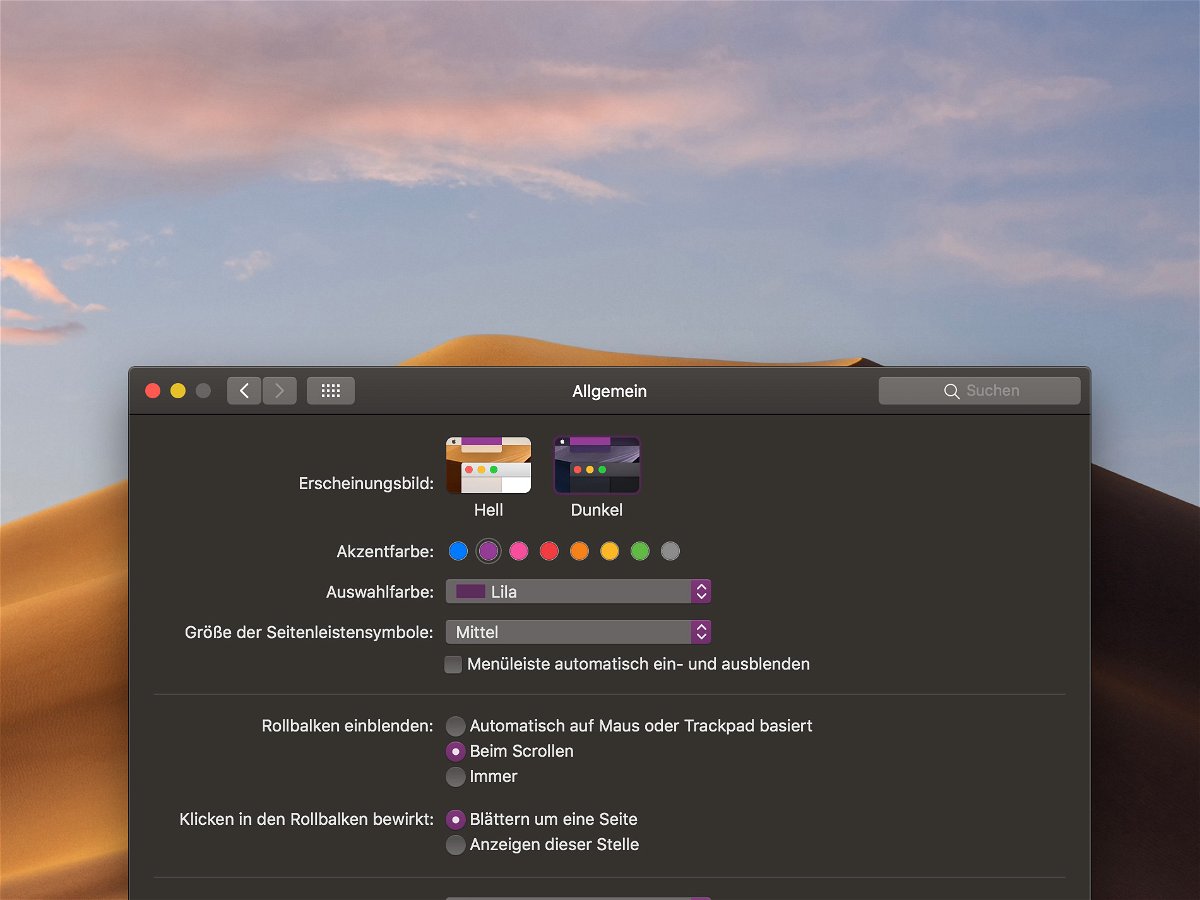
20.07.2018 | macOS
Buttons und andere Elemente der Oberfläche von macOS sind entweder blau oder grau. So war das jedenfalls bisher. Mit macOS Mojave, Version 10.14, hat Apple die Optionen erweitert. Jetzt können User sich auf Wunsch auch einen violetten, roten oder grünen Desktop konfigurieren.
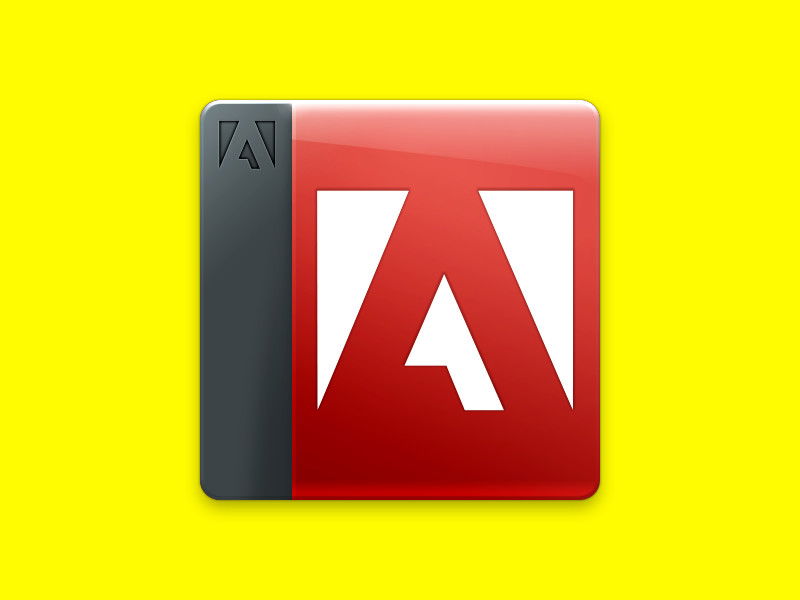
20.05.2018 | Software
Über die Adobe Creative Cloud-App können Nutzer von Photoshop, Illustrator und anderen Adobe-Programmen auf den Internet-Speicher von Adobe zugreifen. Dazu blendet das Tool auch ein eigenes Symbol im Datei-Explorer ein. Wer dieses Icon nicht braucht, kann es einfach entfernen.
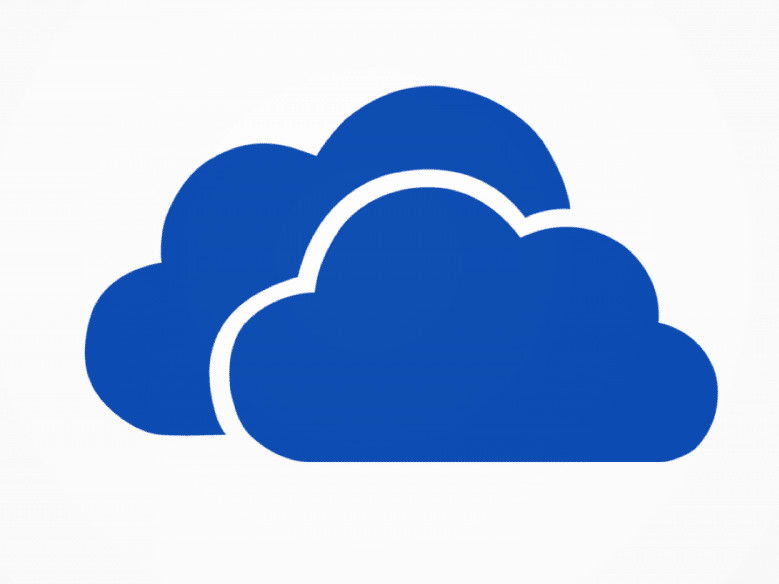
13.05.2018 | Windows
In #Windows10 erscheint die OneDrive-Cloud automatisch im System, auch im Explorer. Wer Dateien in einer anderen Cloud oder nur lokal speichert, kann das Symbol von OneDrive getrost aus dem Datei-Explorer verbannen.
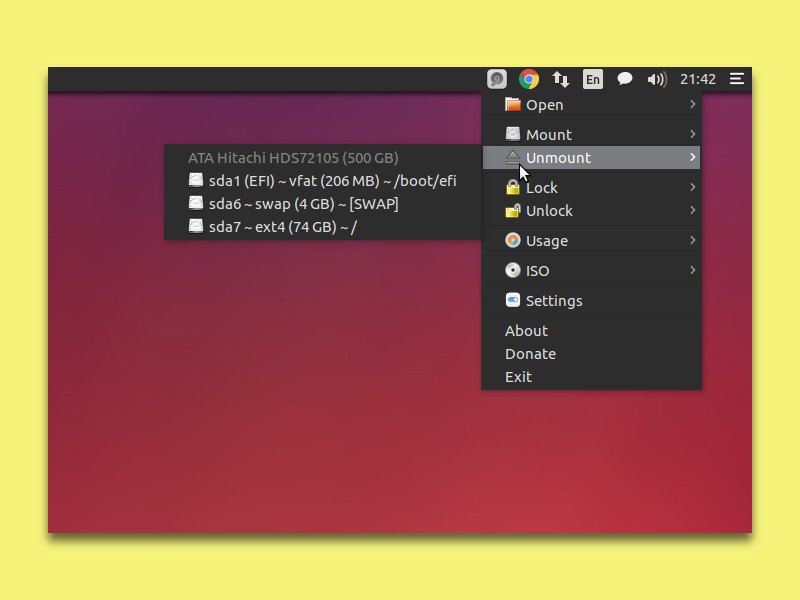
30.03.2018 | Linux
Einer der großen Vorteile von USB-Laufwerken ist, dass sie jederzeit auch im laufenden Betrieb ein- und ausgesteckt werden können. Windows blendet dazu neben der Uhrzeit ein Symbol ein, über das USB-Sticks und Festplatten sicher entfernt werden können. Mit einem Trick lässt sich diese Funktion auch für Linux nachrüsten.
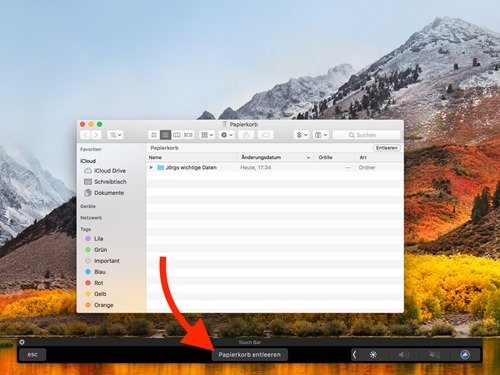
03.03.2018 | macOS
Auf der rechten Seite unten am Bildschirm von Mac-Computern erscheint immer der Papierkorb. Hier werden bereits gelöschte Dateien und Ordner noch vorübergehend aufbewahrt. Am MacBook lässt sich der Papierkorb nicht nur über die rechte Maustaste leeren, es geht auch einfacher.
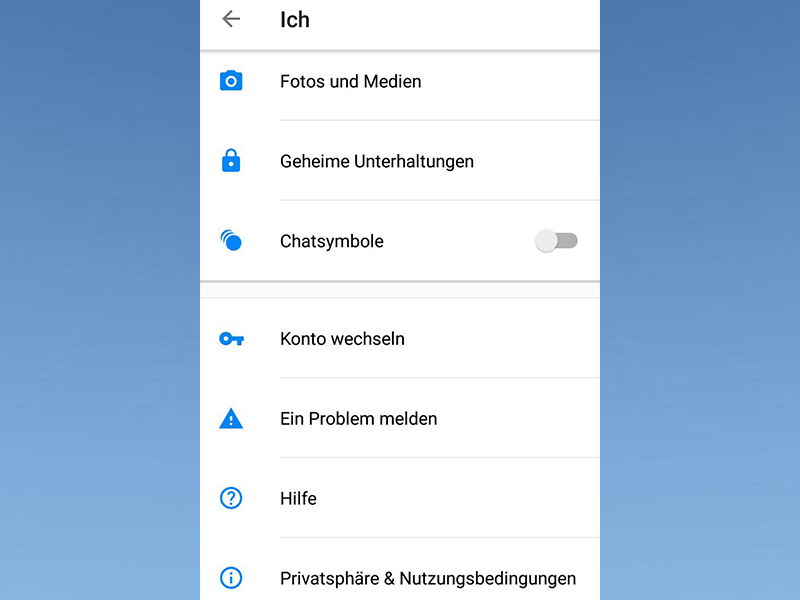
15.02.2018 | Social Networks
Chats im Facebook Messenger können schnell unübersichtlich werden, sofern sich mehrere Chats innerhalb kürzester Zeit ankündigen. Mit einem Trick lässt sich für Ordnung sorgen. Wann immer wir eine Nachricht im Facebook Messenger auf dem Smartphone erhalten, öffnet...