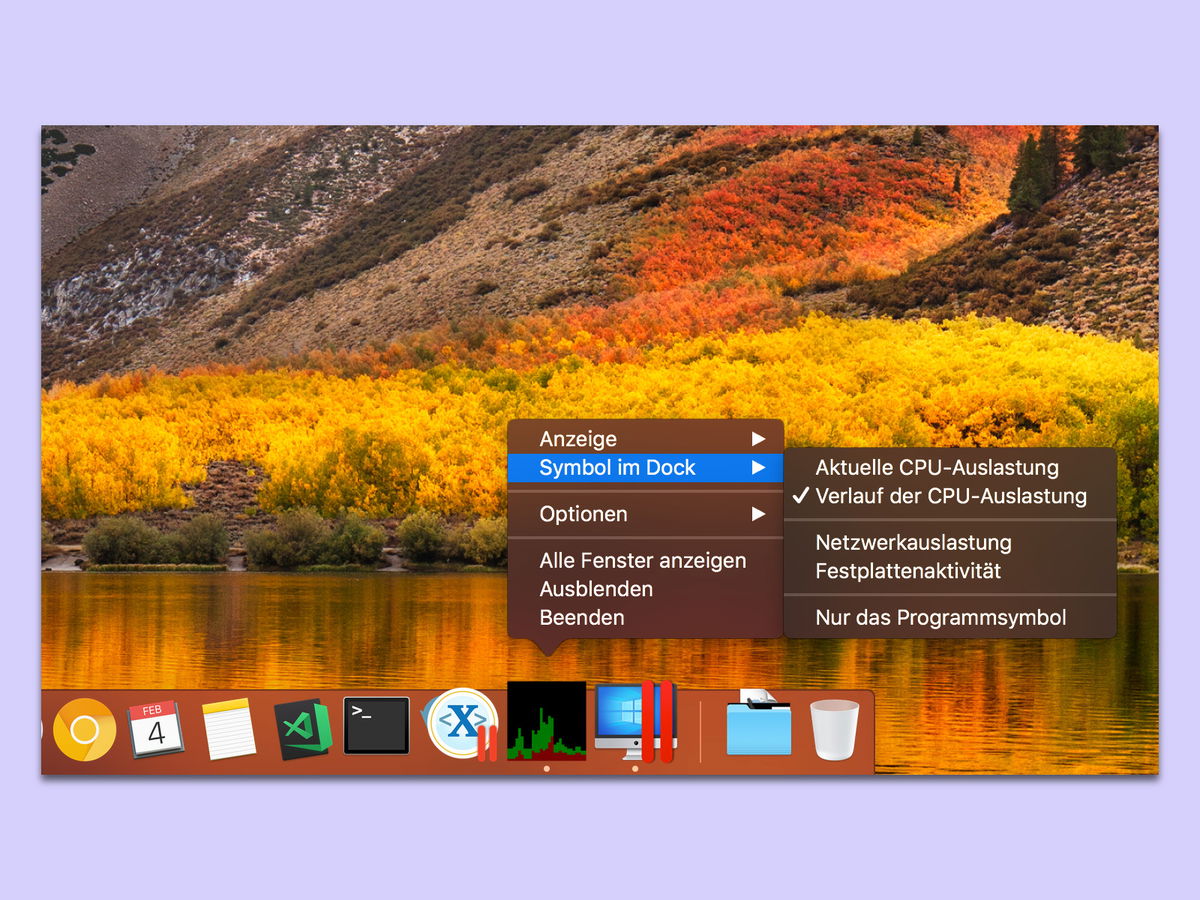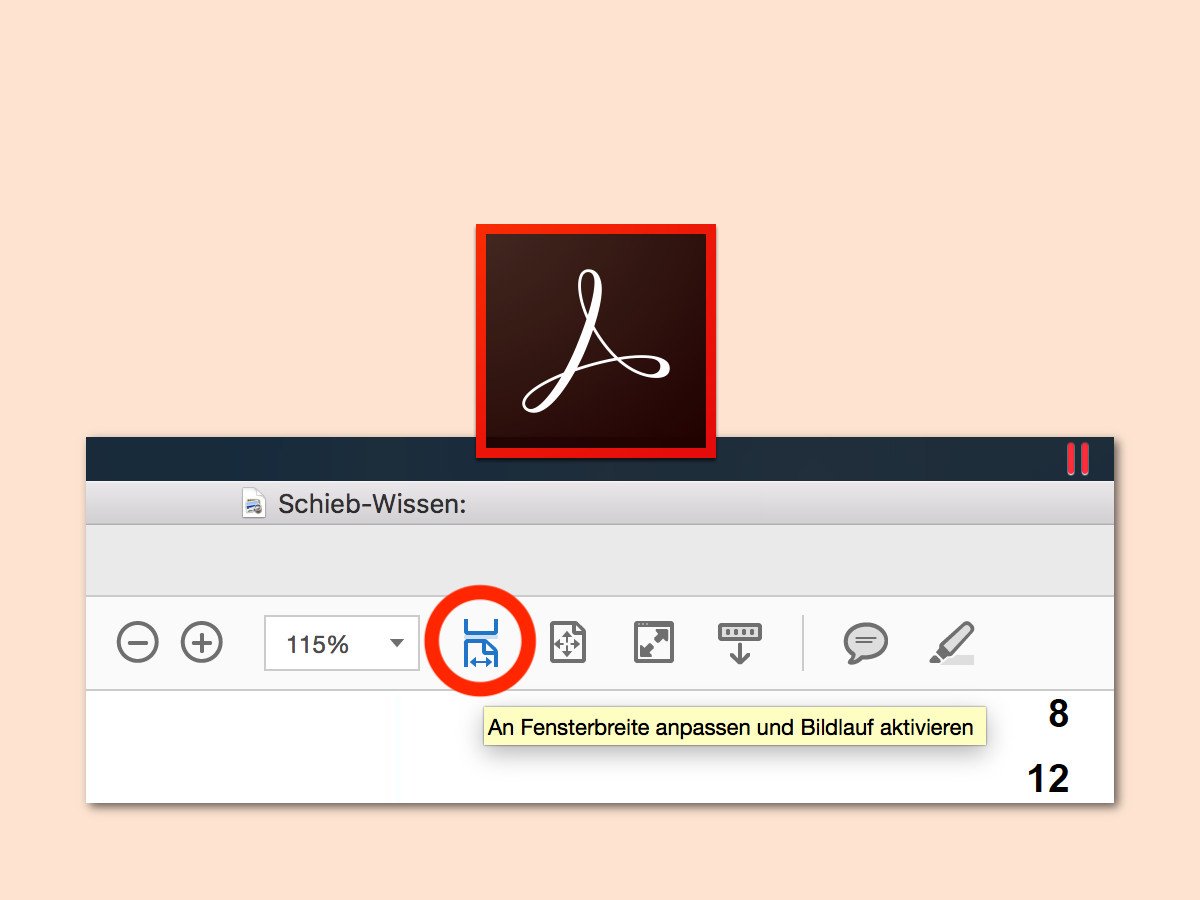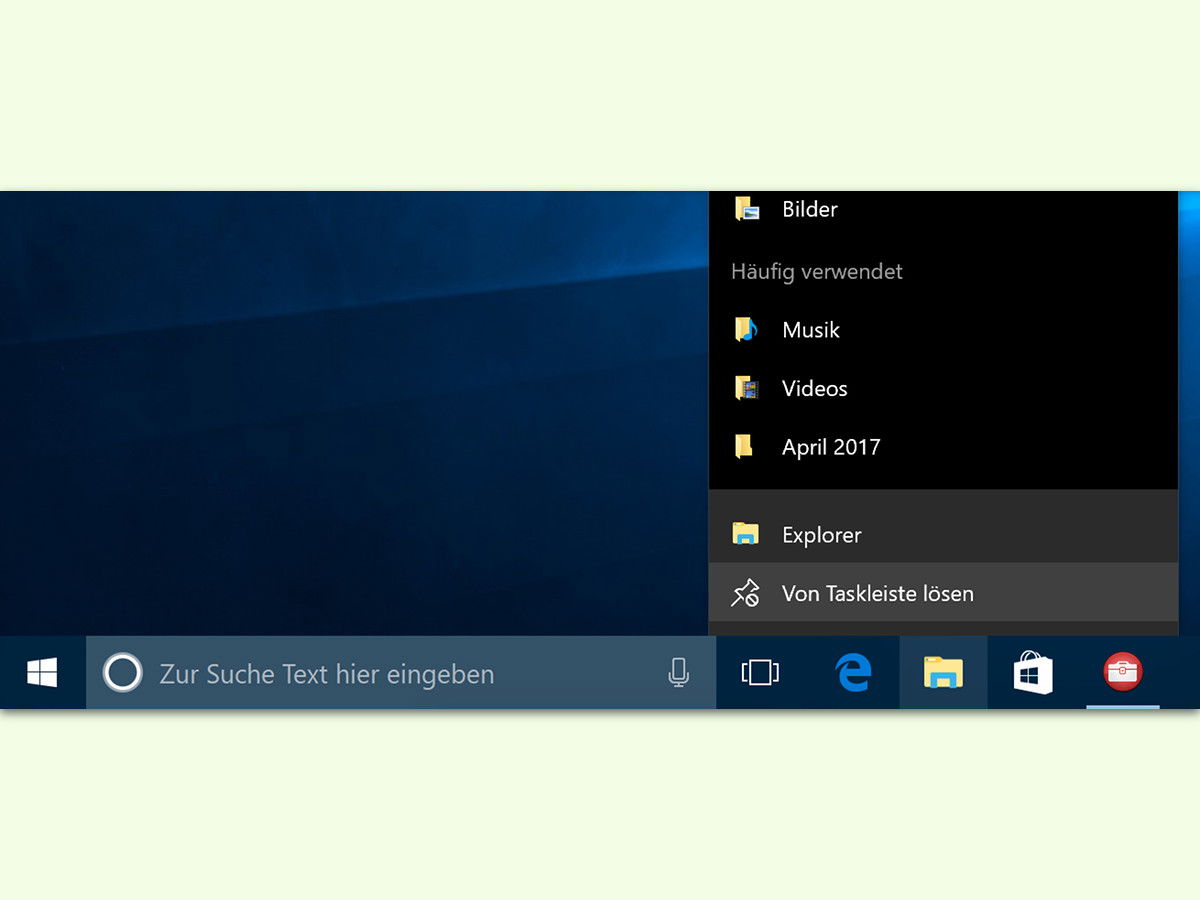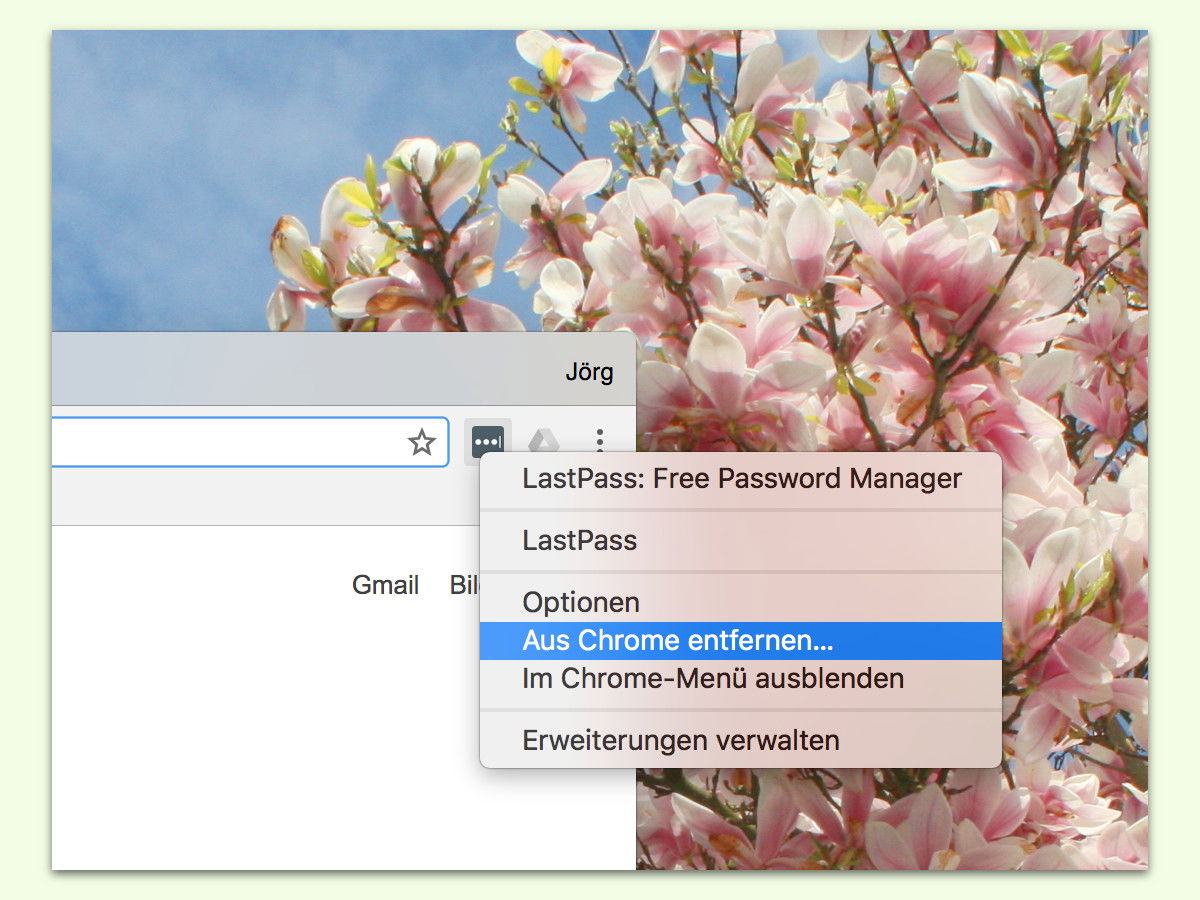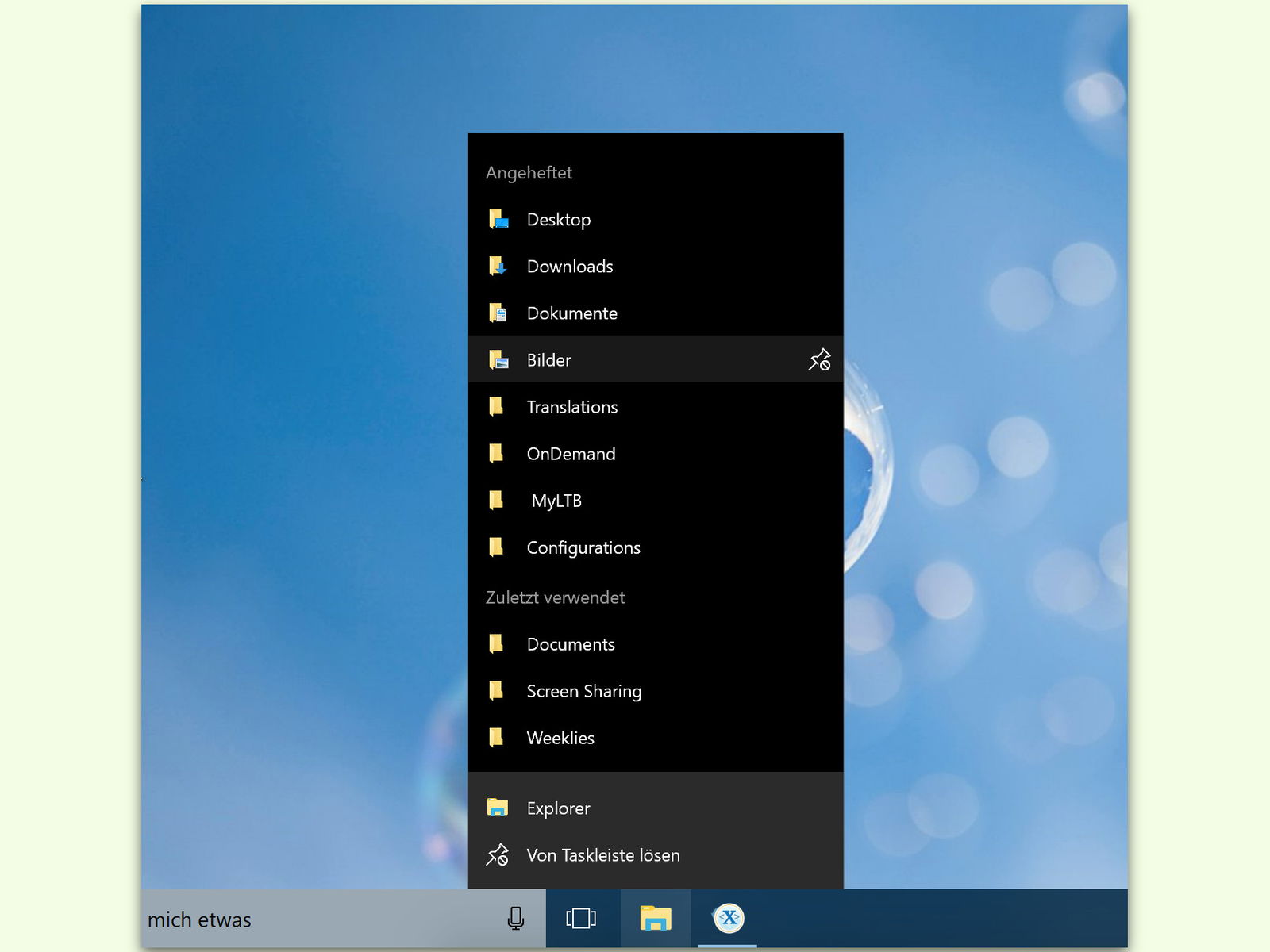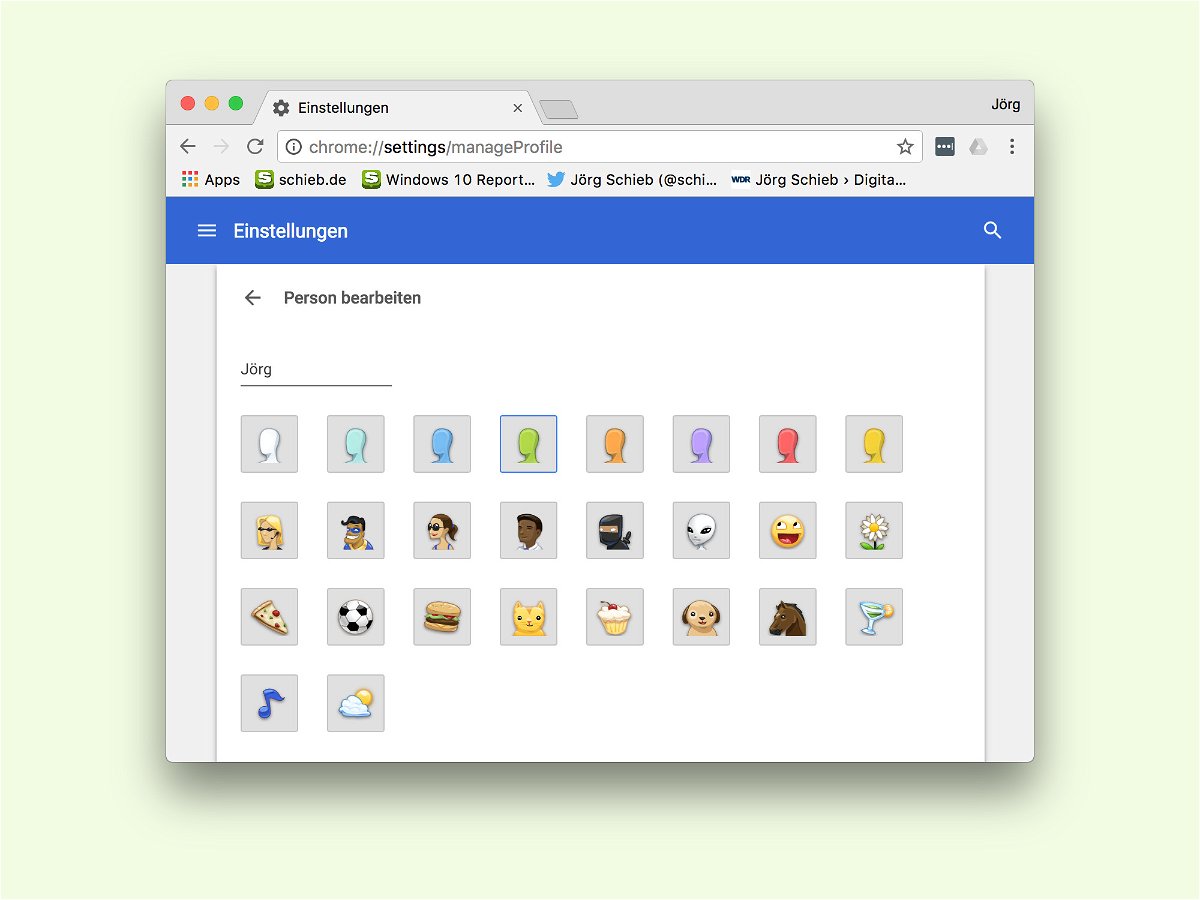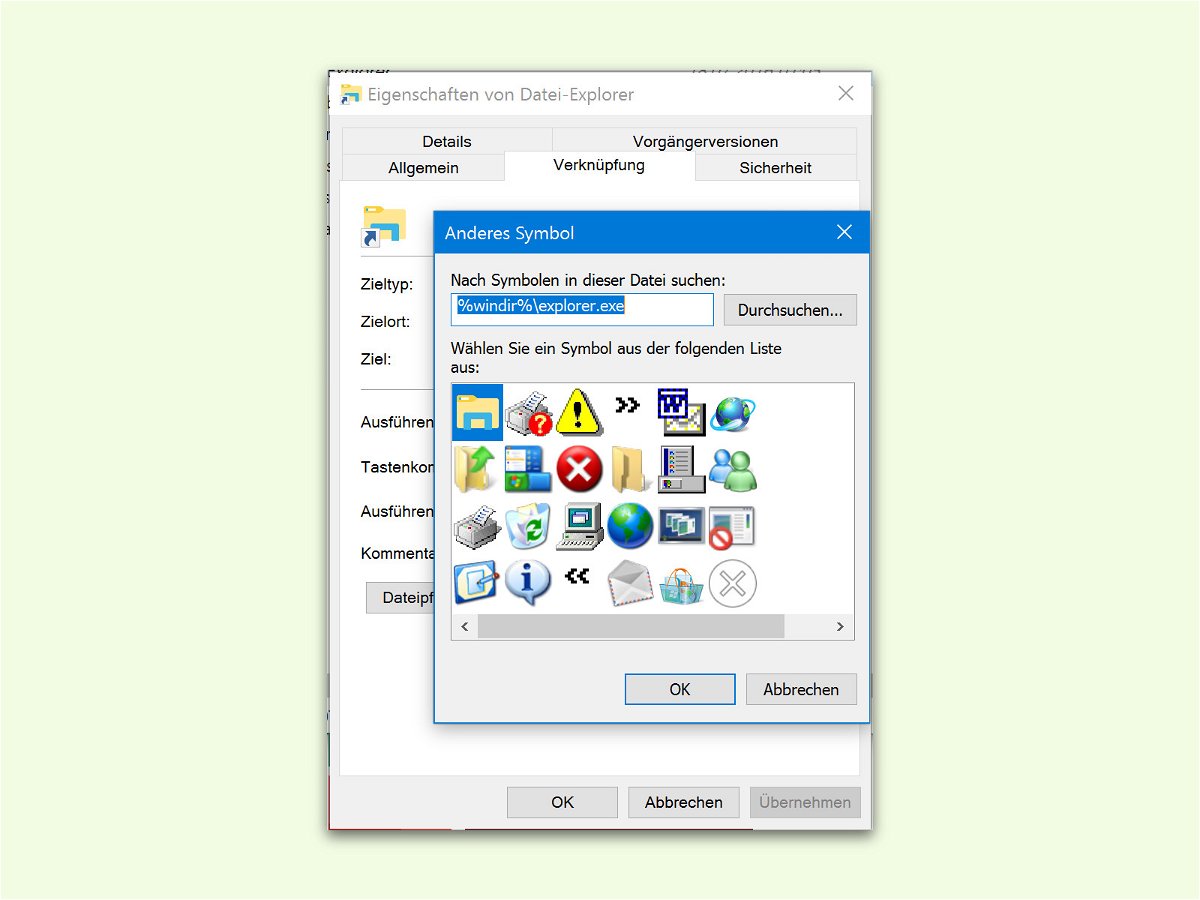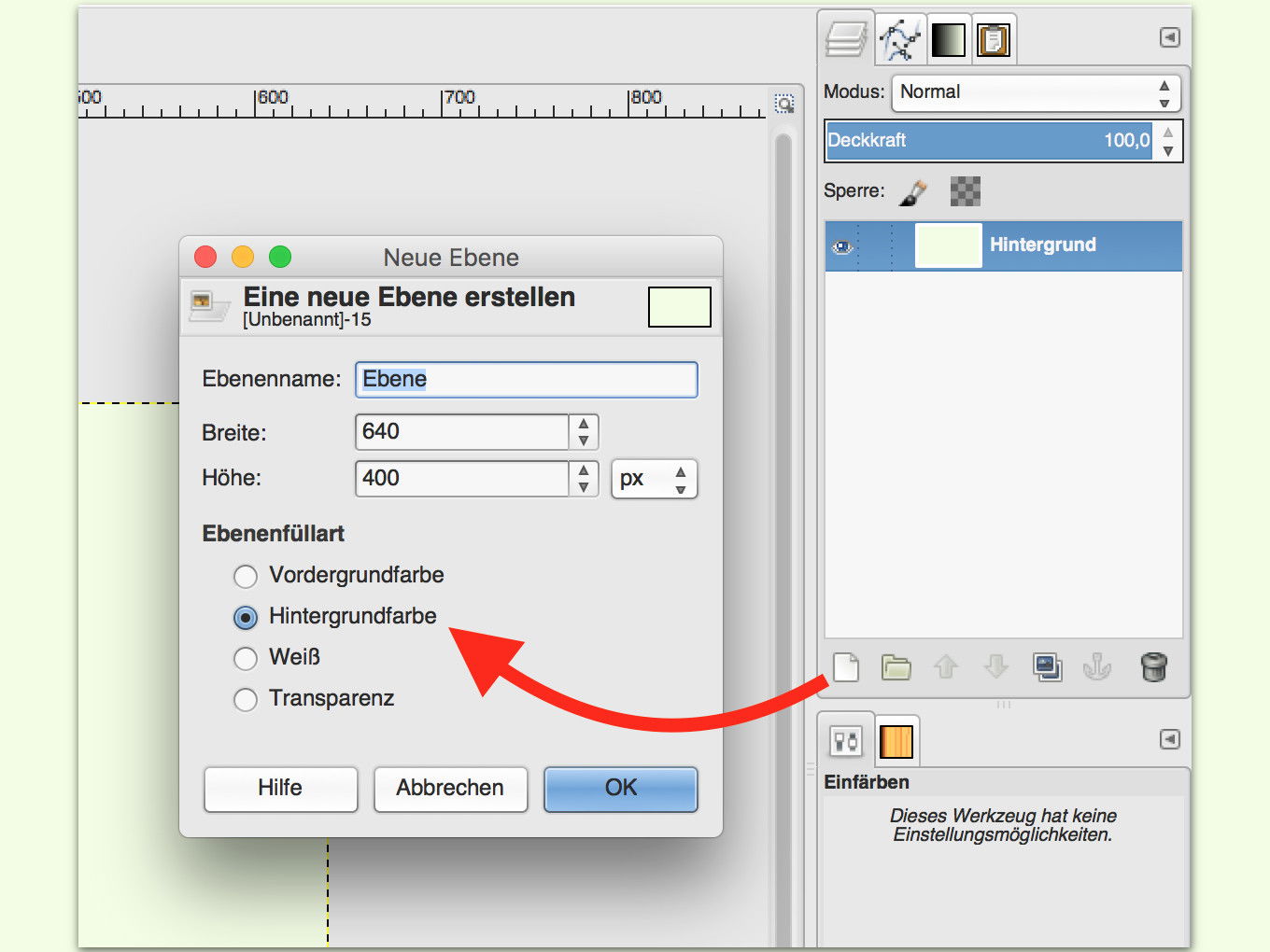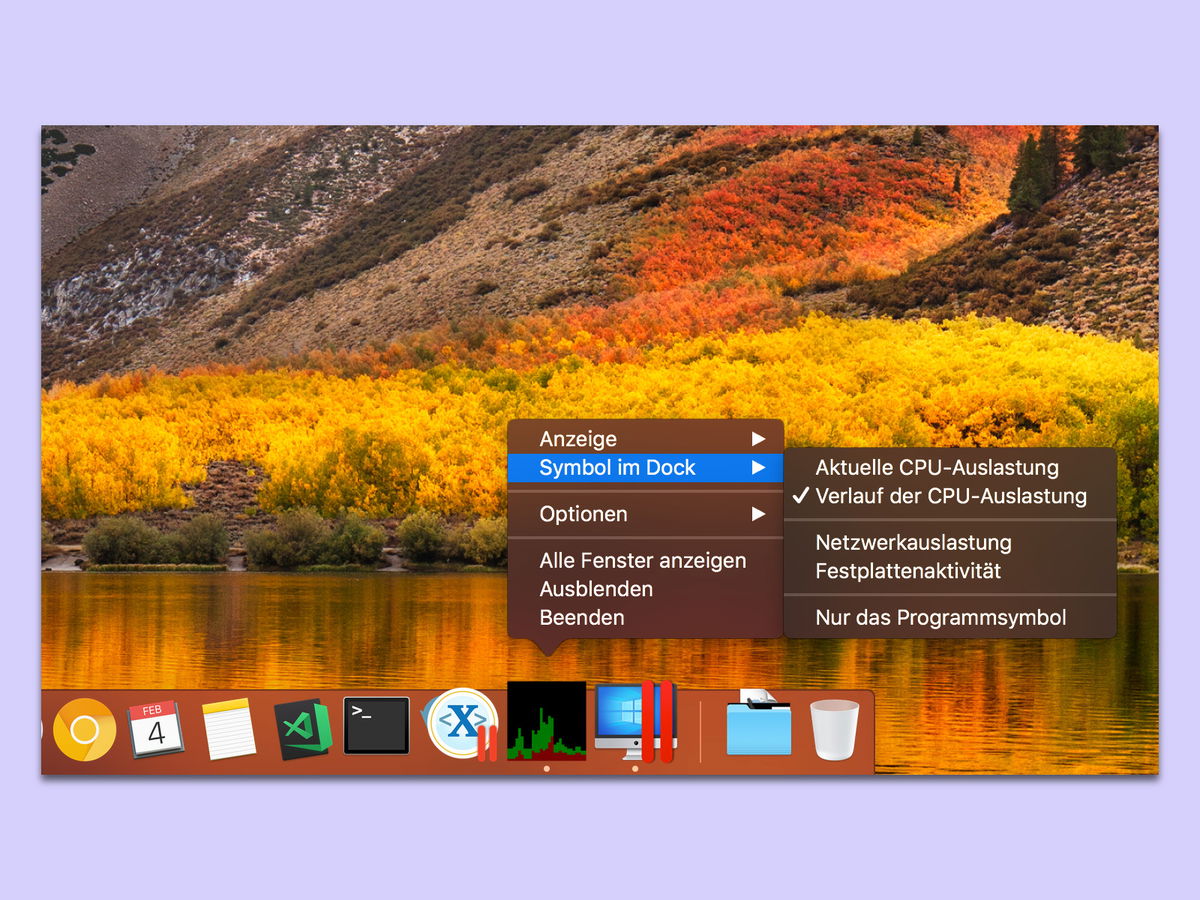
10.02.2018 | macOS
Wie stark der Mac aktuell ausgelastet ist, lässt sich nicht nur anhand der Geschwindigkeit des Lüfters erkennen. Mit einem Trick kann die Auslastung auch direkt als Diagramm unten im Dock eingeblendet werden – ganz ohne zusätzliche Software.
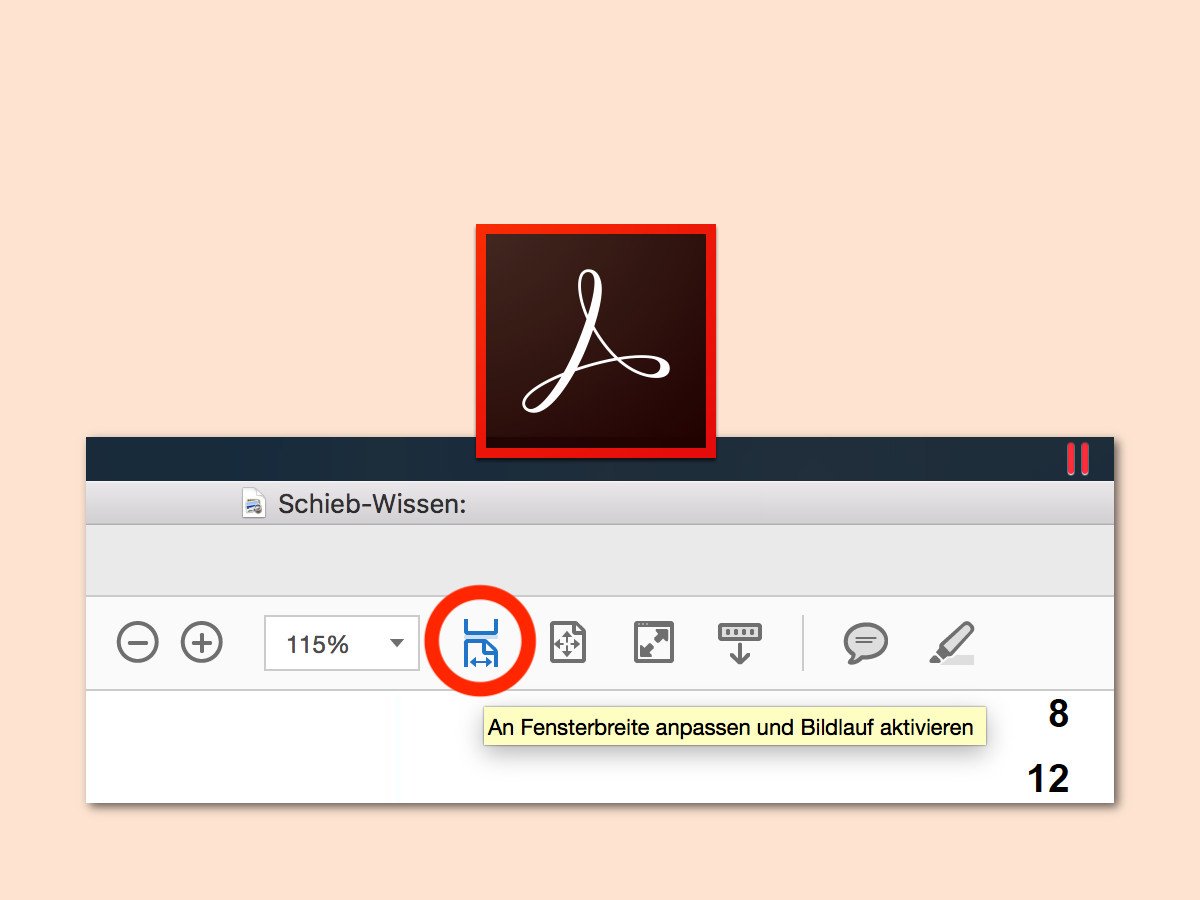
21.08.2017 | Software
Viele Dokumente im Internet und anderswo liegen in Form von PDF-Dateien vor. Wie groß diese beim Öffnen auf dem Monitor erscheinen, hat der Autor bzw. das erstellende Programm vorab festgelegt. Sind die Inhalte schlecht zu lesen, kann die Zoom-Größe auch geändert werden.
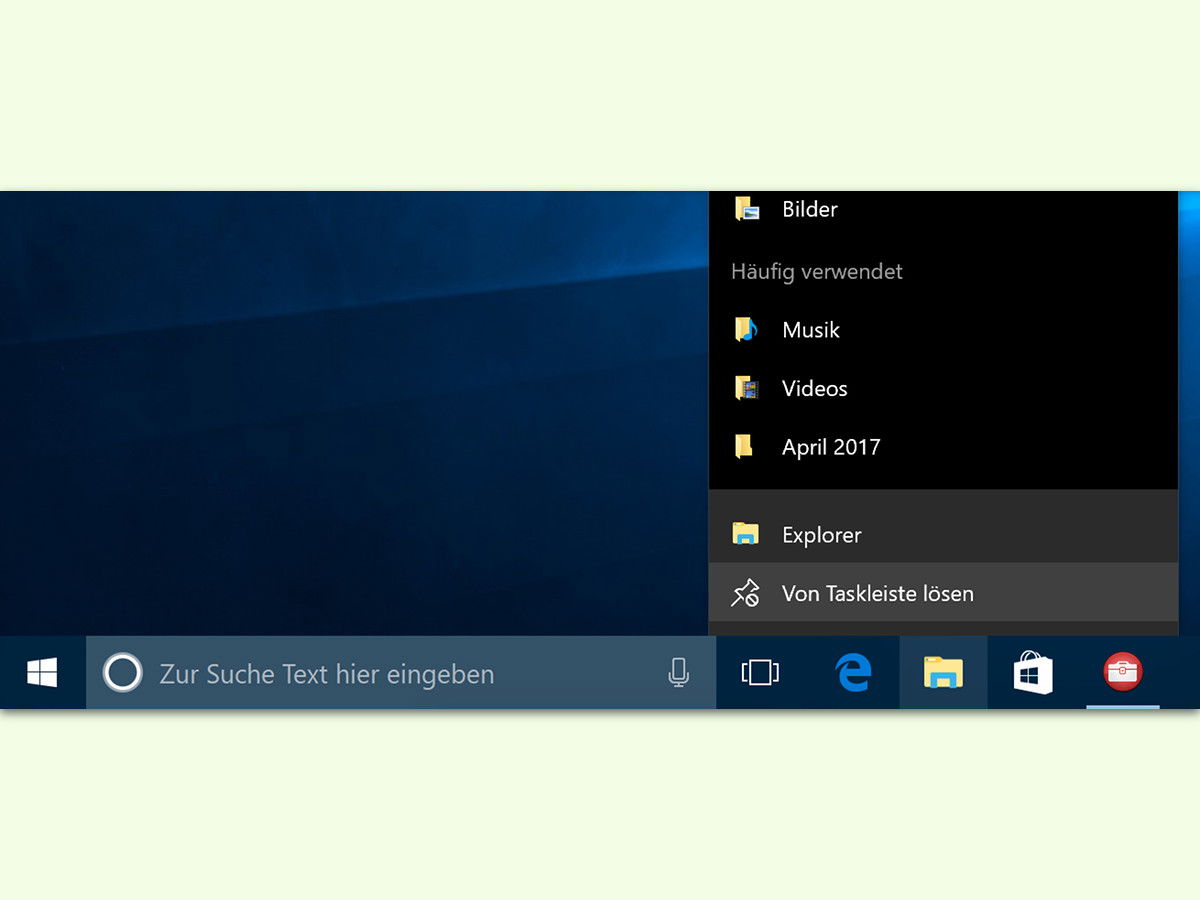
18.05.2017 | Windows
Manchmal, wenn ein Programm gestartet wird, das unten in der Task-Leiste angepinnt ist, erscheint ein zweites Symbol – rechts, am Ende der Liste, für das offene Fenster der App. Dabei sollte nur ein Icon zu sehen sein und nicht zwei.
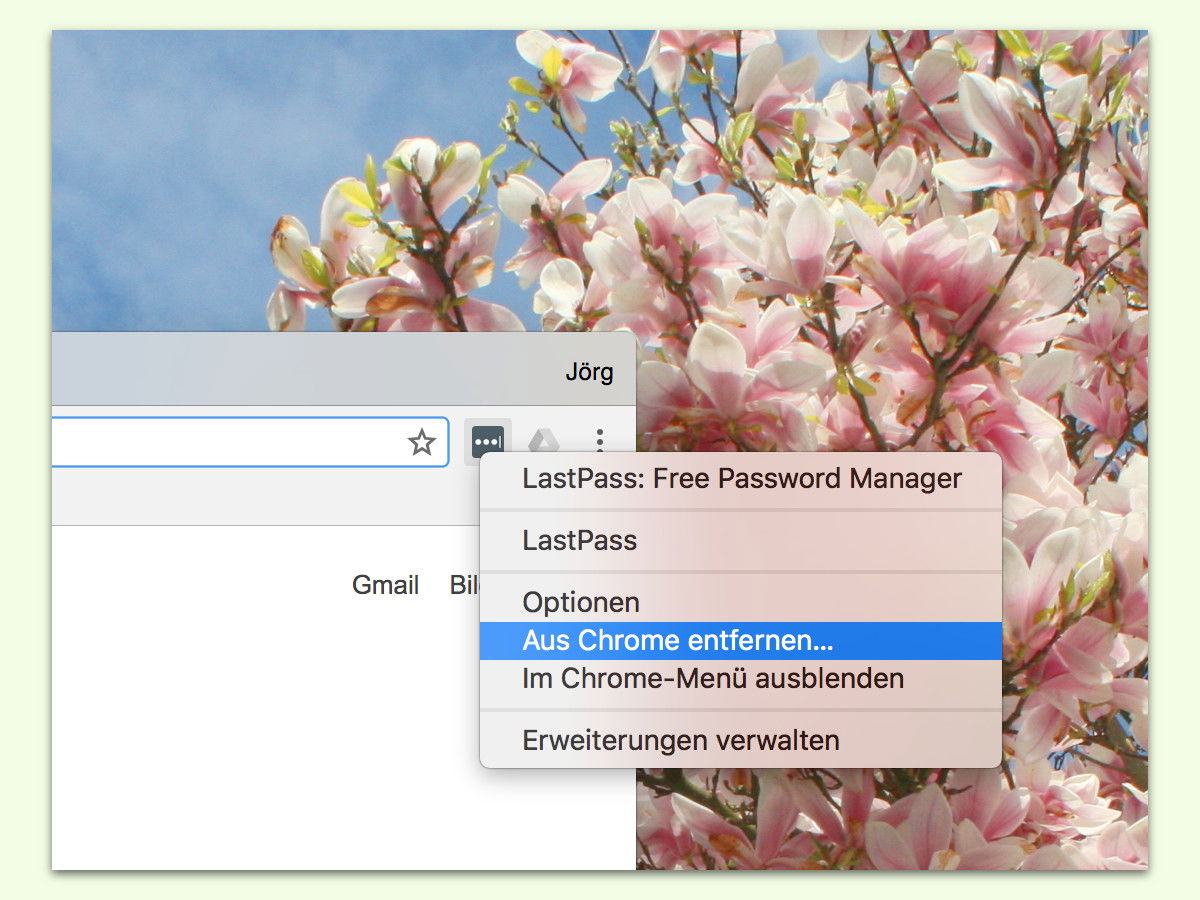
02.04.2017 | Internet
Der Chrome Web Store ist voll mit Add-Ons, die die Funktionen des Browsers um ein Vielfaches erweitern. Da sind aber sicher auch die einen oder anderen Erweiterungen dabei, die man zwar ausprobiert, aber dann doch nicht braucht. Mit nur 2 Klicks wird man sie wieder los.
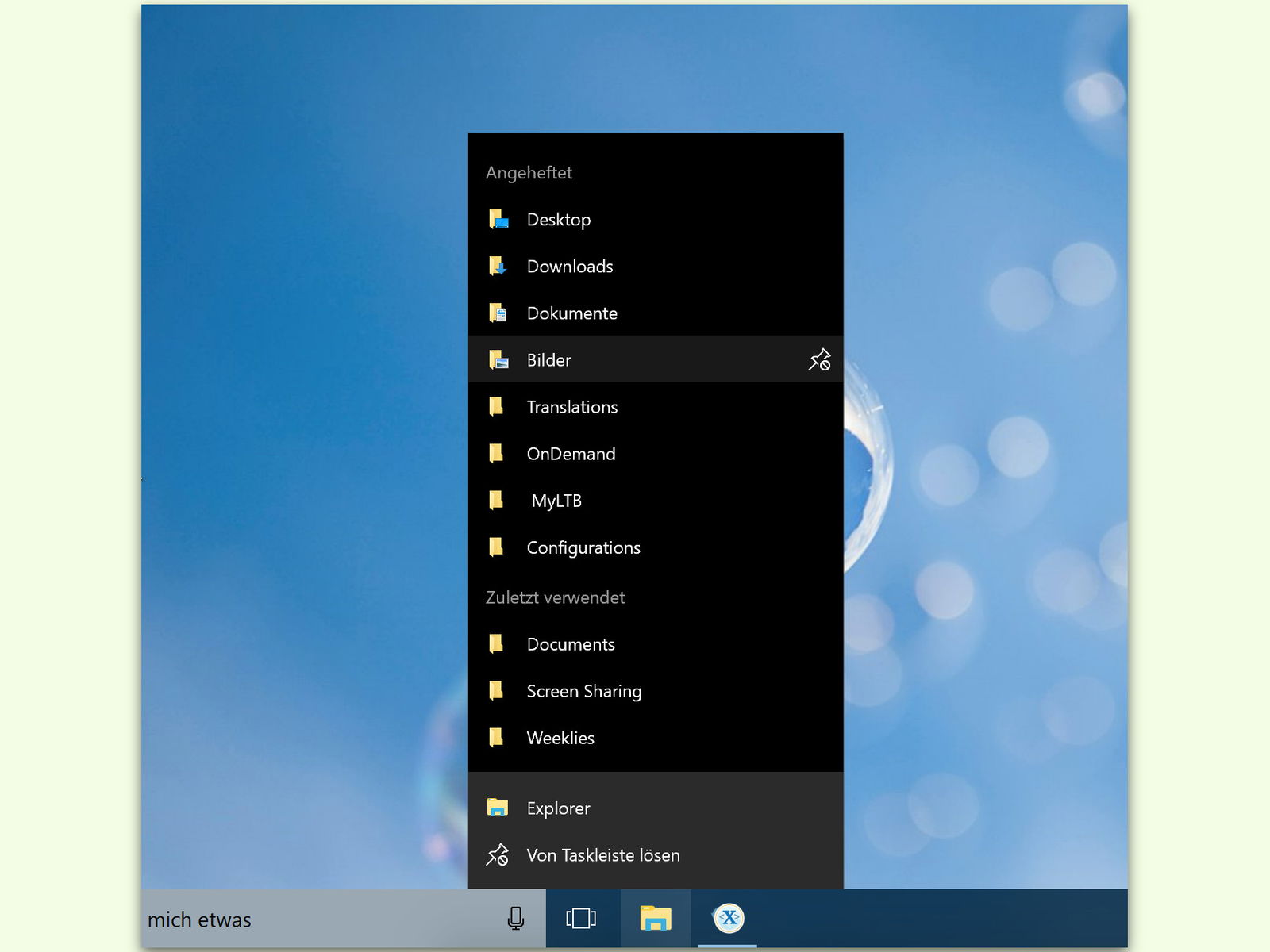
20.03.2017 | Windows
Werden bestimmte Ordner besonders häufig benötigt, pinnt man sie am besten im Schnell-Zugriff des Windows-Explorers an. Um einen dieser Ordner zu öffnen, kann man die Seiten-Leiste in jedem Explorer-Fenster nutzen. Oder man macht es sich noch einfacher.
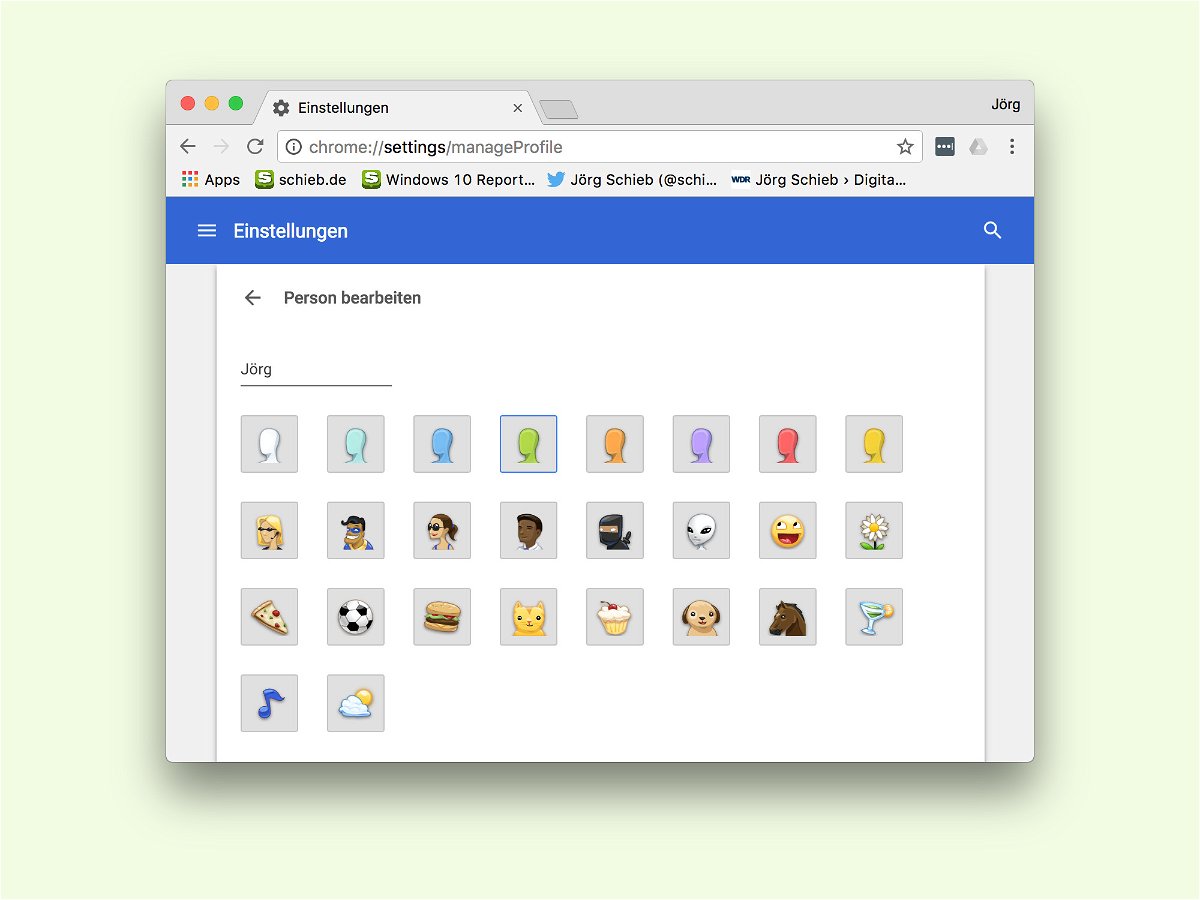
07.03.2017 | Internet
Im Browser Google Chrome lassen sich für mehrere Benutzer oder Bereiche voneinander getrennte Profile erstellen. Diese verfügen jeweils über eigene Cookies und Lesezeichen. Jedem Profil wird automatisch ein Symbol zugewiesen. Dieses Icon lässt sich bei Bedarf aber auch anpassen.
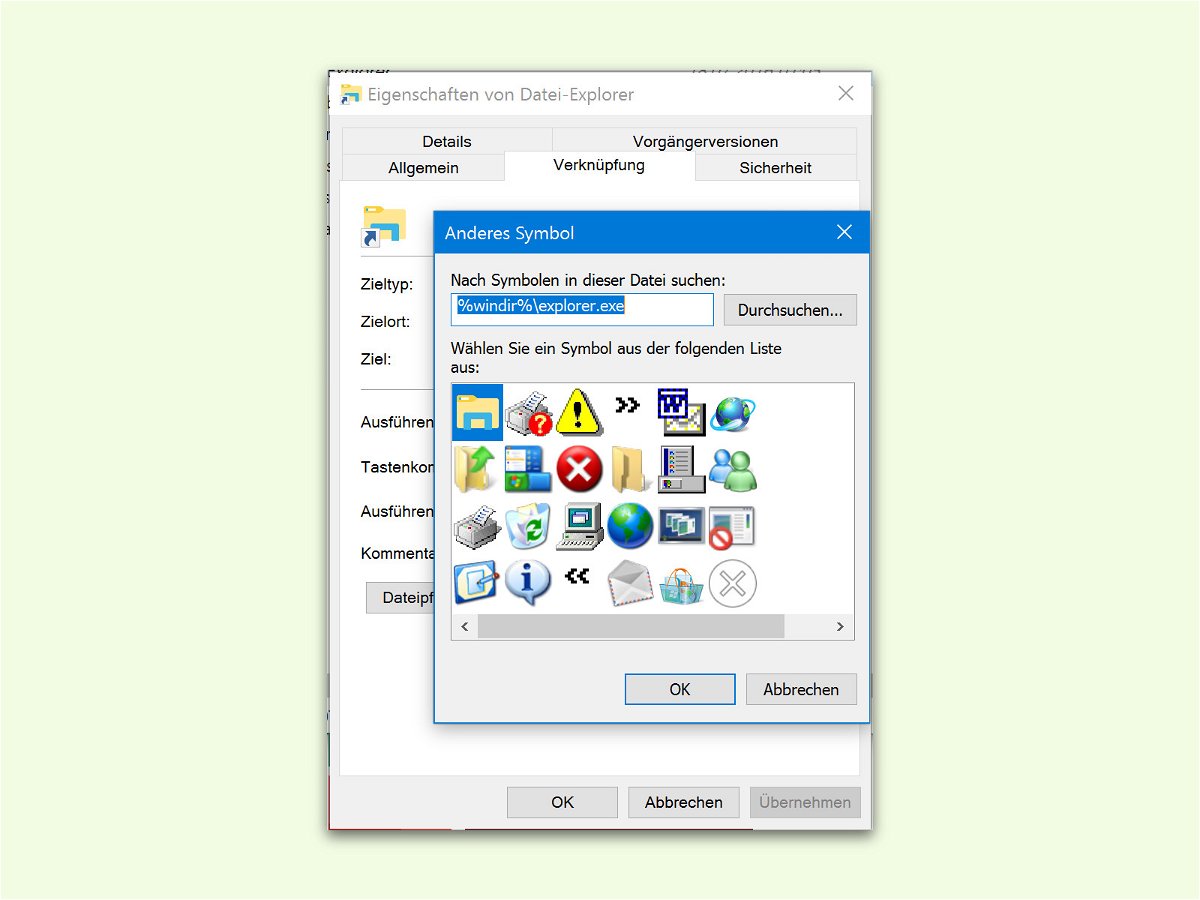
05.01.2017 | Windows
Soll eine bestimmte Datei schnell erreichbar sein, bietet sich eine Verknüpfung auf dem Desktop an. Für Verknüpfungen können auch eigene Symbole hinterlegt werden. Verschiebt man die zugehörige *.ico-Datei, fehlt danach das Icon auf der Verknüpfung.
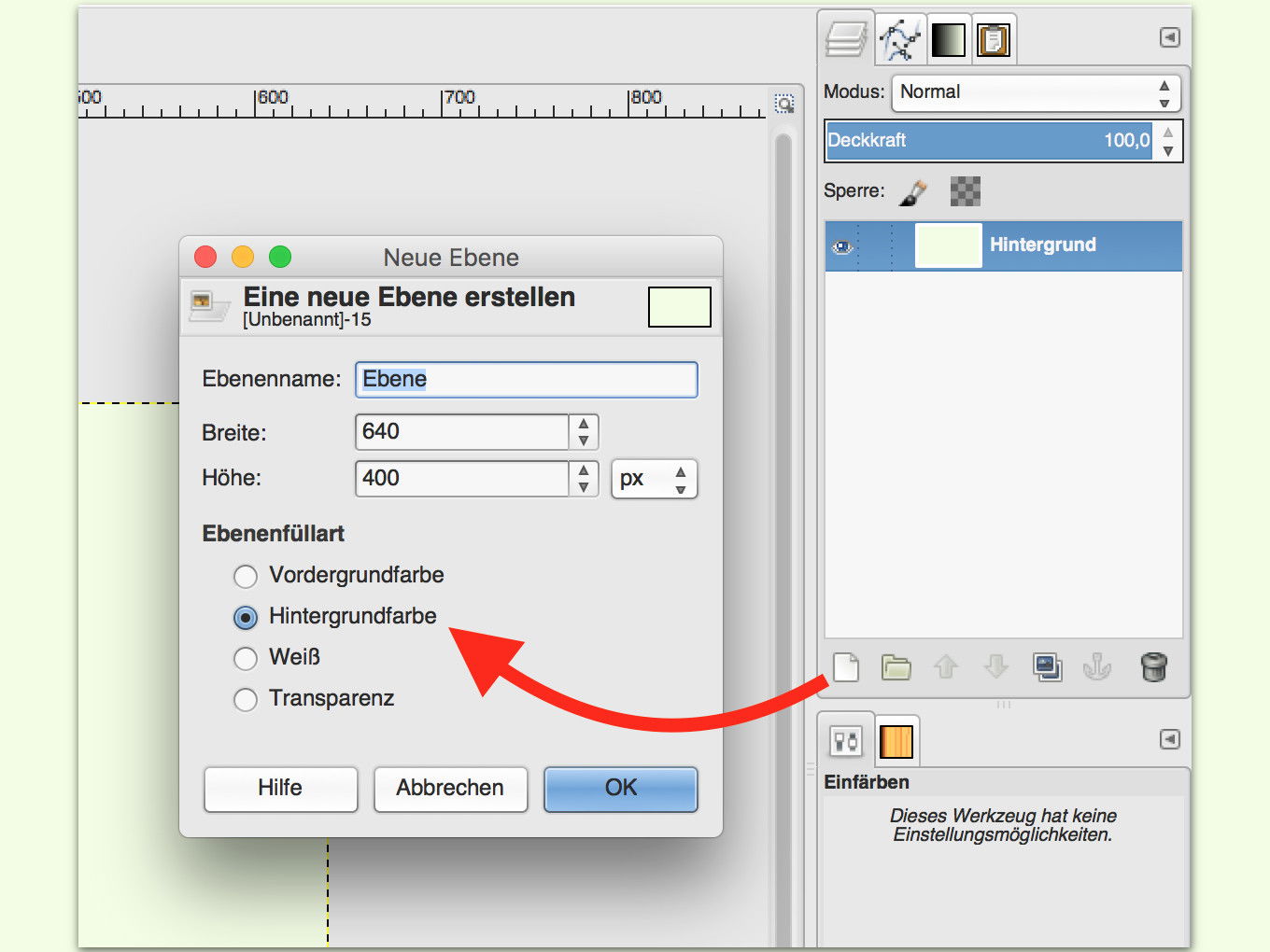
29.12.2016 | Software
Wird eine Grafik in GIMP, dem kostenlosen Bild-Editor, mit einem Hintergrund versehen, fügt man dazu am besten eine neue Ebene ein. Danach kann sie mit der gewünschten Farbe gefüllt werden. Doch es geht noch einfacher.