
Restliche Akku-Zeit im Mac-Menü
Seit macOS 10.12.2 ist über das Batterie-Symbol oben in der Menüleiste von Macs nicht mehr erkennbar, wie lange der Akku noch hält. Mit einem Geheim-Trick lässt sich die Info dennoch abrufen.

Seit macOS 10.12.2 ist über das Batterie-Symbol oben in der Menüleiste von Macs nicht mehr erkennbar, wie lange der Akku noch hält. Mit einem Geheim-Trick lässt sich die Info dennoch abrufen.
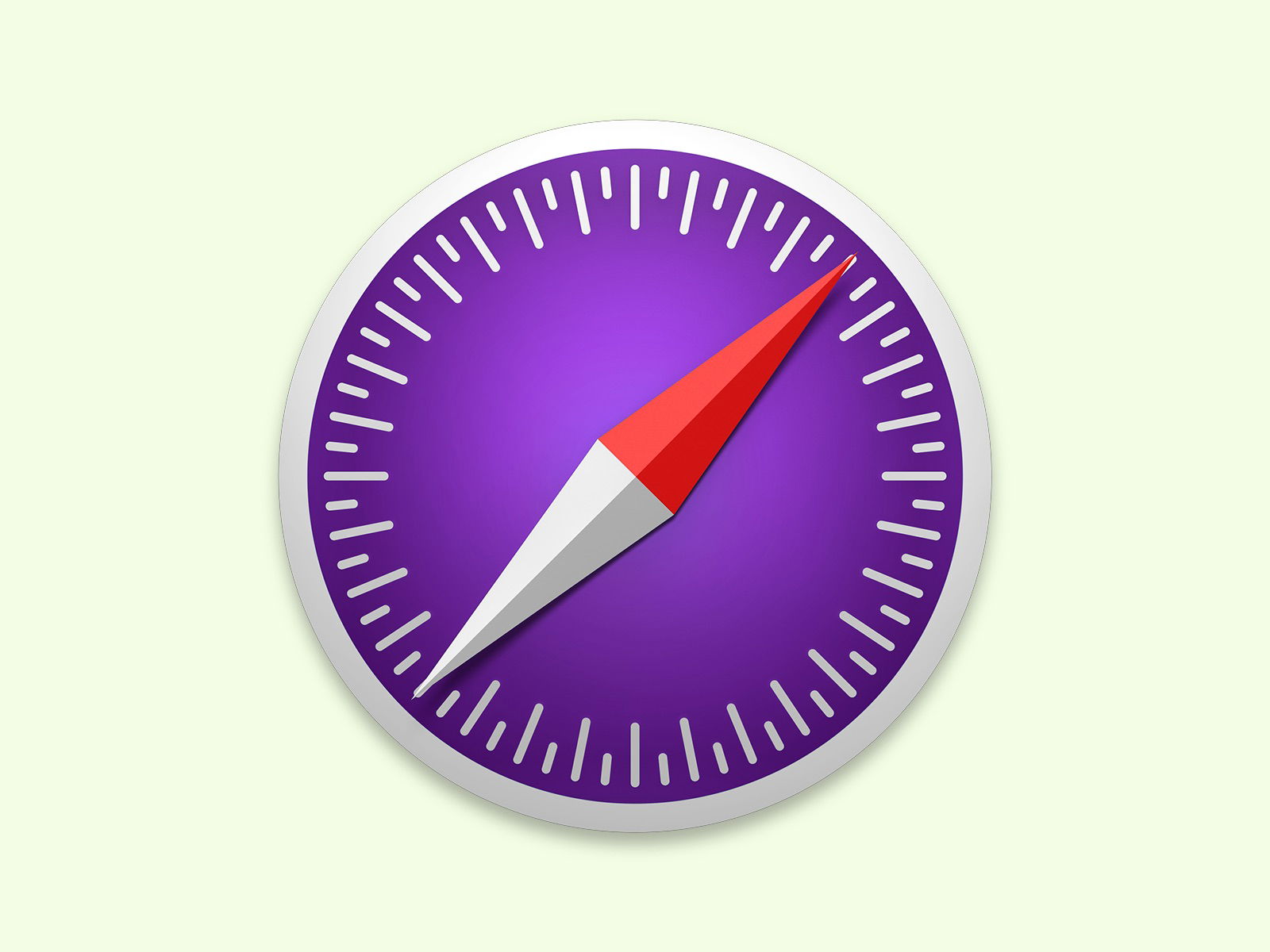
Um Strom zu sparen und für mehr Sicherheit zu sorgen, sind beim Surfen im Safari-Browser Plug-Ins ausgeschaltet. Manche Seiten funktionieren aber nicht ohne Flash und Co. In diesem Fall lässt sich die Webseite schnell mit aktiviertem Plug-In neu laden.
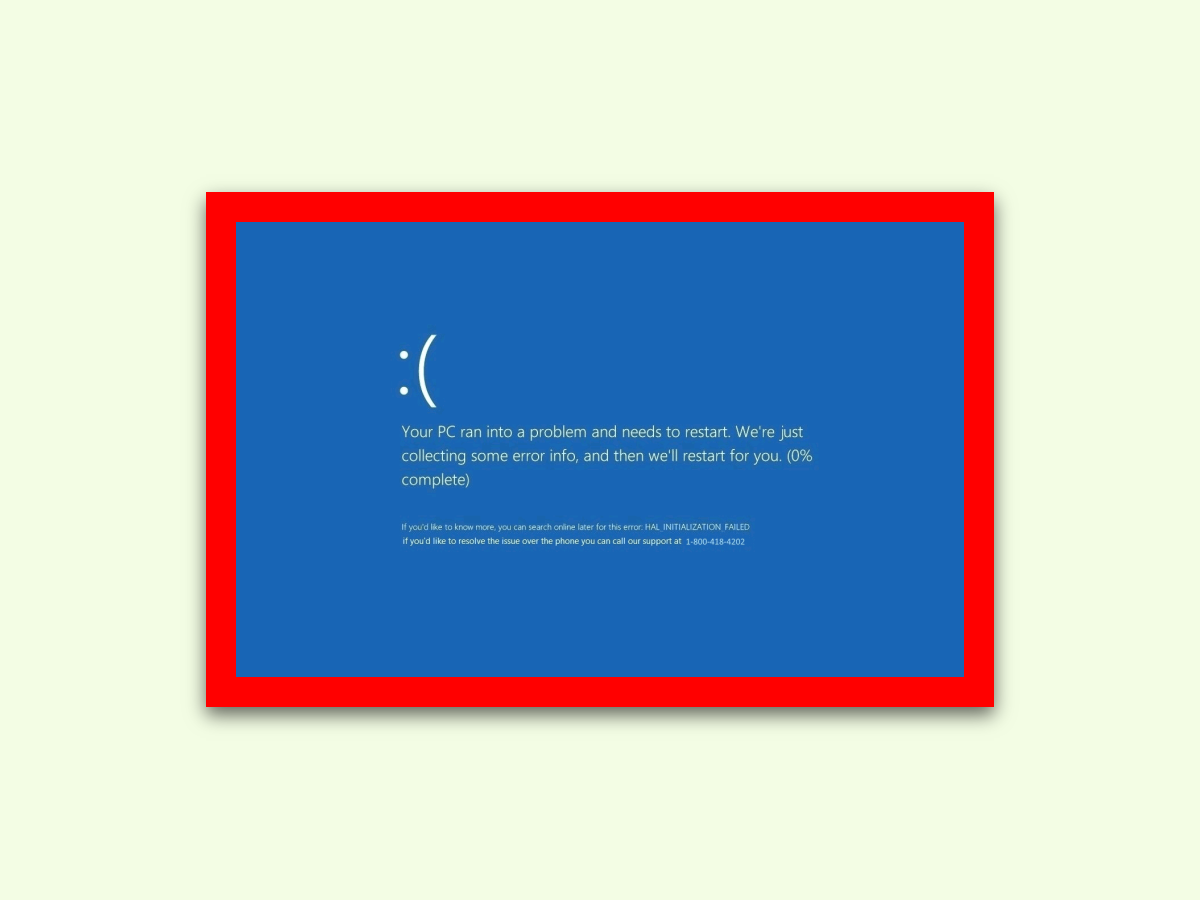
Erscheint ein Blue-Screen, ist Windows abgestürzt und es liegt ein gravierendes Problem mit dem PC vor. Nicht so allerdings bei der gefälschten Software, die angeblich von Microsoft stammt und falsche Blue-Screens anzeigt. Vor dieser Software muss man sich in Acht nehmen.
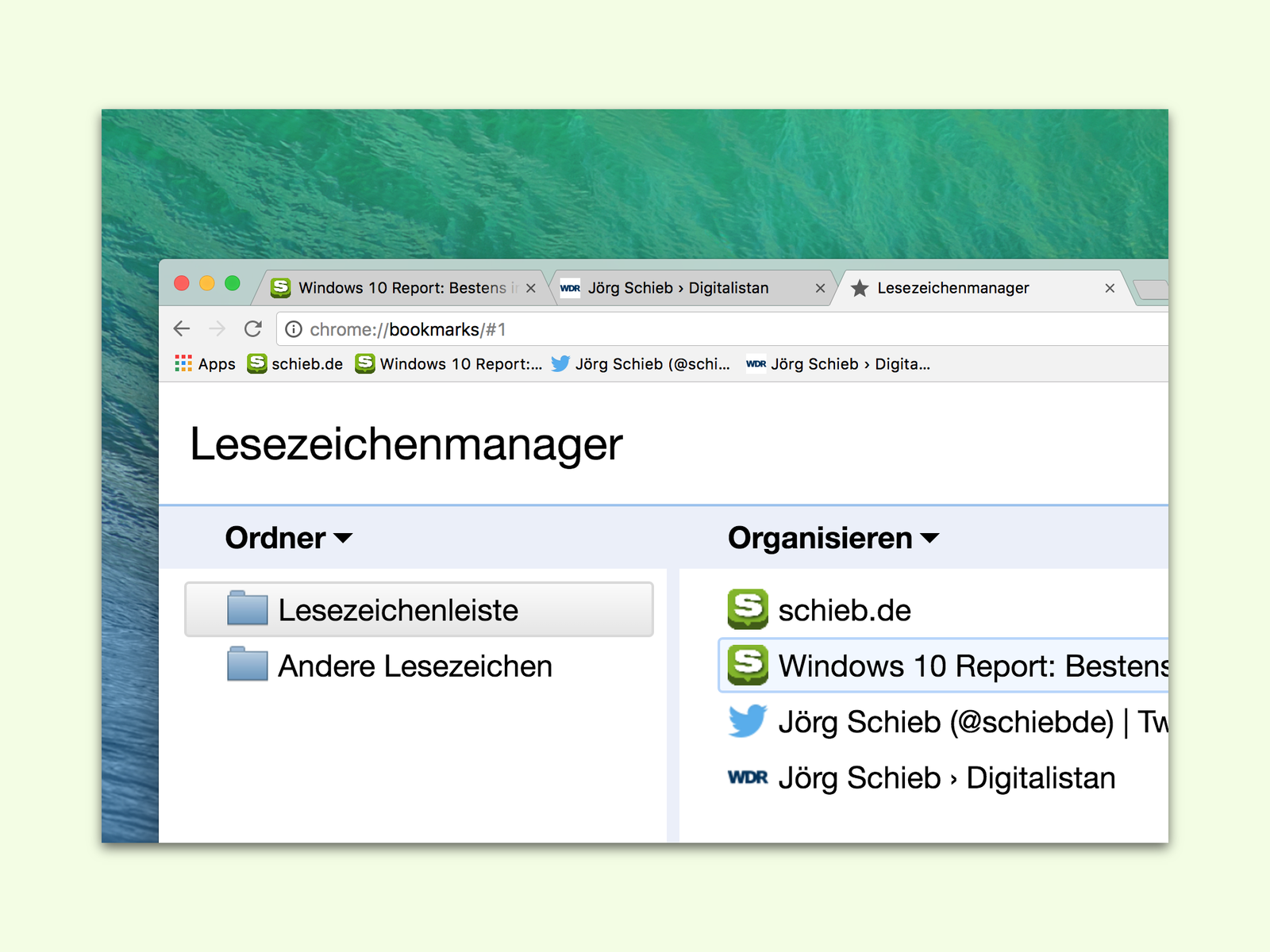
Wie in anderen Browsern auch unterstützt Google Chrome das Speichern von URLs für den schnellen Zugriff auf Websites. Das Problem: Speichert man immer mehr Lesezeichen, wird’s mit der Zeit ziemlich unübersichtlich. Doch Abhilfe ist in Sicht.
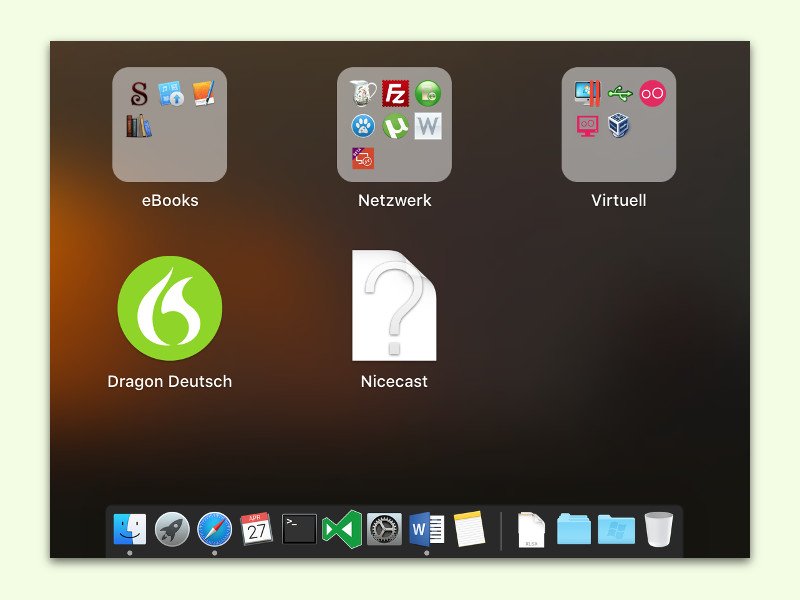
Wird eine App vom Mac entfernt, verschwindet das zugehörige Icon nicht immer automatisch aus dem Launch-Pad. Manchmal bleibt der Eintrag darin einfach erhalten und wird dort mit einem Frage-Zeichen als Symbol angezeigt.
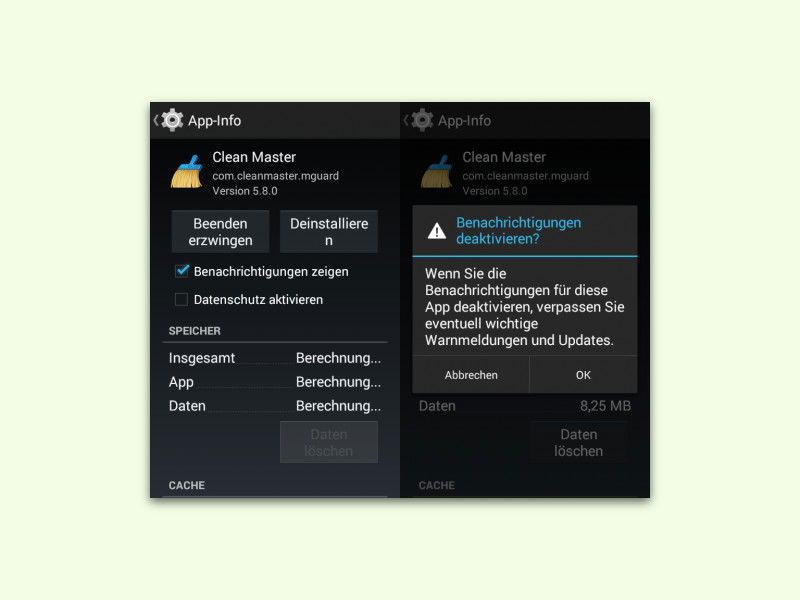
So ziemlich jede App, die man am Handy installiert, sendet einem Benachrichtigungen. Die meisten Apps machen das auch dann, wenn es eigentlich unnötig wäre. Im Bereich für Mitteilungen lassen sich solche nervigen Benachrichtigungen für bestimmte Apps ganz abschalten.

Wer in Dokumenten, Briefen oder Rechnungen des Öfteren das aktuelle Datum wissen muss, kann es dauerhaft auf dem Mac-Bildschirm einblenden – entweder in der Menüleiste oben rechts, oder auch unten im Dock.
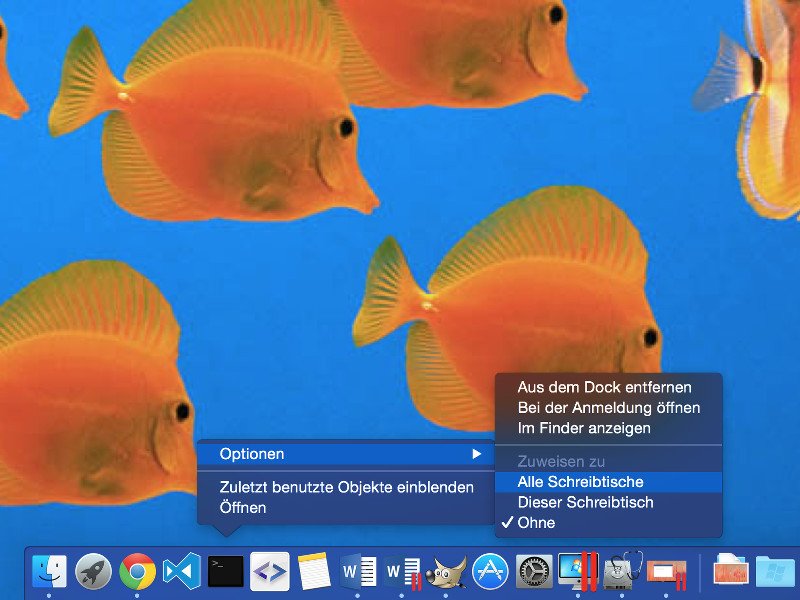
Am Mac kann der Benutzer seinen Bildschirm so einstellen, dass er über mehrere virtuelle Desktops verfügt. So kann man die Oberfläche besser sortieren. Will man bestimmte Fenster auf jedem Schreibtisch finden, lässt sich auch das konfigurieren, und zwar über das Dock.