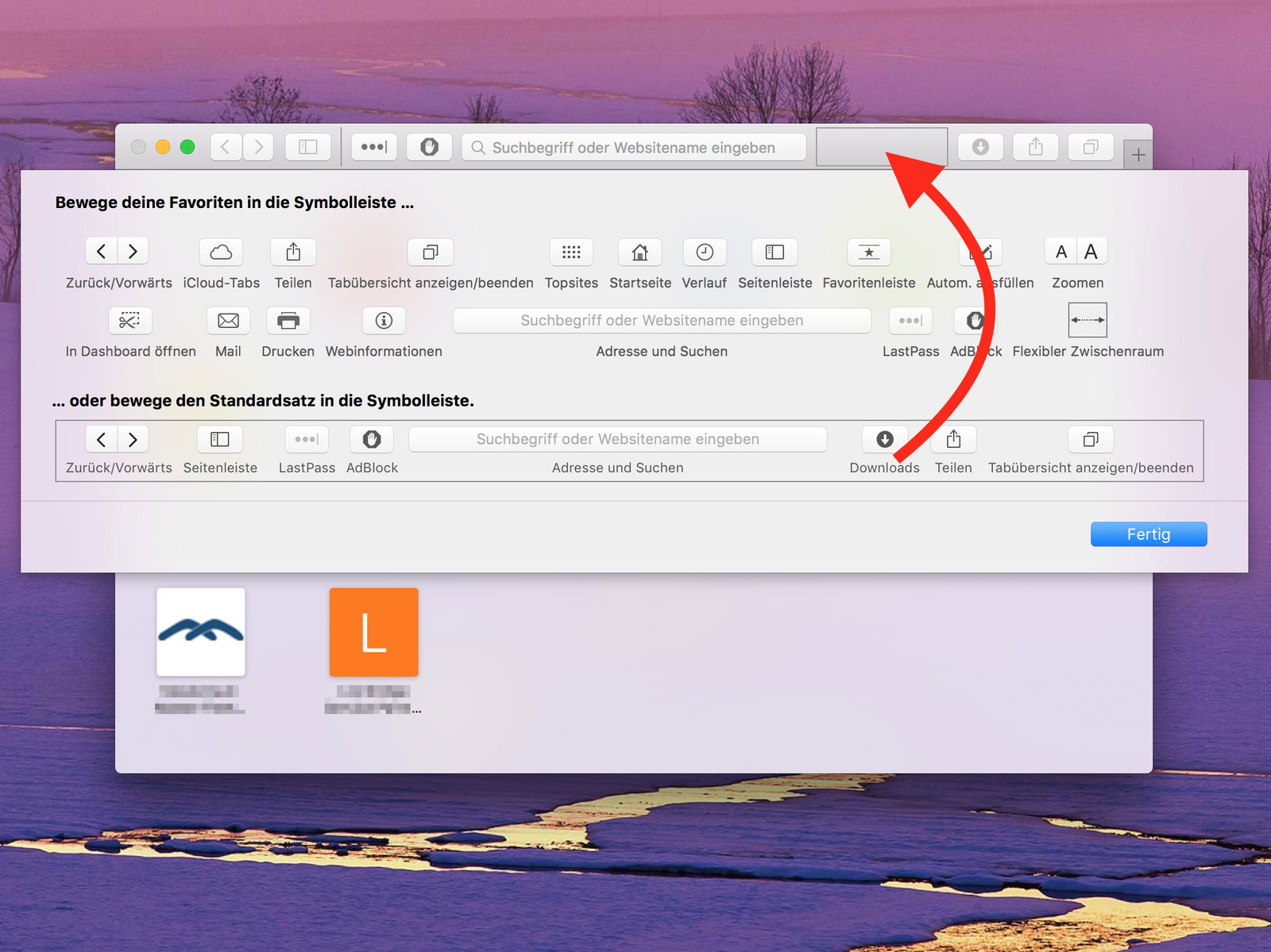
Safari-Leiste zurücksetzen
Im Safari-Browser kann oben im Fenster die Leiste mit Symbolen an den eigenen Bedarf angepasst werden. Hat man dabei Fehler gemacht, müssen die Original-Icons nicht manuell wieder an die richtige Stelle geschoben werden.
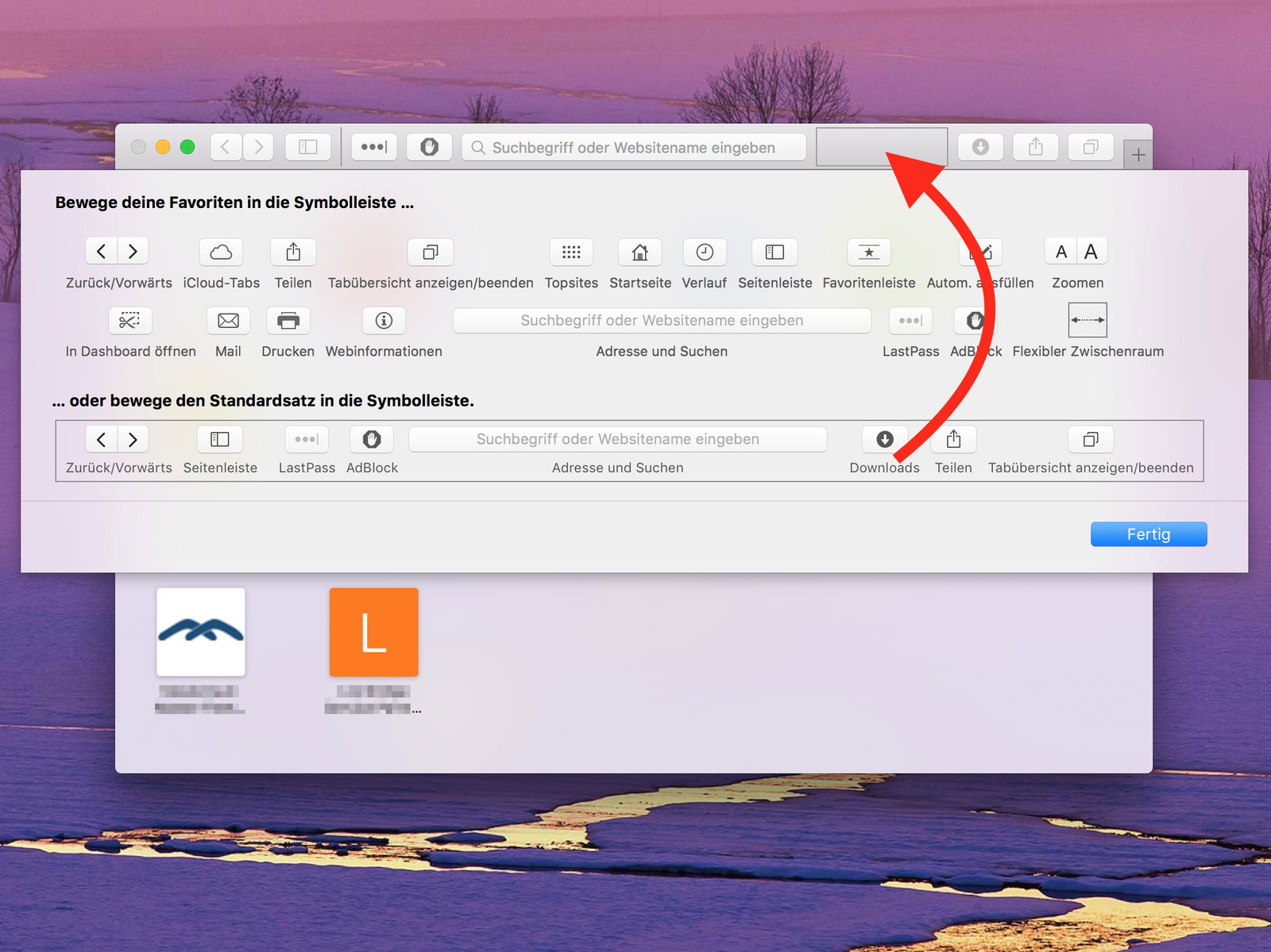
Im Safari-Browser kann oben im Fenster die Leiste mit Symbolen an den eigenen Bedarf angepasst werden. Hat man dabei Fehler gemacht, müssen die Original-Icons nicht manuell wieder an die richtige Stelle geschoben werden.
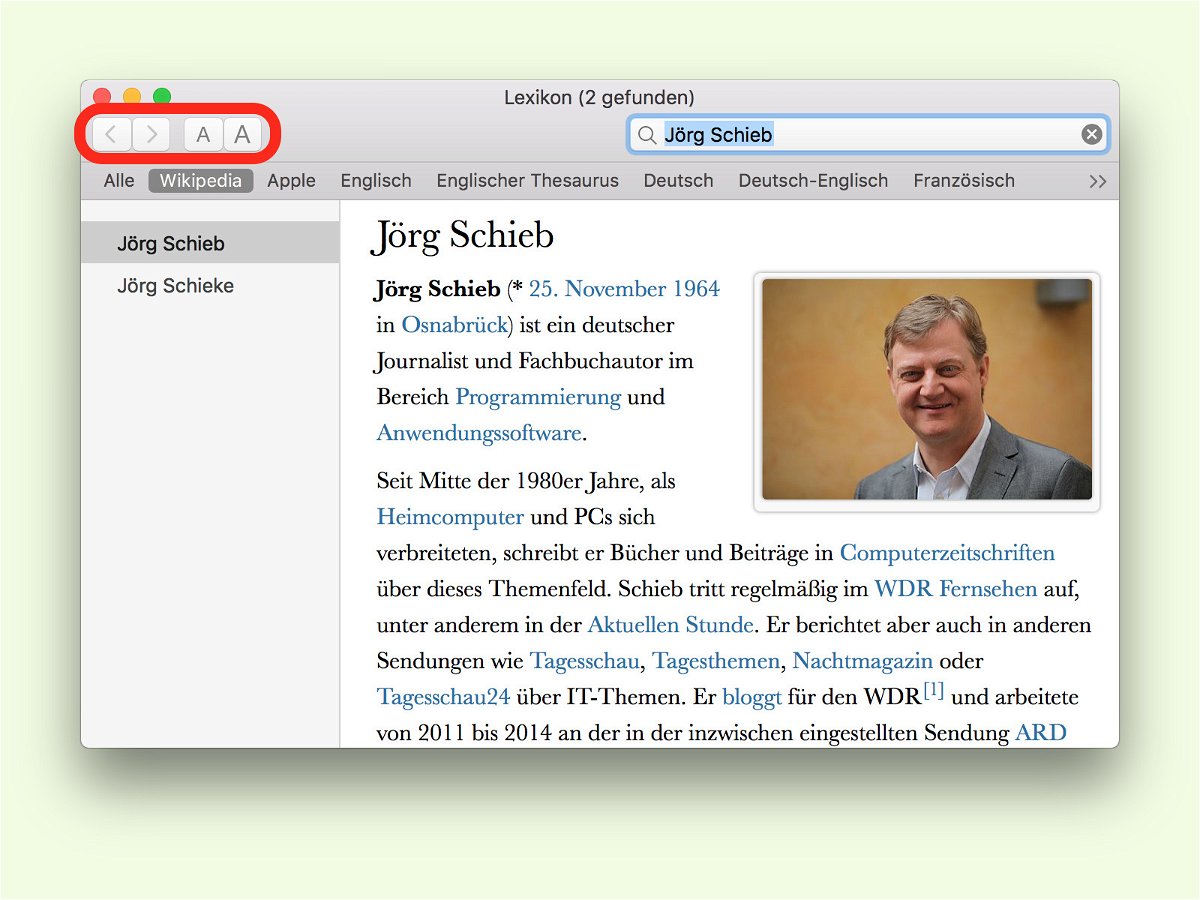
Über das Lexikon lassen sich in macOS nicht nur Begriffe nachschlagen, sondern auch Übersetzungen und sogar Wikipedia-Artikel. Wenn der Text auf dem Monitor nur schwer zu lesen ist, weil er zu klein ist, kann er mit nur einem Klick größer gemacht werden.
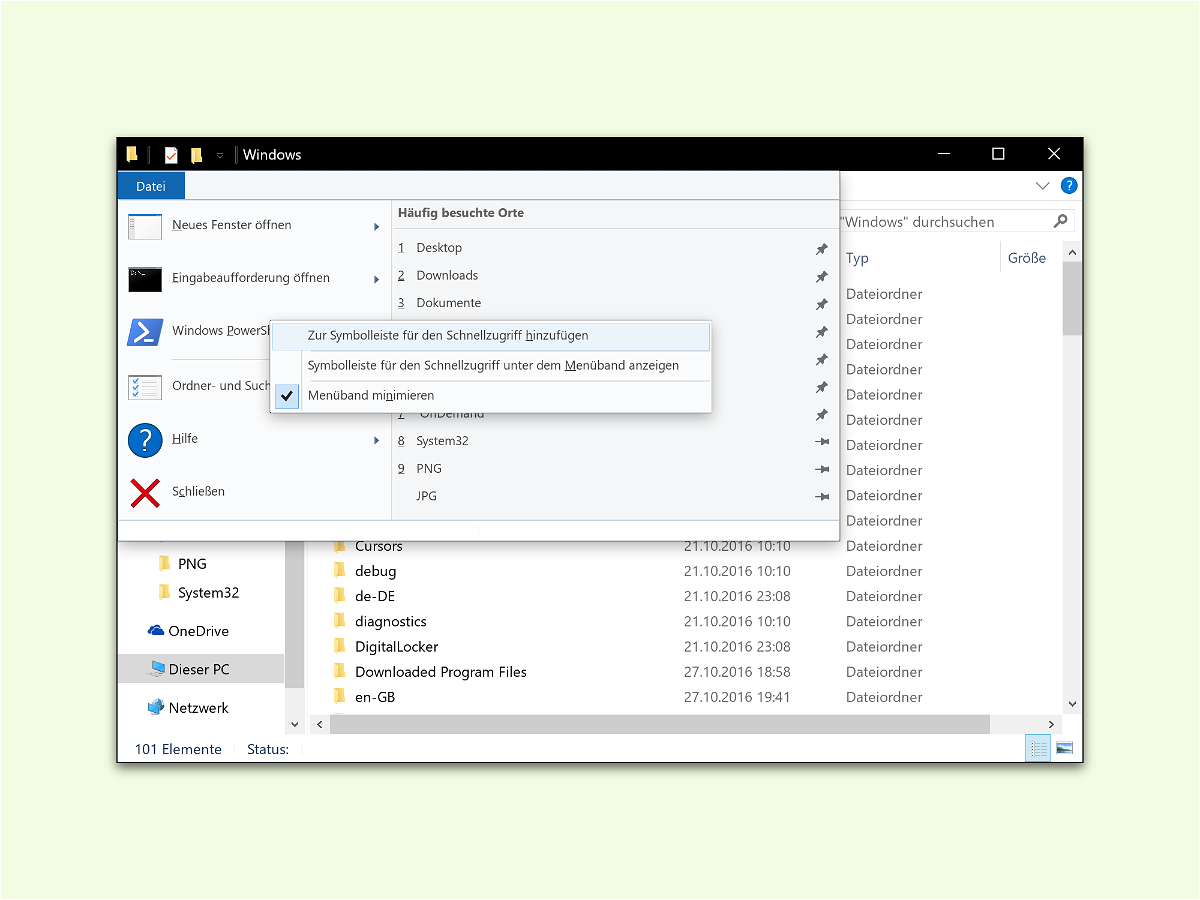
Als Administrator benötigt man oft Zugriff auf einen bestimmten Ordner, um von diesem Ordner Befehle über die Befehls-Zeile auszuführen – entweder über die PowerShell oder über die Eingabe-Aufforderung. Über den Schnell-Zugriff im Explorer lässt sich ein solches Terminal besonders einfach aufrufen.
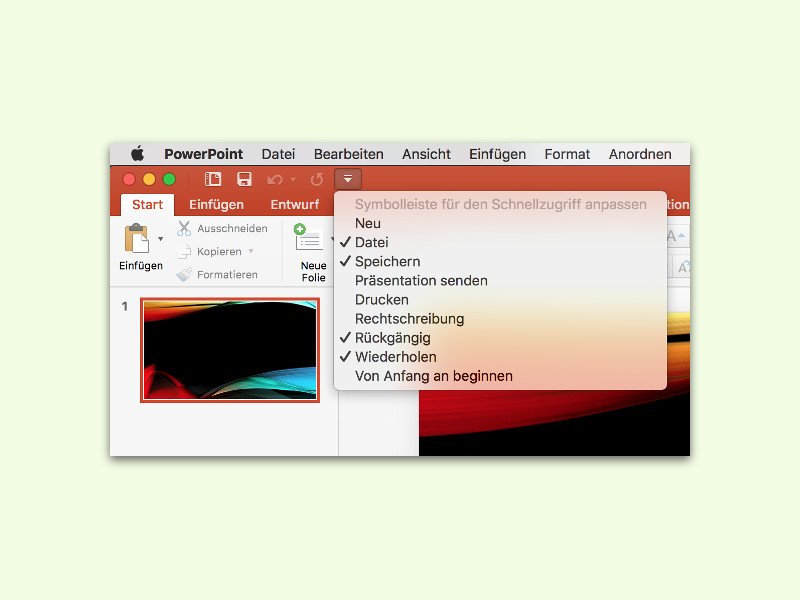
In der oberen linken Ecke zeigen Word, Excel und Co. Buttons für häufig genutzte Funktionen an, auch am Mac. Ab sofort kann der Nutzer selbst festlegen, welche Icons hier zu sehen sind.

Wer immer wieder die gleichen Formulare auf Internet- oder Intranet-Seiten mit denselben Daten ausfüllen muss, kann sich das Leben leichter machen und dafür ein Firefox-Add-On nutzen.

Eine praktische neue Funktion des Spartan-Browsers ist die Leseansicht. Damit werden auf Webseiten alle Ablenkungen wie Werbung und CSS-Stile ausgeblendet, um den Fokus auf den Inhalt zu lenken.
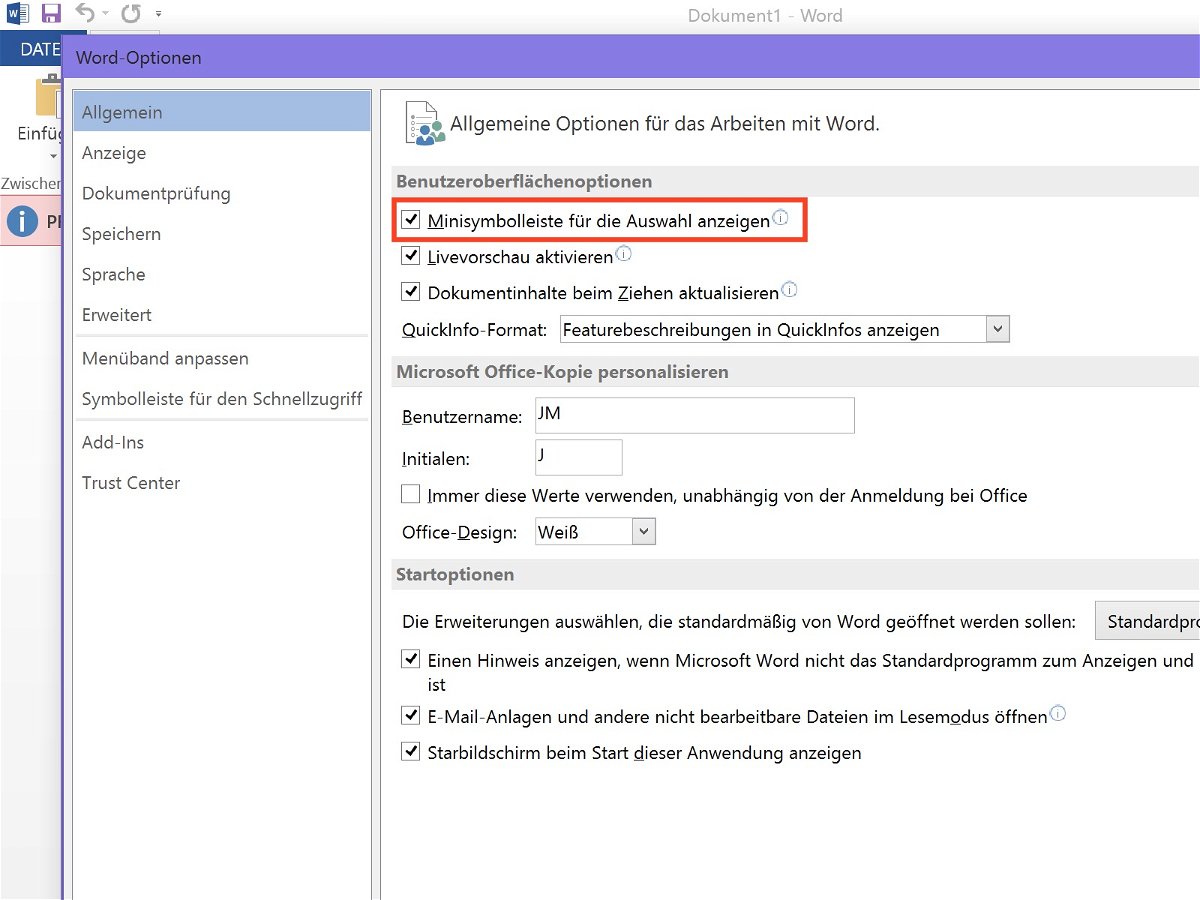
Office 2013 bietet viele Optionen, mit denen die Arbeit leichter wird. Wer beispielsweise einen Textabschnitt in einem Word-Dokument markiert, dem wird neben dem Mauszeiger sofort eine kleine Symbolleiste mit den wichtigsten Formatierungsoptionen angeboten. Diese Leiste stört mehr, als sie hilft? Man kann sie auch abstellen.
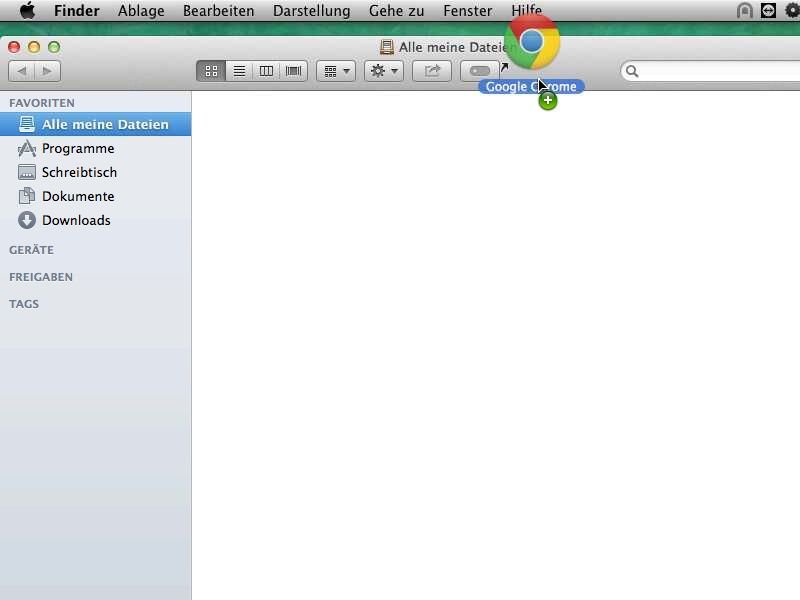
Die Symbolleisten des Finder-Dateimanagers von OSX lassen sich auch als Schnellstartleiste gebrauchen. Ob Apps, Ordner, Netzwerkfreigaben, Lesezeichen oder häufig benutzte Dokumente – über ein im Finder angepinntes Icon klappt der Zugriff mit einem Klick.