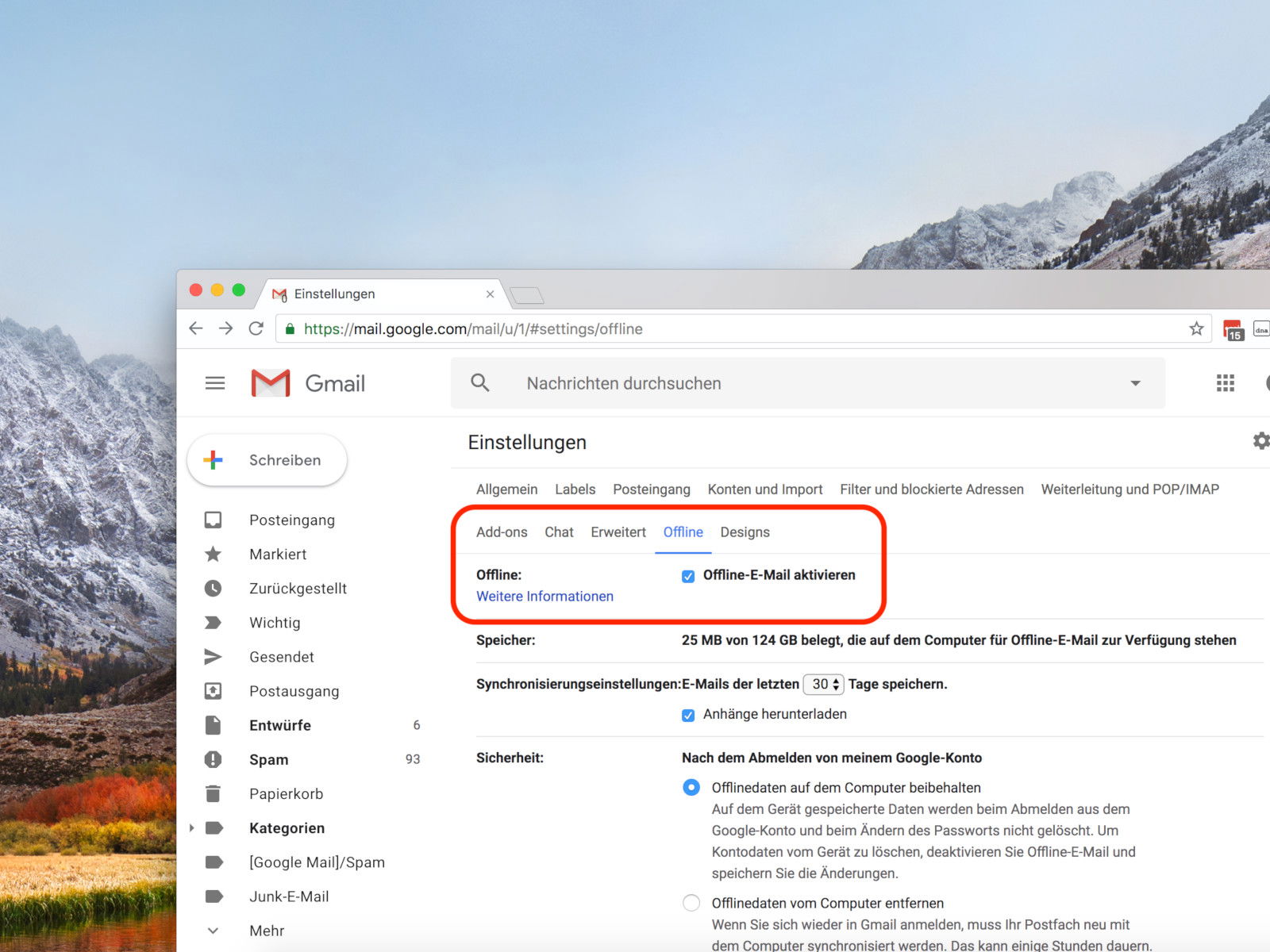
Gmail offline nutzen
Wer unterwegs arbeitet, hat nicht immer eine Internet-Verbindung. Damit man auch ohne Internet weiterarbeiten kann, bietet der eMail-Dienst von Google einen Offline-Modus.
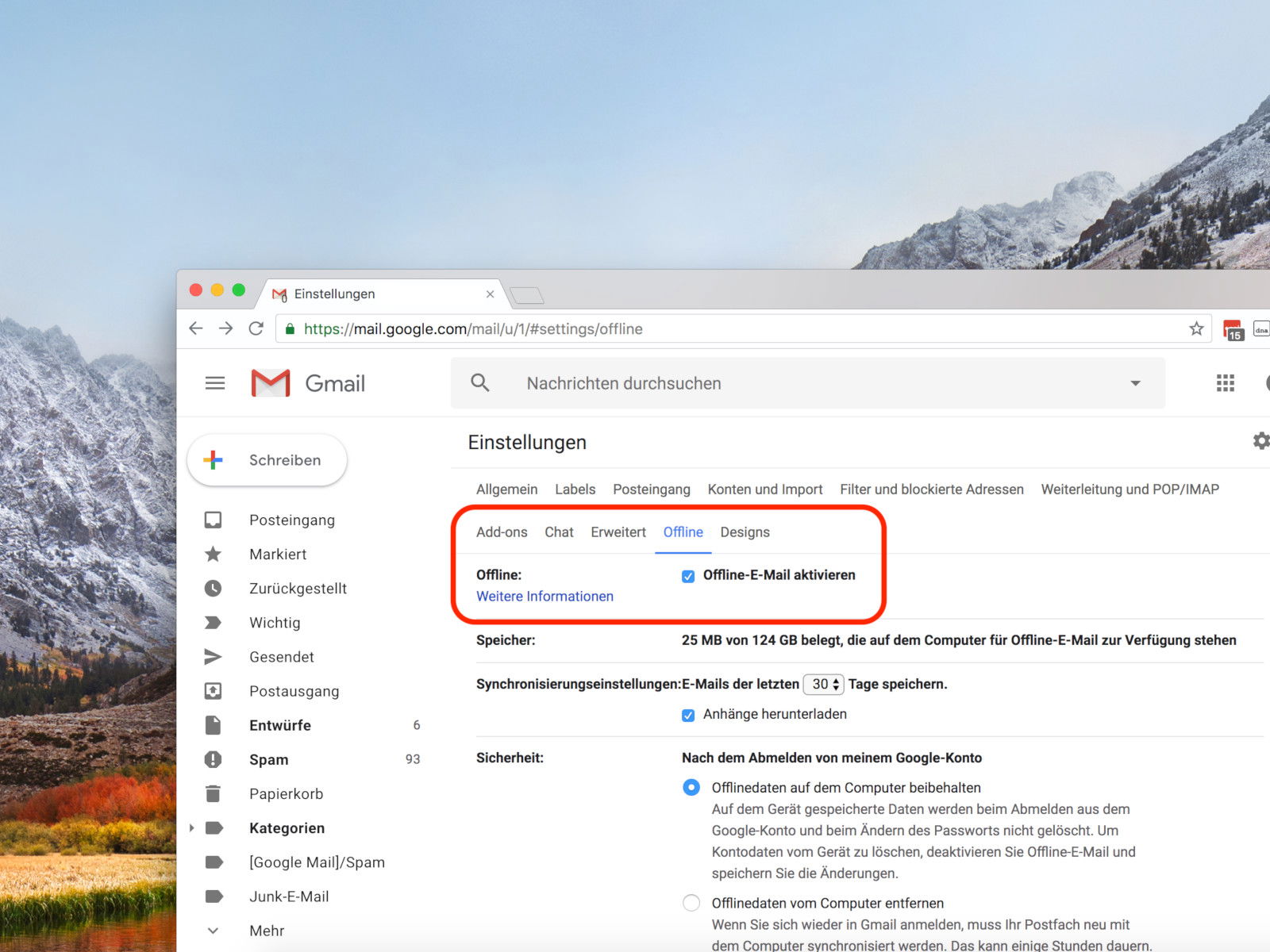
Wer unterwegs arbeitet, hat nicht immer eine Internet-Verbindung. Damit man auch ohne Internet weiterarbeiten kann, bietet der eMail-Dienst von Google einen Offline-Modus.
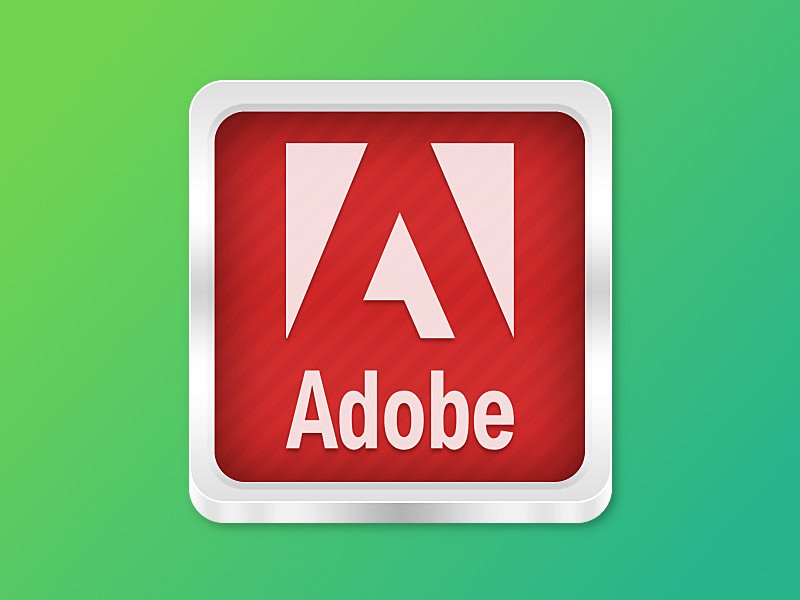
Wer Photoshop oder Illustrator installiert, bekommt auch die Adobe Creative Cloud-App frei Haus. Die richtet sich im Explorer und auch im Infobereich von Windows ein. Wir zeigen, wie sich diese Sync-App von Adobe wieder löschen lässt.

Wer seine Foto-Sammlung nicht nur am PC betrachten will, sondern auch unterwegs auf dem iPhone oder Android-Gerät, muss sie nicht manuell kopieren. Einfacher geht’s mit der OneDrive-Cloud.
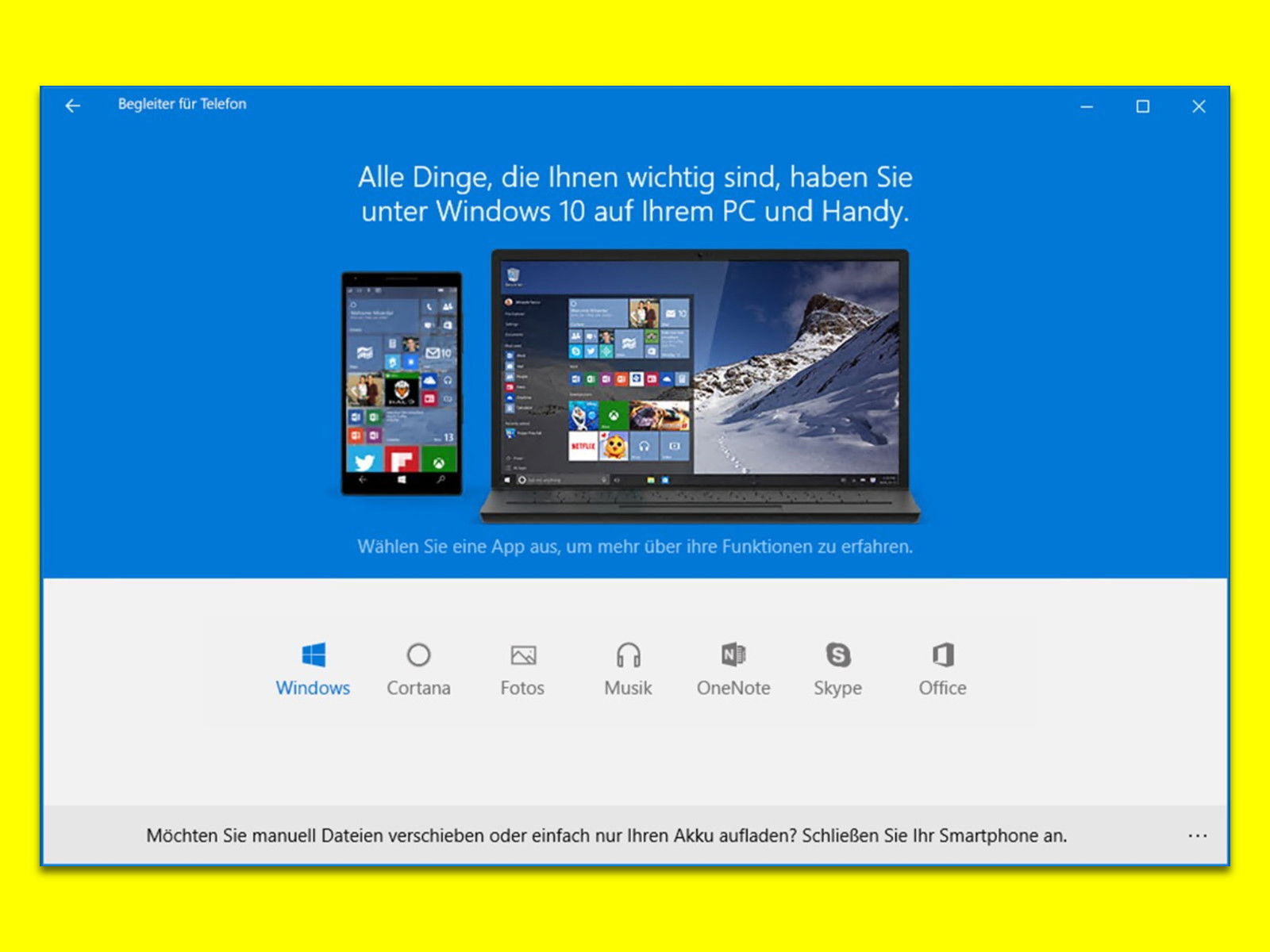
Das mobile Android-System einerseits und Windows 10 auf der anderen Seite sind zwei komplett andere Systeme. Dennoch lässt sich mit den richtigen Mitteln eine kombinierte Nutzung erreichen – so können beispielsweise Webseiten, die man zunächst auf dem Smartphone liest, anschließend auf dem PC weiter betrachtet werden.
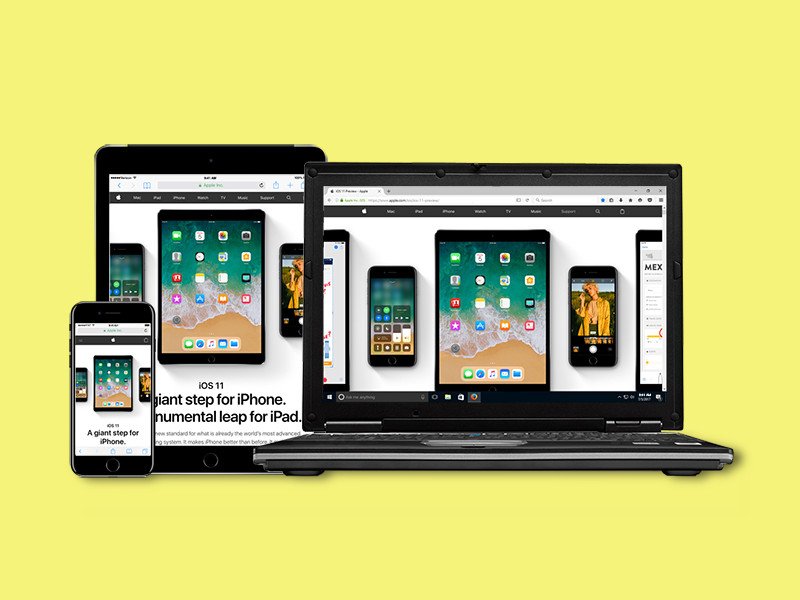
Wer unterwegs ist, will die gleichen Lesezeichen wie am Desktop nutzen – ungeachtet des Browsers. Die iCloud Bookmarks-Erweiterung ermöglicht das Speichern von Lesezeichen auf dem iPhone oder iPad und die automatische Übertragung mit den Desktop-Versionen von Chrome oder Firefox.
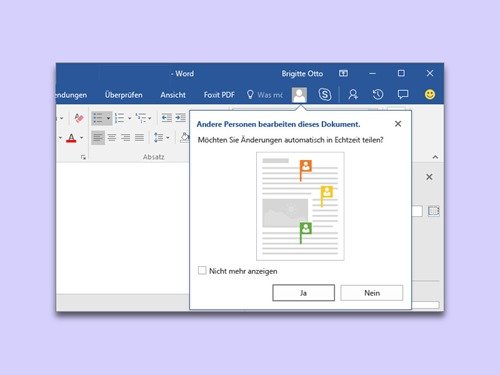
Ist ein Word-Dokument in der OneDrive- oder SharePoint-Cloud gespeichert, können Kollegen mit entsprechenden Berechtigungen die Datei gleichzeitig mit dem Eigentümer bearbeiten. In Word 2016 ist die Zusammenarbeit sehr einfach.
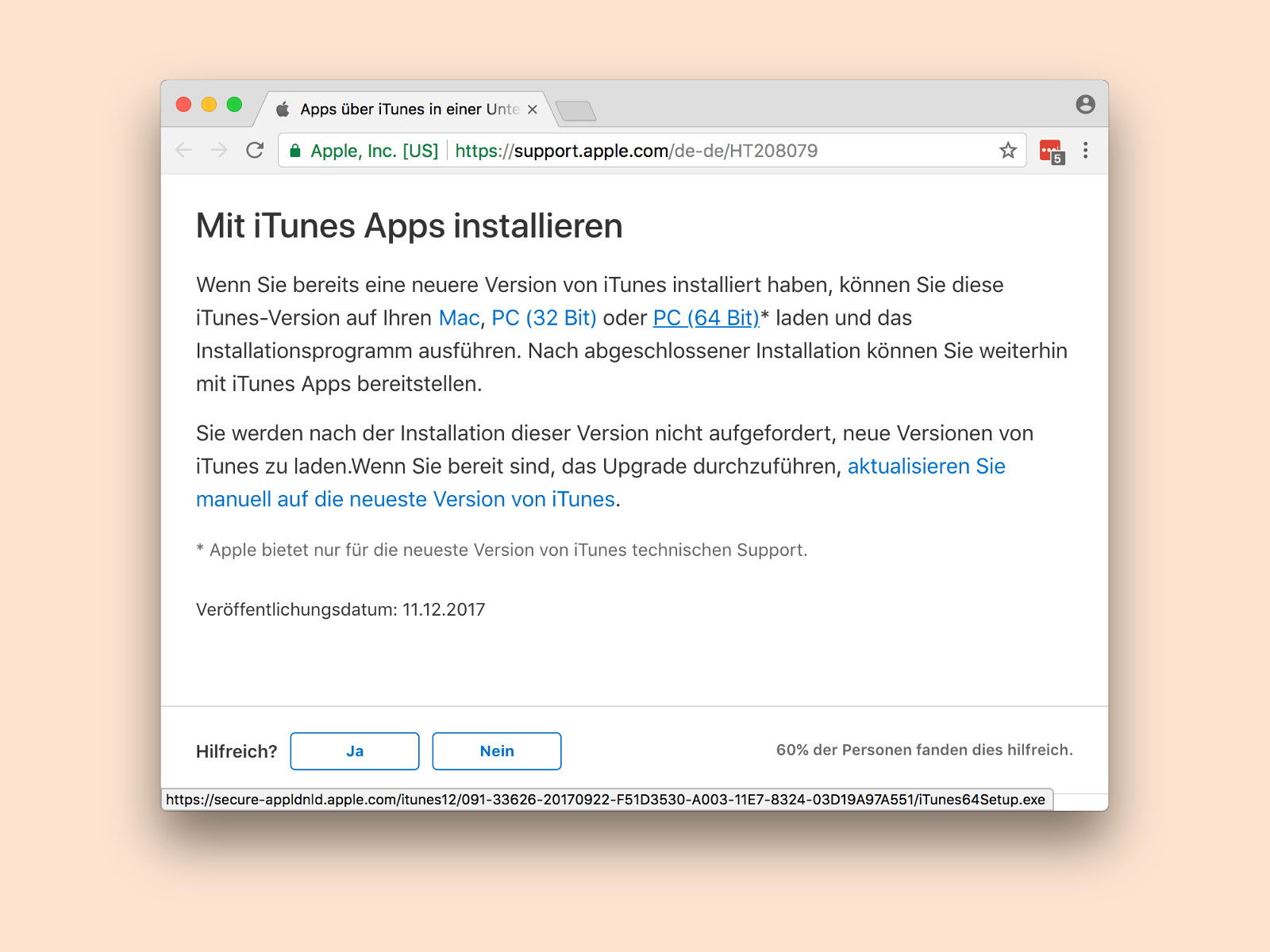
Bei Veröffentlichung von iOS 11 hat Apple auch ein iTunes-Update freigegeben, in dem kein App Store mehr enthalten ist. So lassen sich iOS-Apps nicht mehr auf dem PC sichern oder laden. Was kaum einer weiß: Appl hat eine Spezial-Version von iTunes erstellt, in der der App Store noch enthalten ist.
Mit der Mail-App liefert Apple ein vollwertiges eMail-Programm mit macOS. Gelegentlich kommt es allerdings vor, dass die Mail-App keine neuen Nachrichten mehr anzeigt und meldet – und das, obwohl inzwischen sehr wohl neue eMails angekommen sind.