

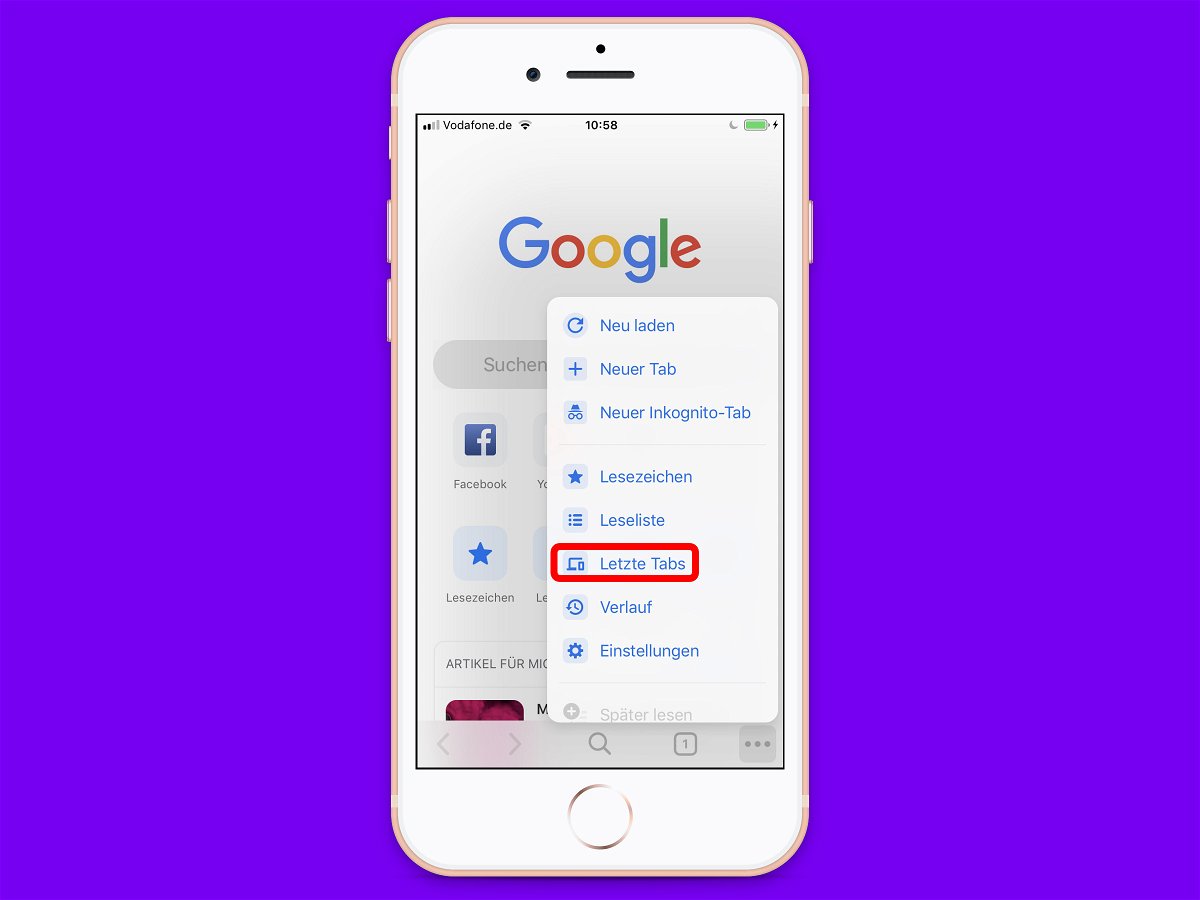
Chrome-Tabs synchronisieren auf mobilen Geräten
Wer auf dem Smartphone den gleichen Browser nutzt wie am Desktop-PC, hat einen Vorteil: Lesezeichen und die offenen Website-Tabs stehen automatisch auf allen Geräten zur Verfügung. Diese Synchronisierung ist zum Beispiel über den Chrome-Browser nutzbar.

Windows 10: Cloud-Zwischenablage nutzen
Eines der neuen Features in Windows 10 ist die neue Cloud-Zwischenablage. Die neue Zwischenablage-Funktion bietet eine Oberfläche, auf der sich Text und Bilder, die zuvor kopiert wurden, ansehen lassen. Außerdem können häufig verwendete Elemente angeheftet und Elemente in der Zwischenablage zwischen Geräten synchronisiert werden.
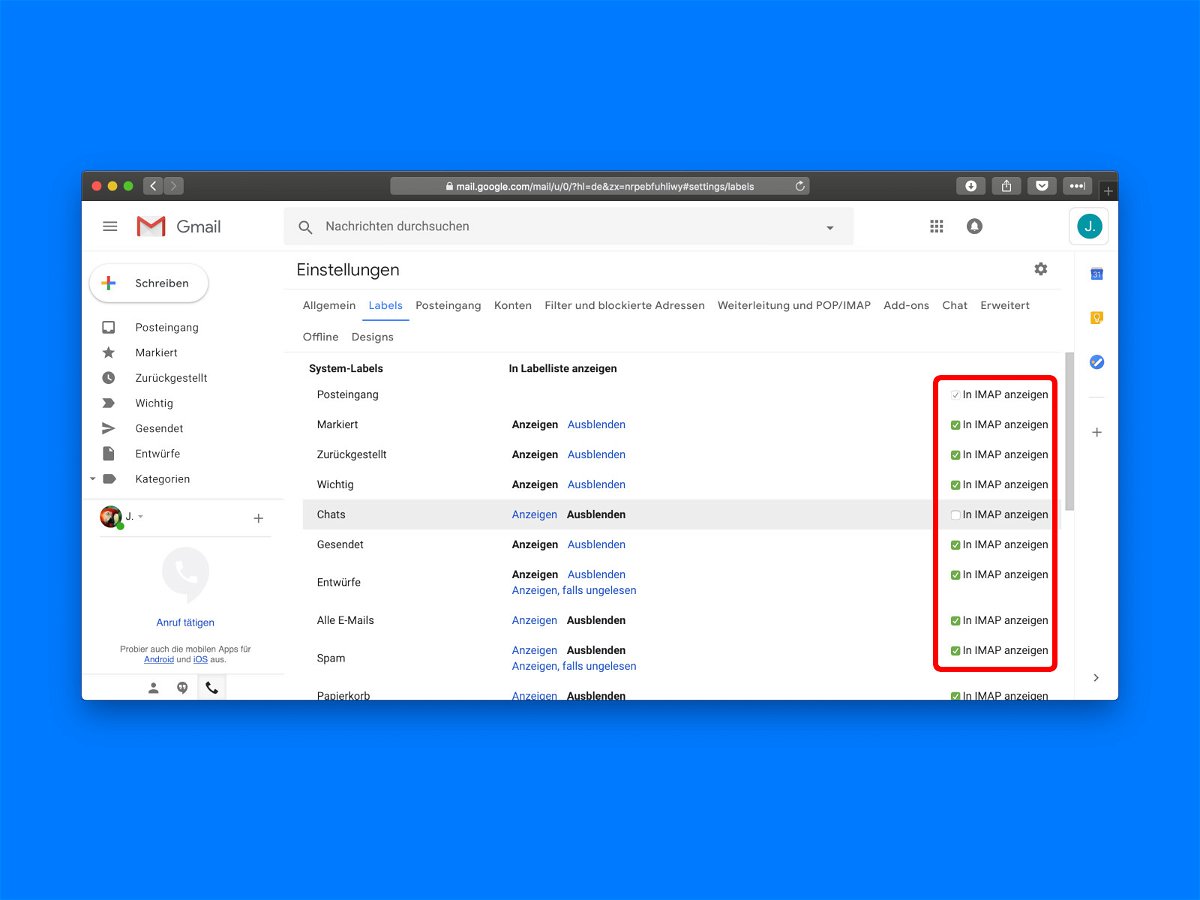
Gmail-Ordner in Outlook und Co. ausblenden
Mit den sogenannten Labels können eMails in Google Mail bequem archiviert und sortiert werden. Da ist es gut möglich, dass man beim IMAP-Zugriff auf Gmail von unterwegs oder über ein Desktop-Programm nicht alle eMail-Ordner sehen und downloaden will. Das weiß auch Google und bietet Schalter an, mit dem sich jeder Ordner einzeln ein- oder ausblenden lässt.
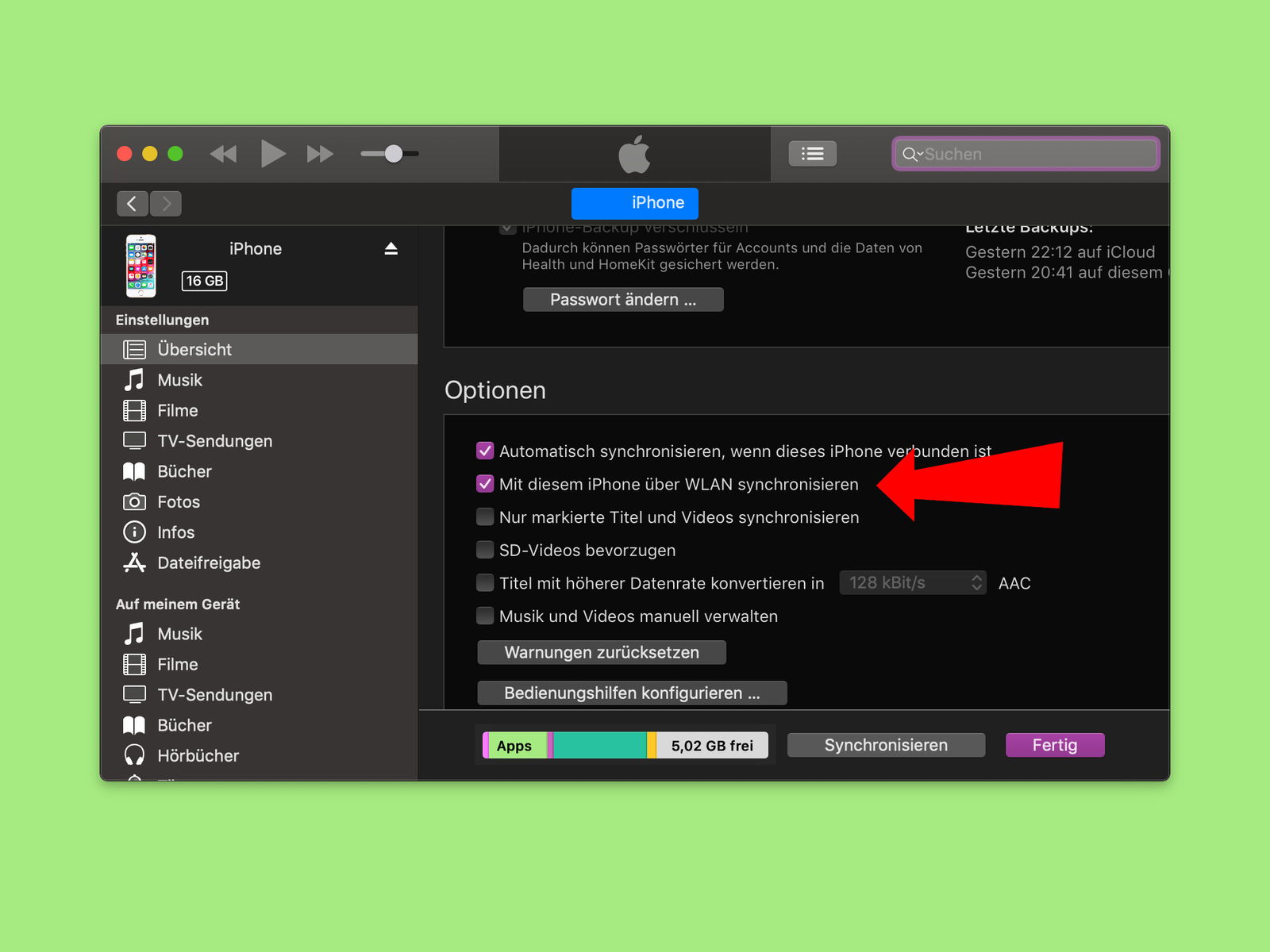
iPhone per WLAN synchronisieren
Fotos, Videos und weitere Daten vom iPhone auf den PC oder Mac kopieren und umgekehrt: Das geht besonders einfach über die iTunes-Software von Apple. Allerdings muss das iPhone dazu normalerweise per USB-Kabel an den Computer angeschlossen werden. Mit einem Trick gelingt die Synchronisierung auch kabellos.
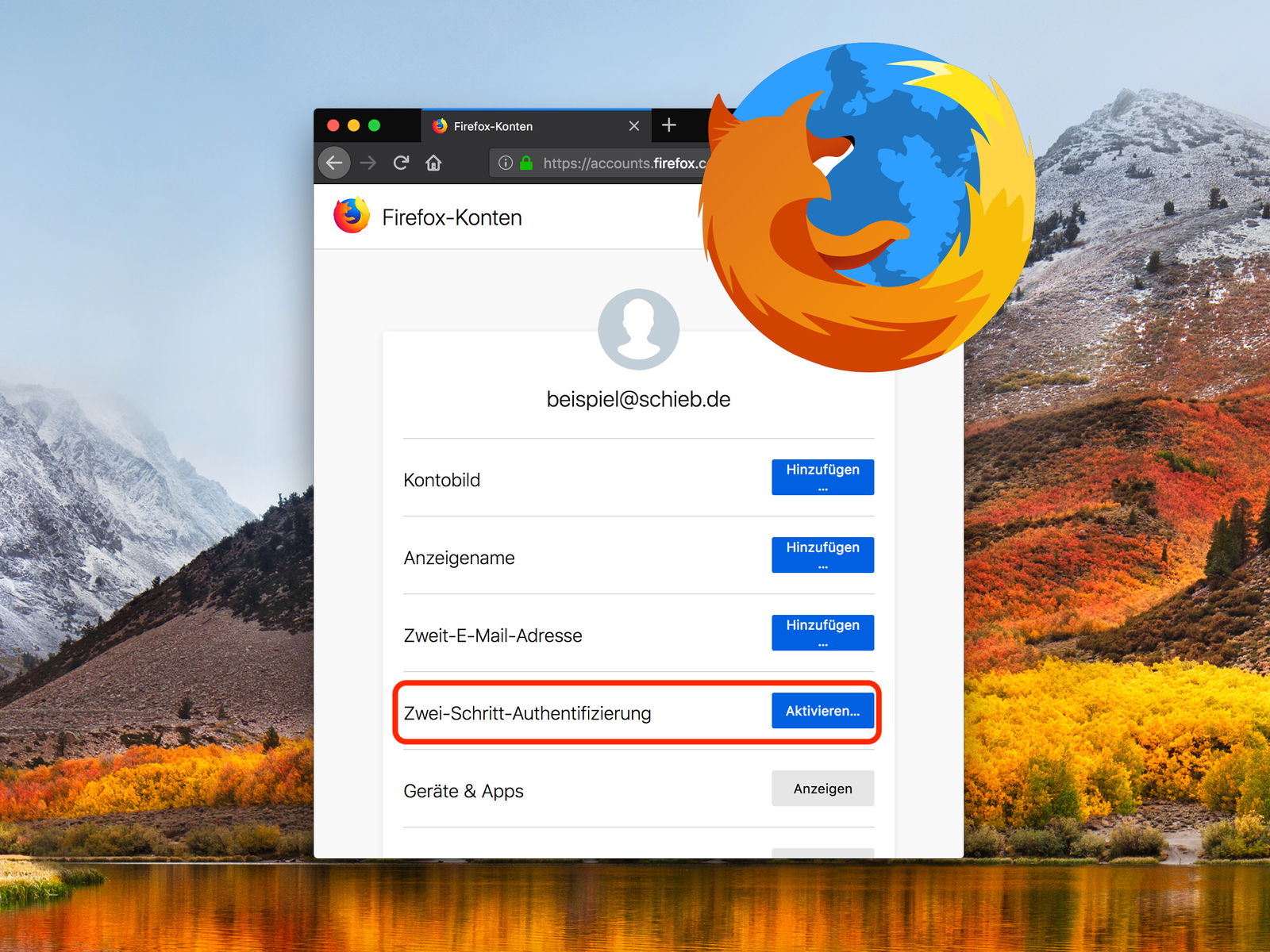
Mehr Sicherheit für Firefox-Konten
Wie Chrome hat auch Mozilla Firefox Konten, über die sich Lesezeichen und weitere Browser-Einstellungen mit mehreren Geräten synchronisieren lassen. Wer sein Firefox-Konto besser absichern will, aktiviert dazu eine versteckte Option.

Google-Kalender in iOS
Im Kalender lassen sich online von der Gmail-Oberfläche aus Termine und andere Daten eintragen. Das klappt auch unterwegs vom iPhone aus. Denn iOS kann eine direkte Verbindung zum Google-Kalender herstellen.




