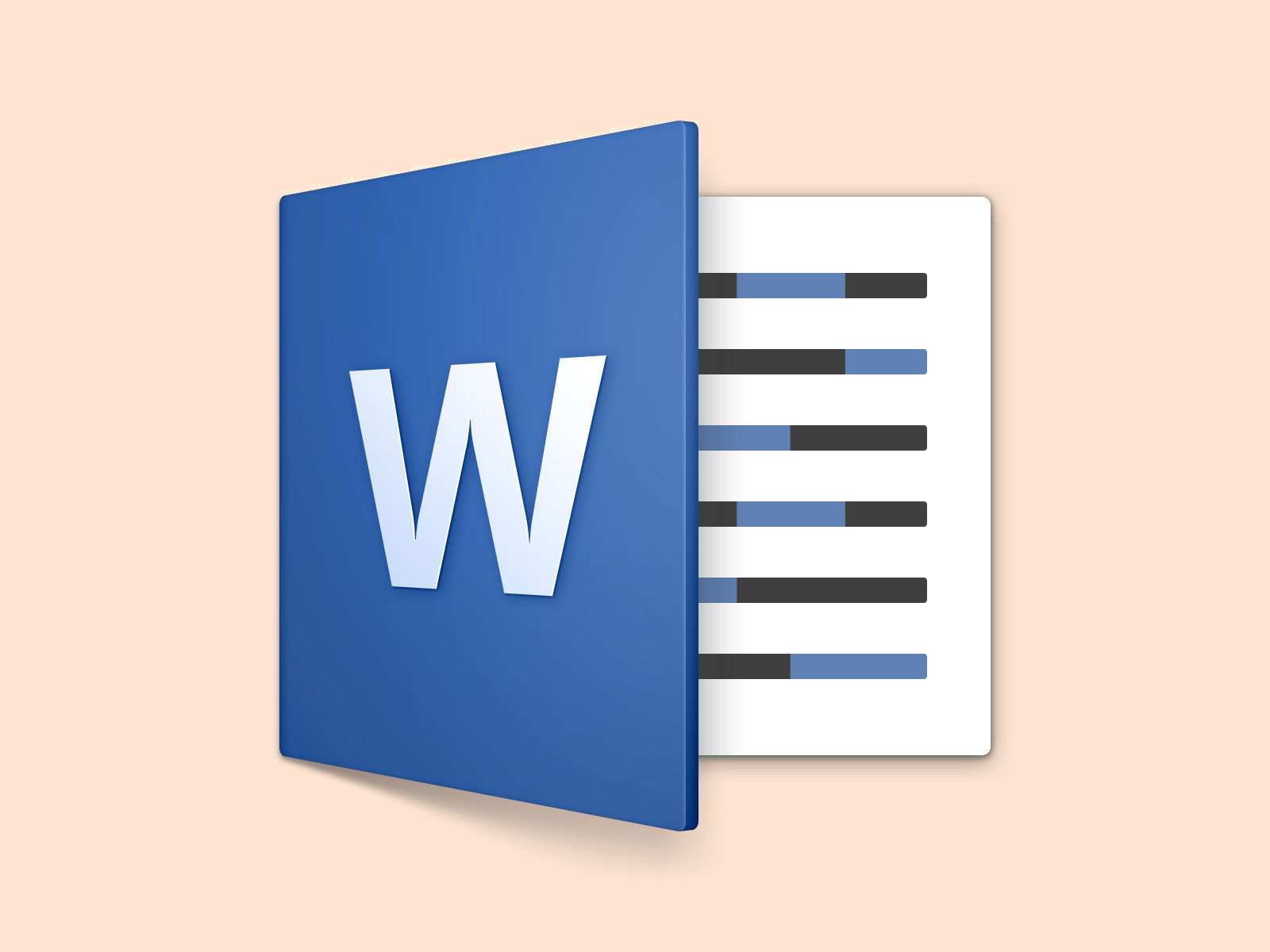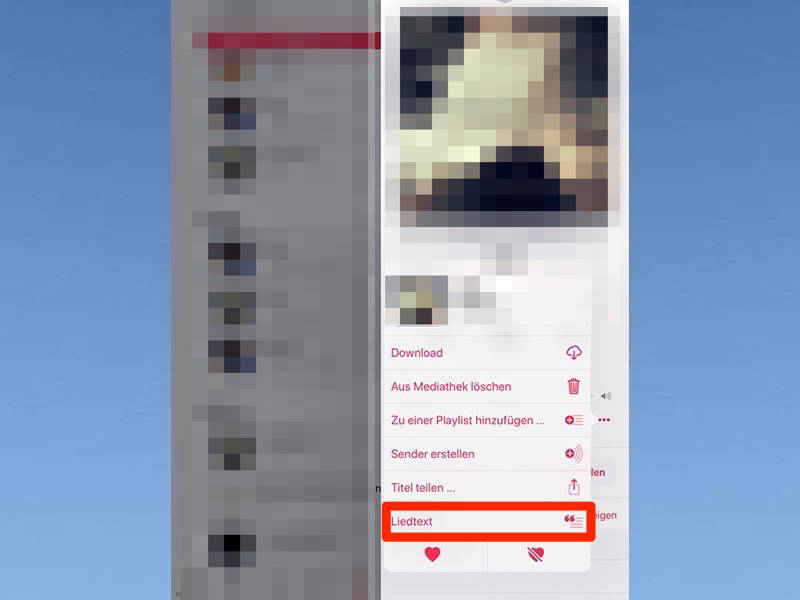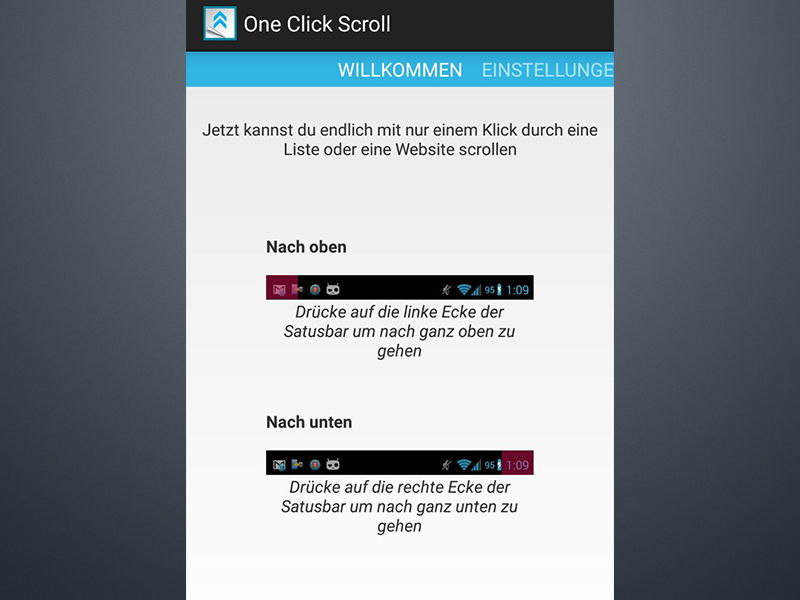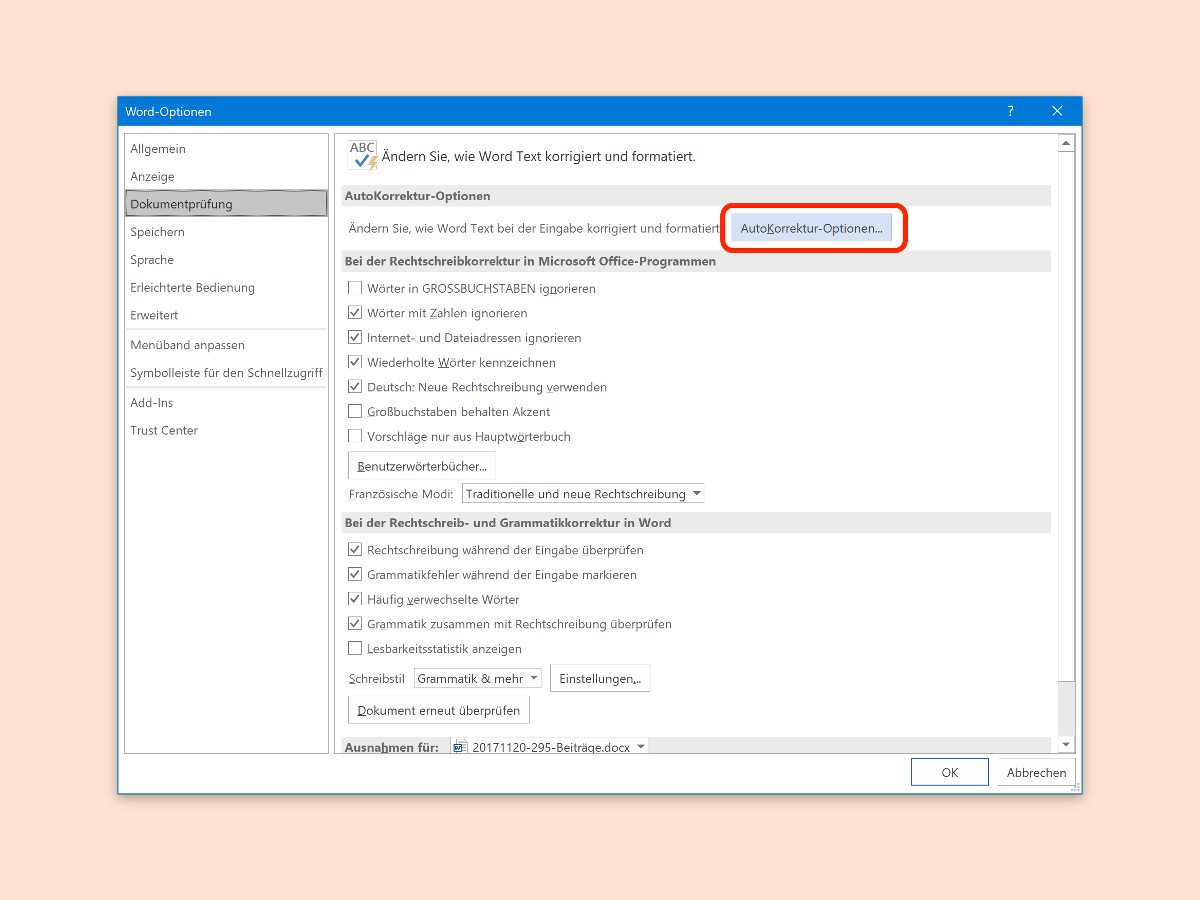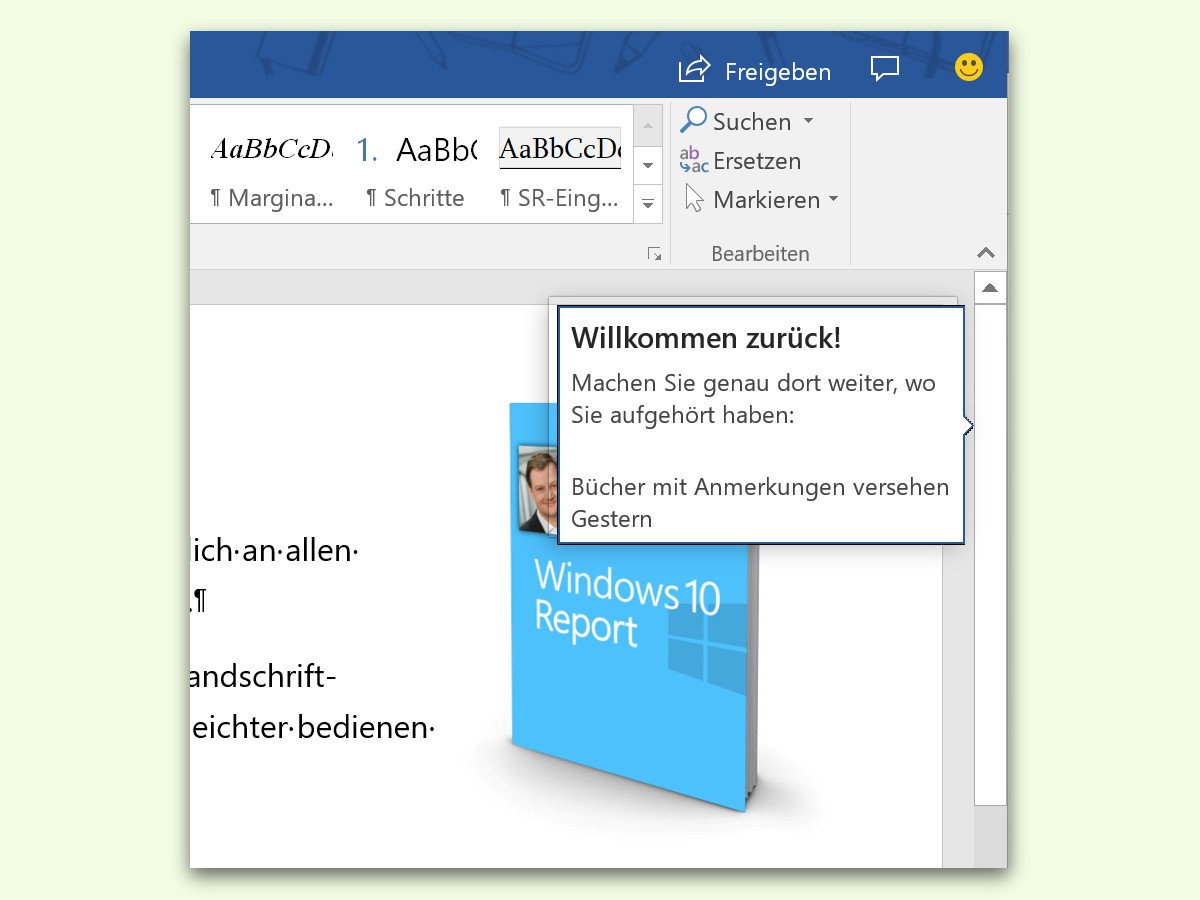21.02.2018 | Office
Zum Ändern der Darstellung von Office-Dateien bietet Microsoft in Word, Excel und Co. Farbdesigns an. Am augenfälligsten sind diese in PowerPoint, wenn hier ein Farbschema für eine Präsentation ausgewählt wird. Auch Word verfügt über Farbschemas – sie fallen aber erst beim Einfügen von Tabellen, Formen oder Überschriften auf. Wer die vorgegebenen Farben nicht mag, der stellt einfach ein eigenes Farbdesign.
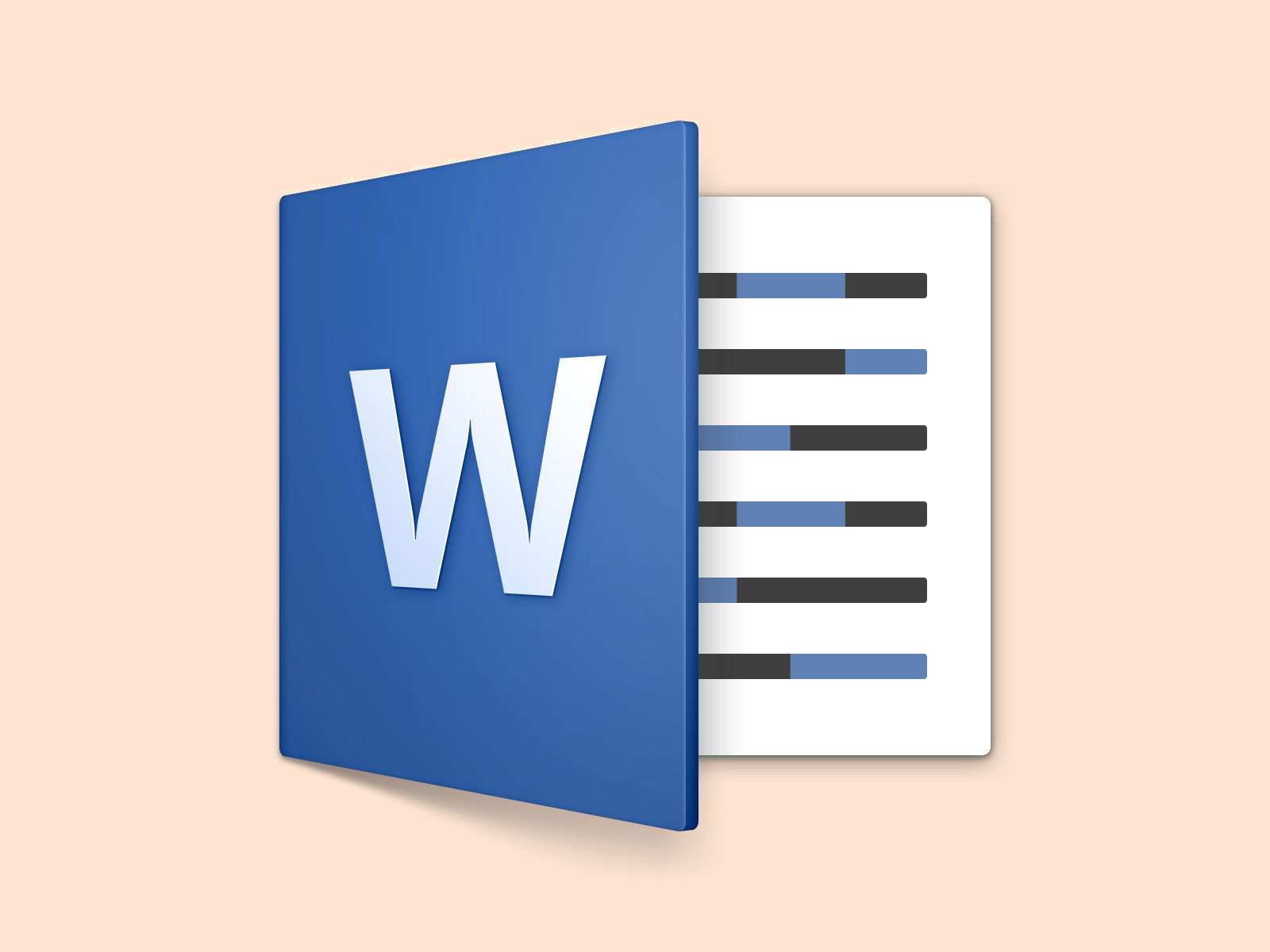
31.01.2018 | Office
Wer zwei verschiedene Versionen ein- und derselben Word-Datei auf seinem Mac hat, muss die Inhalte nicht manuell miteinander vergleichen. Denn gerade bei großen Dateien würde dies doch einiges an Arbeit bedeuten. Microsoft Word für Mac kann den Vergleich auch automatisch vornehmen.
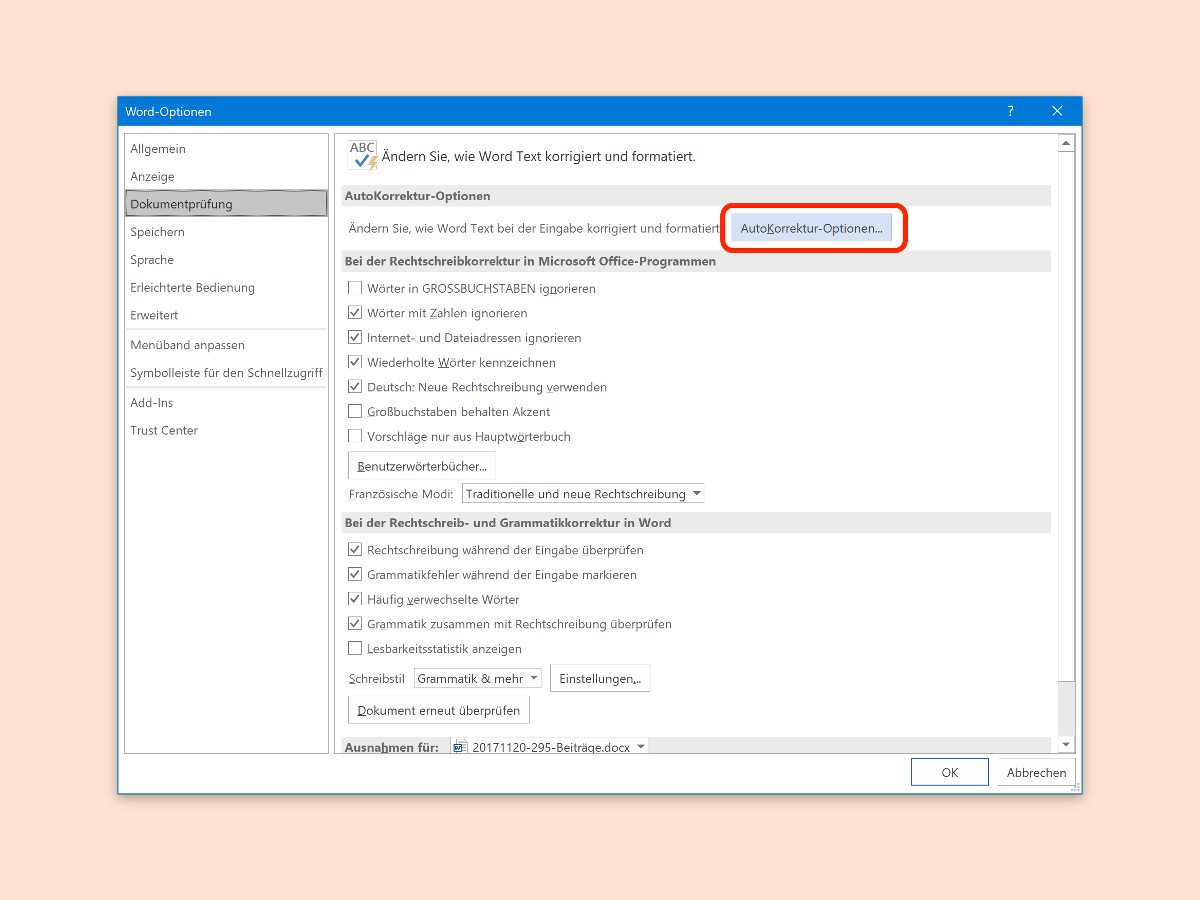
29.11.2017 | Office
Mit Microsoft Word können Texte auf vielerlei Weise designt und formatiert werden. Muss man die Designs allerdings jedes Mal manuell anwenden, wird das schnell mühselig. Mit einem Trick lässt sich ein Wort bei jeder Nutzung direkt mitsamt dem gewünschten Format einfügen.

15.11.2017 | Internet
Über die normale Tastatur lassen sich nur die wichtigsten Zeichen eintippen. Oft werden aber gerade solche Symbole benötigt, die eben nicht auf der Tastatur zu finden sind. Kommt als Programm gerade der Web-Dienst Google Docs zum Einsatz, gestaltet sich das Einfügen des gesuchten Zeichens deutlich einfacher.
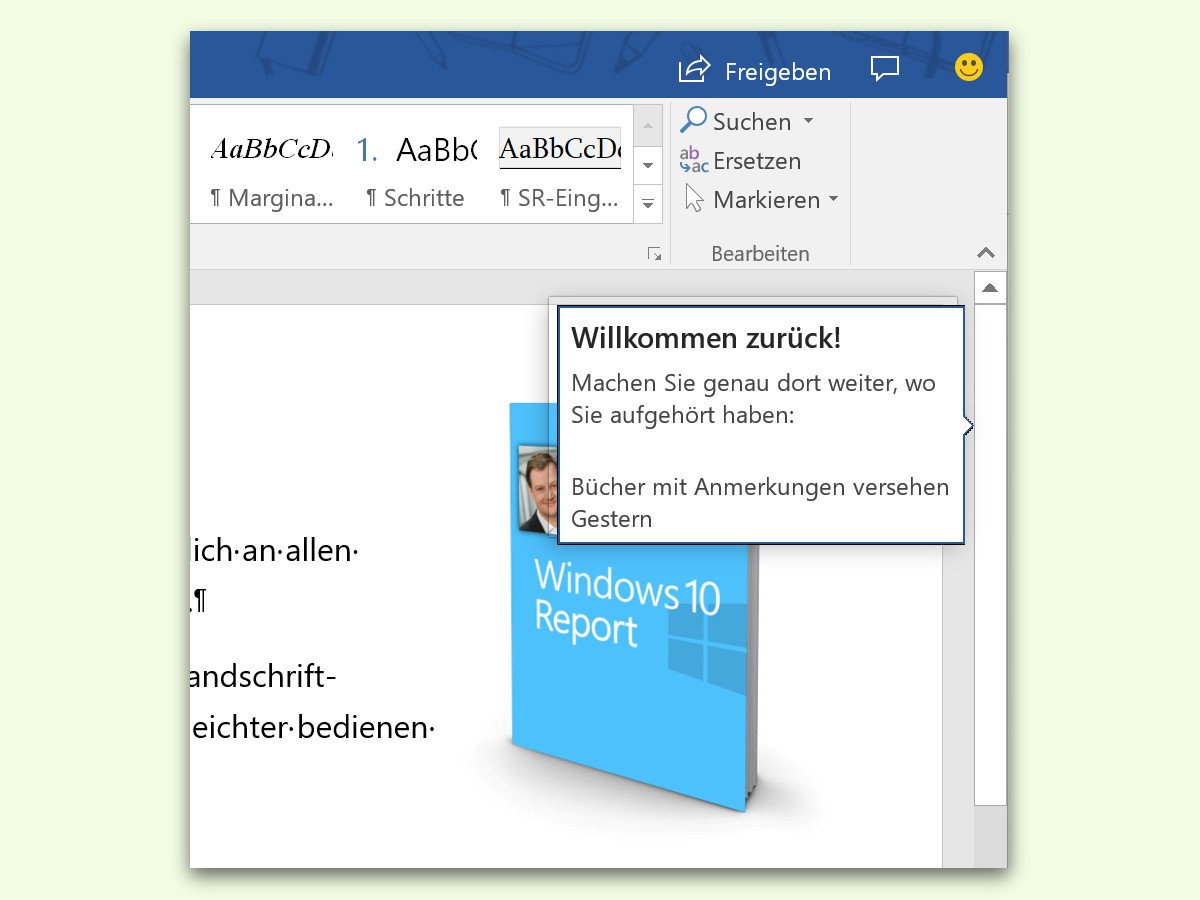
15.06.2017 | Office
Öffnet man ein Word-Dokument, an dem bereits gearbeitet wurde, erneut, bietet das Programm einen Sprung an die letzte Stelle der Bearbeitung an. Wer das nicht will, schaltet die Funktion einfach ab.