

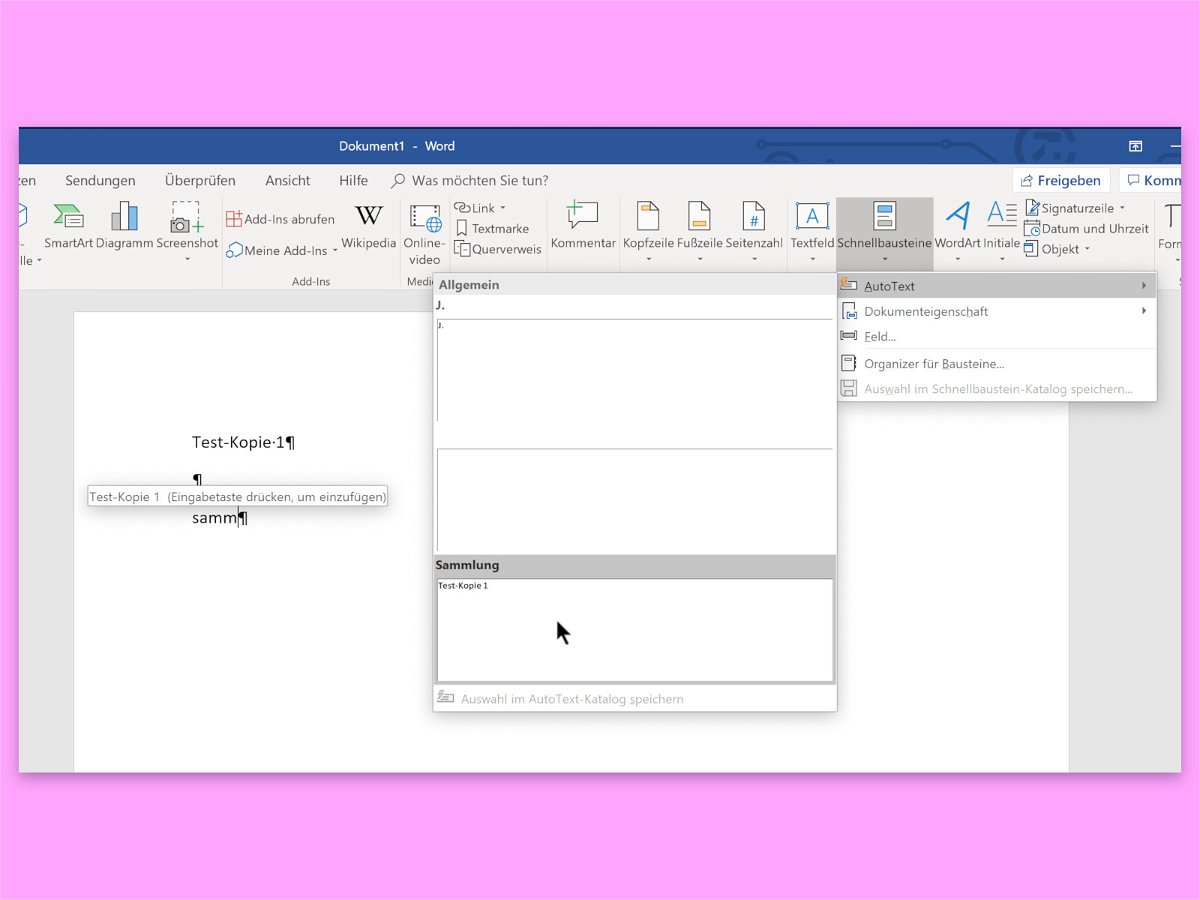
Word: Texte per Sammlung kopieren
In Restaurants landen Kassenzettel auf einem Spieß, wenn sie nicht gebraucht werden. Eine ähnliche Funktion gibt’s auch in Word. Hier werden allerdings keine Bons aufgespießt, sondern Texte. Die lassen sich dann an anderer Stelle bequem in einem Rutsch einfügen.
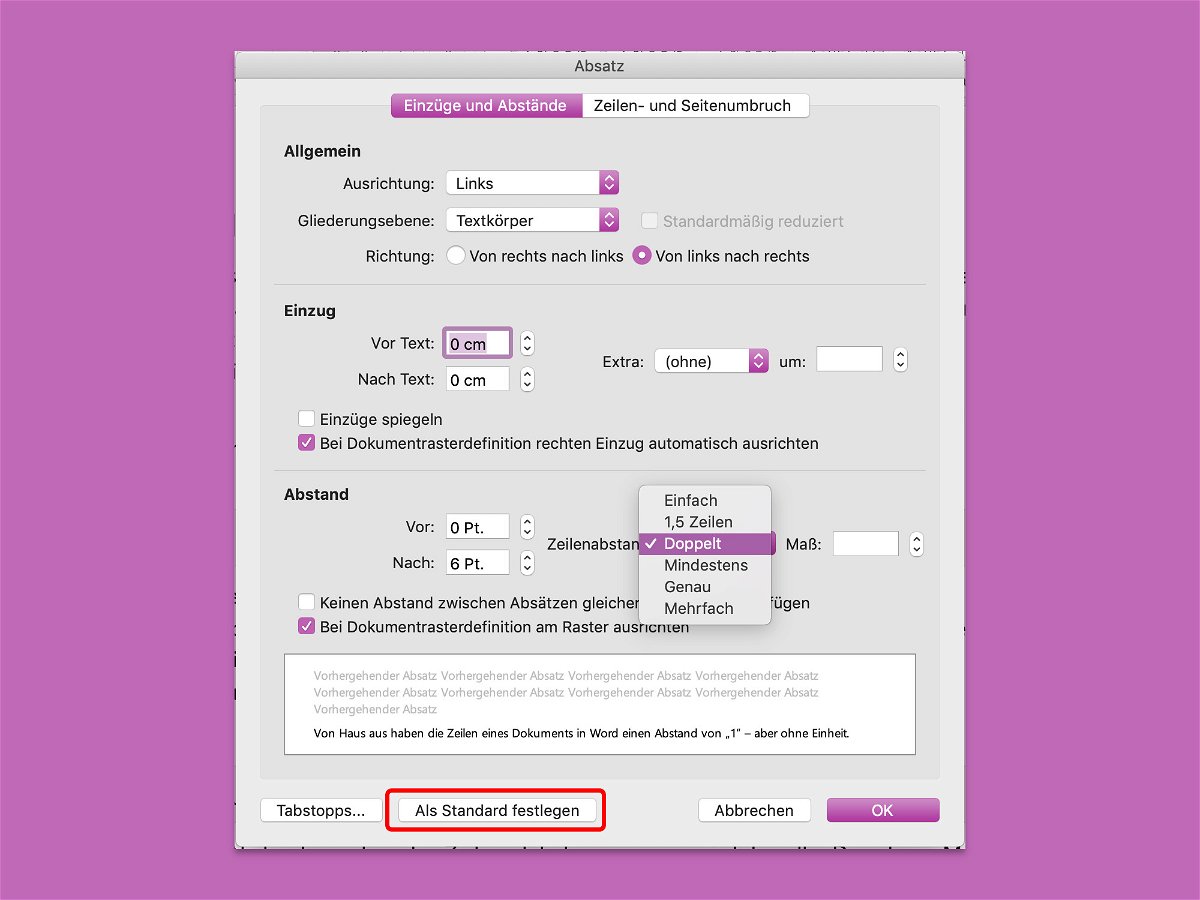
Doppelter Abstand für Word-Zeilen
Von Haus aus haben die Zeilen eines Dokuments in Word einen Abstand von „1“ – aber ohne Einheit. Das liegt daran, dass der Abstand von der Größe der Schrift abhängt: Je kleiner der Text, desto enger stehen die Zeilen beisammen. Wer in einer Word-Datei für mehr Lesbarkeit sorgen will, erhöht den Zeilenabstand.

Abfotografierten Text in ein Dokument umwandeln
Wer schnell mal einen Text abfotografiert und diesen gerne bearbeiten möchte, kennt das Problem: Alles noch mal abtippen – denn Texte in Fotos lassen sich nun mal nicht bearbeitebn. Wer die passende Software nutzt, kann es allerdings doch: Einfach Text im Foto...
Kurz und bündig ist immer besser
Einfache Texte sind besser zu verstehen. Das gilt besonders mobil, denn unterwegs liest keiner gerne viel. Alle wichtigen Infos kurz und bündig ausdrücken – das ist das Ziel. Wie gut es gelingt, misst der Flesch-Index.
Word-Formate schneller anwenden
Professionell gestaltete Word-Dokumente basieren immer auf sorgfältig eingesetzten Format-Vorlagen. Diese Vorlagen legen fest, welche Schriften, Größen, Farben und sonstigen Stile für eine bestimmte Art von Text eingesetzt werden. Besonders schnell lässt sich eine Format-Vorlage anwenden, wenn sie direkt oben ins Menü integriert wird.
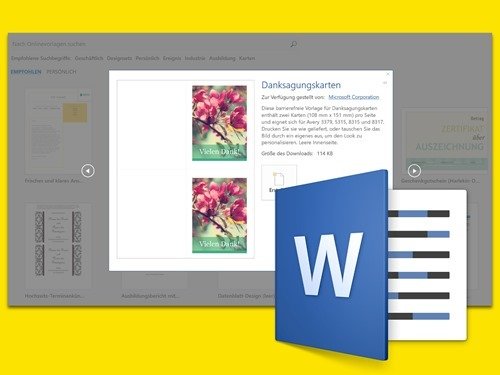
Word-Vorlagen sinnvoll nutzen
Die einen schreiben Rechnungen, die anderen verfassen Briefe. Doch das sind längst nicht die einzigen Möglichkeiten für Word. An welcher Art von Dokumenten man mit dem Programm auch arbeitet – viele bereits fertig integrierte Vorlagen erleichtern die Arbeit.
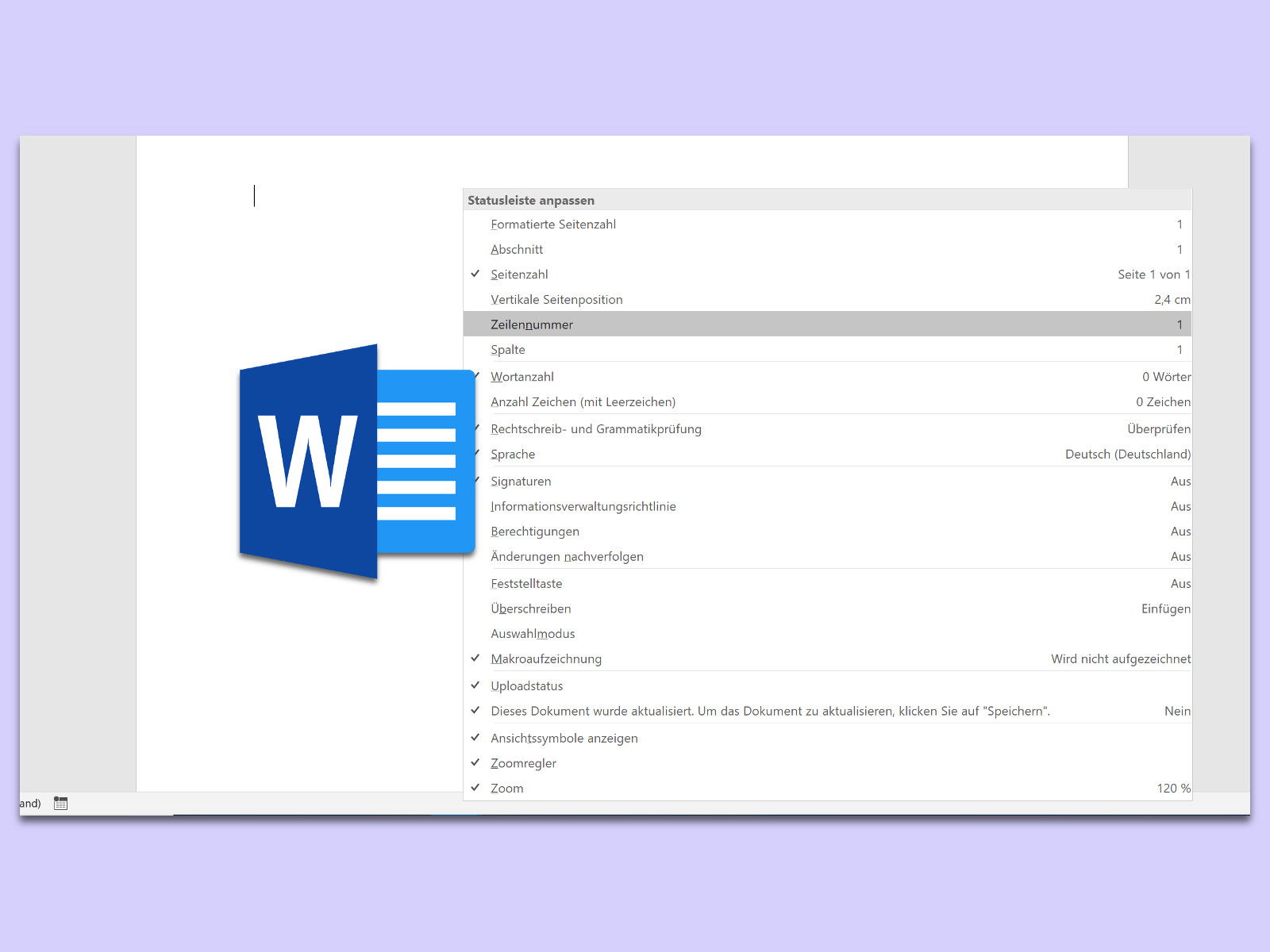
Word: Zähler für die aktuelle Zeile einblenden
Bei Manuskripten und anderen Dokumenten mit fachlichem Inhalt kommt es nicht (nur) auf die Anzahl der Wörter einer Seite an, sondern auch auf die Zeilen. Auf Wunsch kann Microsoft Word beim Verfassen eines Dokuments die Anzahl der Zeilen automatisch mitzählen.



