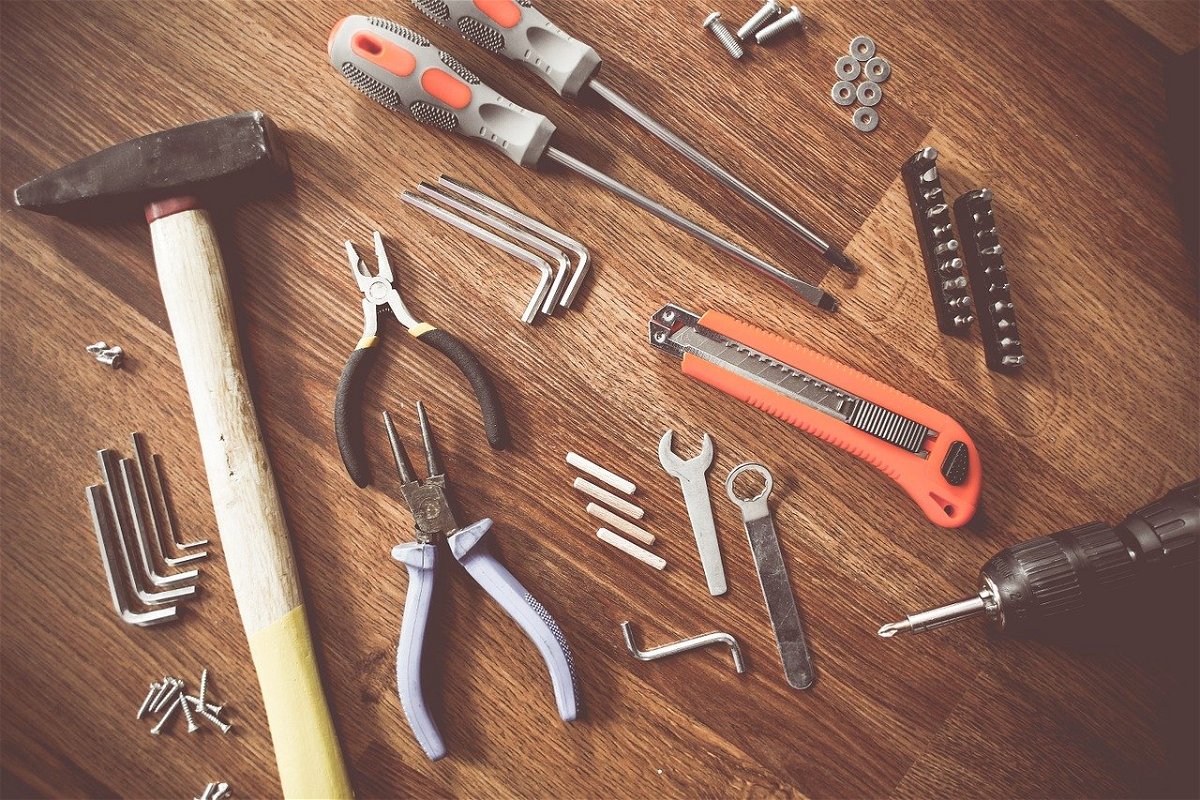
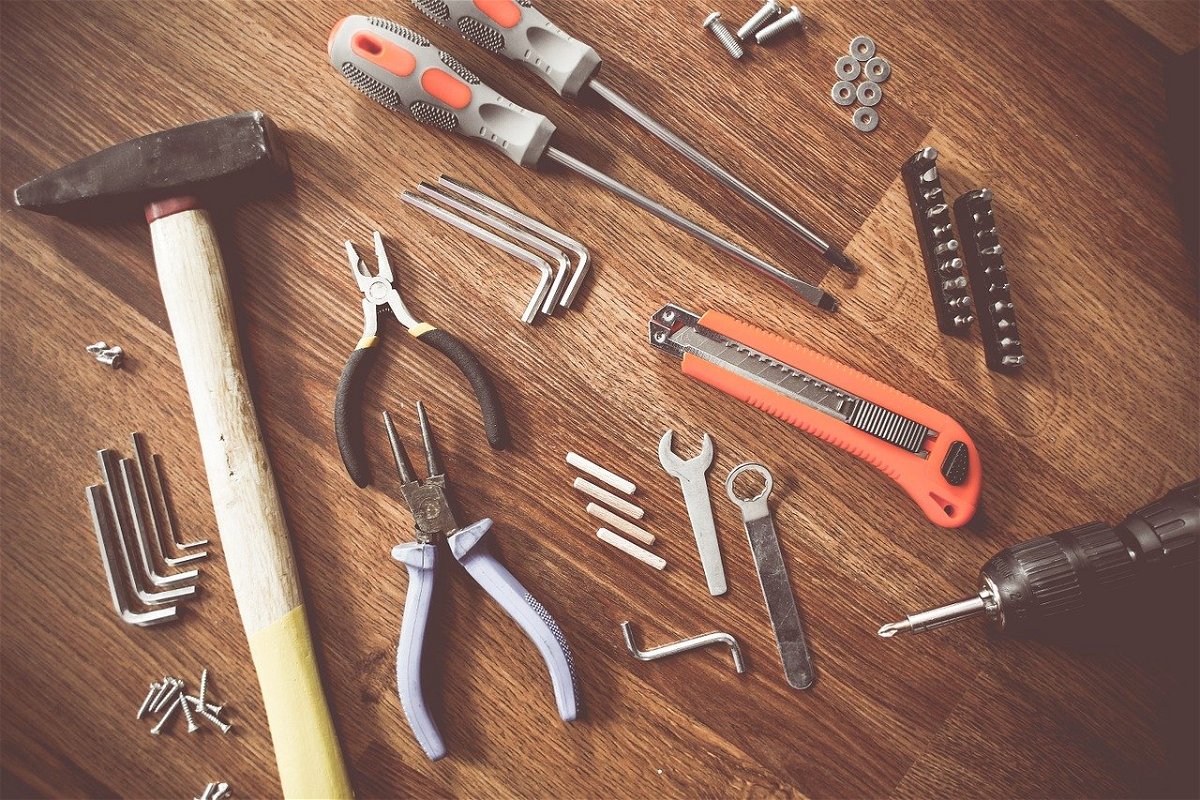

Zusammenführen/Trennen von PDF-Dateien
PDF-Dateien sind ein wenig sperrig, wenn Sie Seiten hinzufügen oder entfernen möchten, da das Format mit Bordmitteln nicht zu bearbeiten ist. Da helfen Online-Services wie die PDF24 Tools. Der Vorteil: Die können Sie mit jedem Gerät mit einem Webbrowser nutzen, ohne...
Werkzeuge für Homeoffice für unter 10€
Corona zwingt viele Menschen ins Home Office. Derzeit arbeiten mehr Menschen von zu Hause als jemals zuvor. Doch nicht alle bekommen die nötige Sofware vom Arbeitgeber gestellt. Einige Anbieter verkaufen wichtige Software derzeit sogar zu Sonderpreisen. Ob Quarantäne...
Besser erklären: Videos machen anschaulich
Komplexe Sachverhalte durch einfache Erklärungen anschaulich machen? Das ist eine echte Herausforderung. Schaubilder helfen dabei sehr. Noch besser sind anschauliche Videos. Mit den im Internet verfügbaren Hilfsmitteln ist es heute gar nicht mehr schwer, ohne viel...
Windows Sysinternals: Mächtige Helfer ganz nah
Windows 10 ist ohne Frage ein komplexes System. Auch wenn Sie als Anwender stressfrei mit der grafischen Oberfläche arbeiten, sind doch viele Tools unter der virtuellen Haube für Sie im Einsatz. Das wird dann wichtig, wenn Sie systemnahe Aufgaben zu erledigen haben....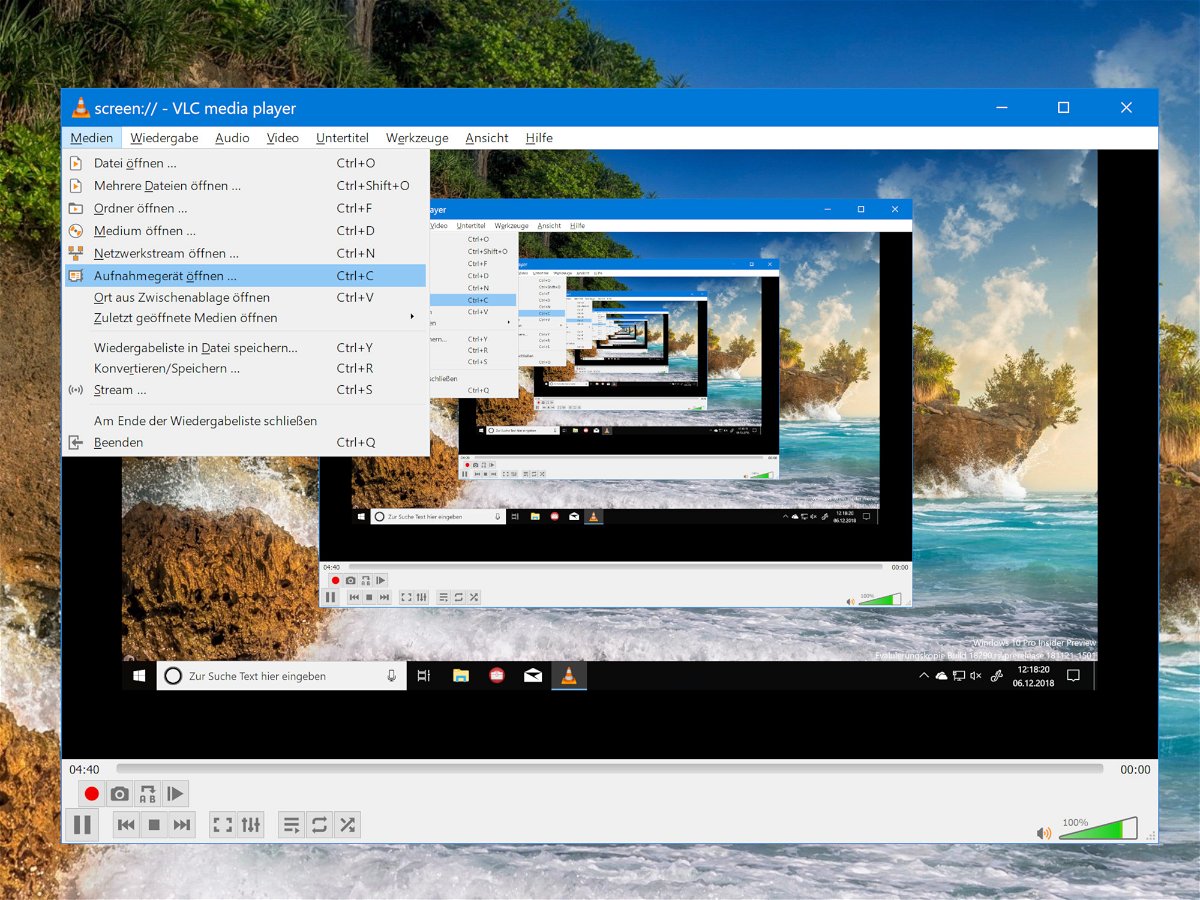
VLC in Windows: Bildschirm aufzeichnen
Wenn es um Open-Source-Software geht, ist VLC wohl der beliebteste Media-Player, weil er praktisch jedes Mediendatei-Format abspielen kann. Aber das Programm ist noch zu viel mehr fähig, als nur Video- und Musikdateien abzuspielen. VLC versteht sich beispielsweise auch auf die Aufzeichnung Ihrer Desktop-Aktivitäten – etwa, wenn Sie für jemand anderen eine Anleitung erstellen.
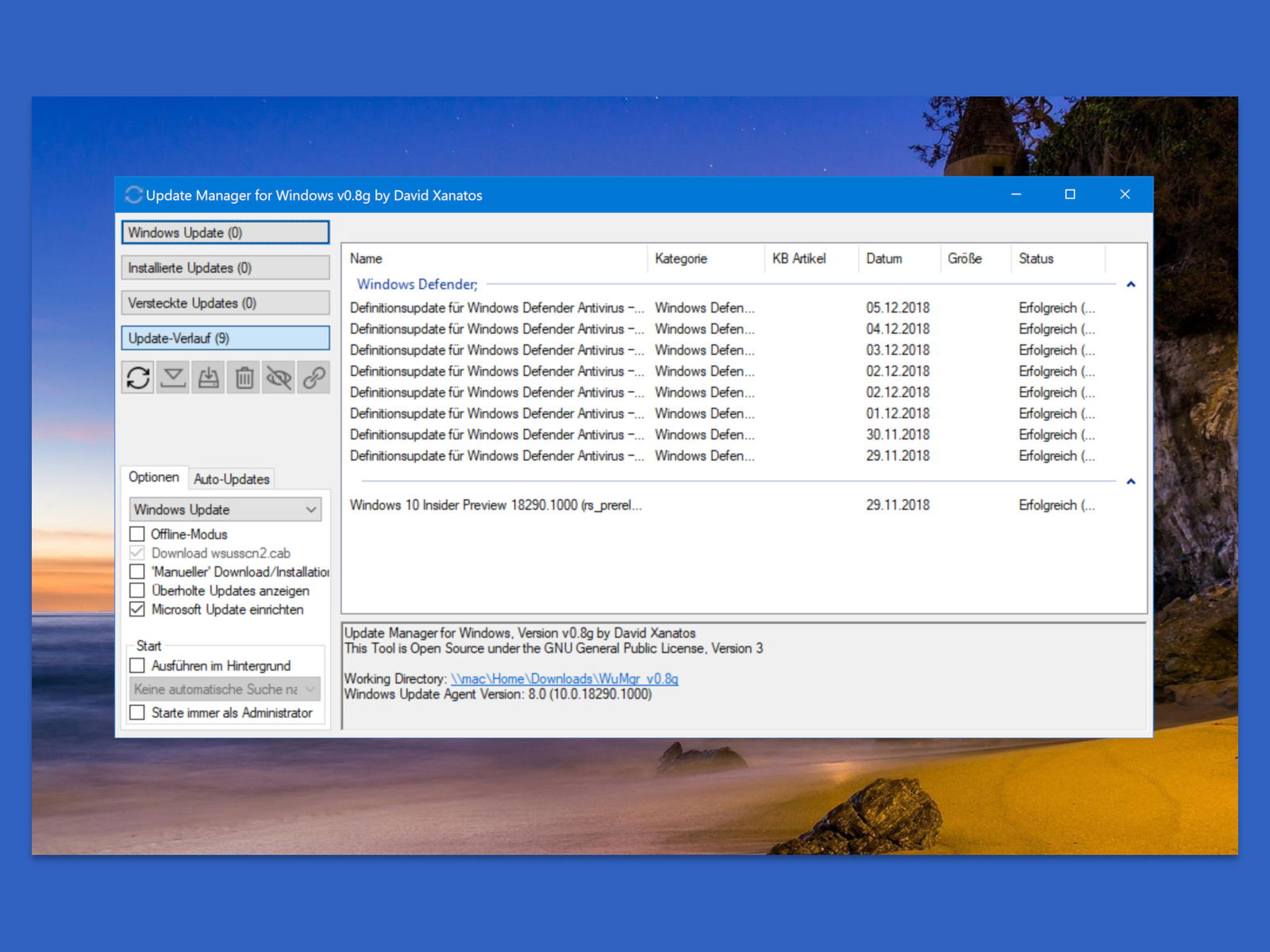
Windows-Updates einfacher installieren
Manchmal veröffentlicht Microsoft Windows 10-Updates, die verheerende Auswirkungen haben, bestimmte Anwendungen unbenutzbar machen oder Instabilität verursachen können. Aufgrund dieser Art von Problemen möchten Sie vielleicht mehr Kontrolle darüber haben, welche Updates Sie installieren. Mit einem kostenlosen Tool ist genau das möglich.
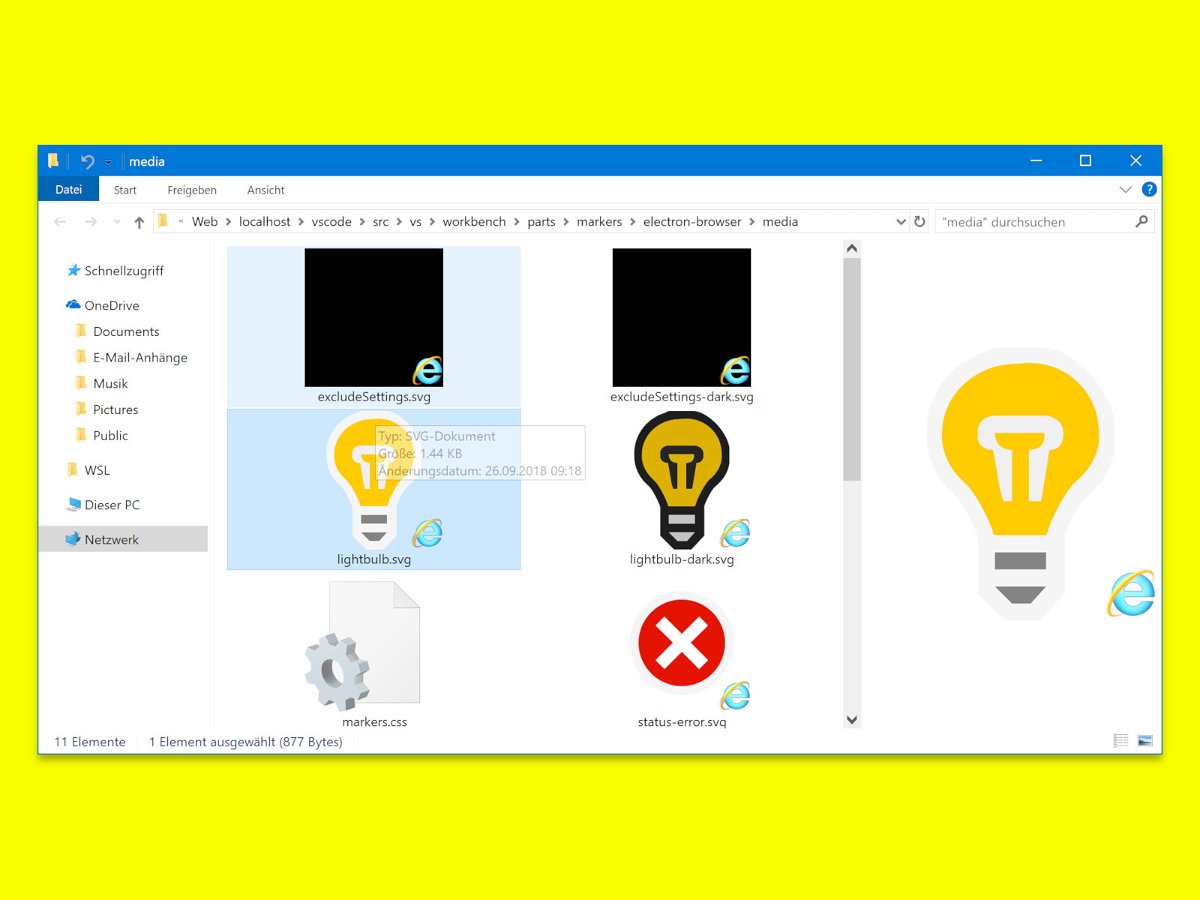
SVG-Vorschau im Datei-Explorer aktivieren
Wer im Windows-Explorer die Ansicht für große oder extragroße Miniaturansichten aktiviert und dann ein JPG- oder PNG-Bild markiert, kann sich direkt eine Vorschau anzeigen lassen. Mit SVG-Grafiken funktioniert das normal nicht – es sei denn, Sie nutzen eine System-Erweiterung.



