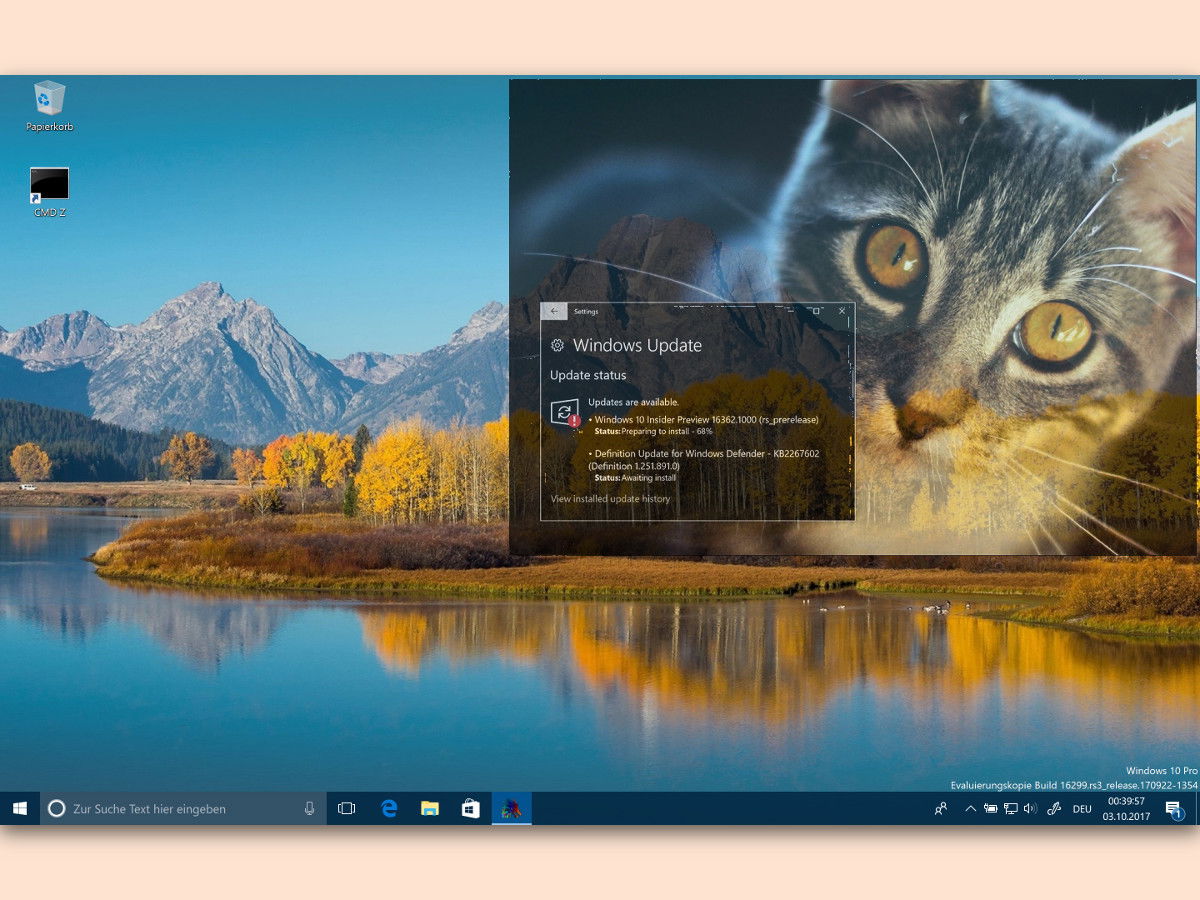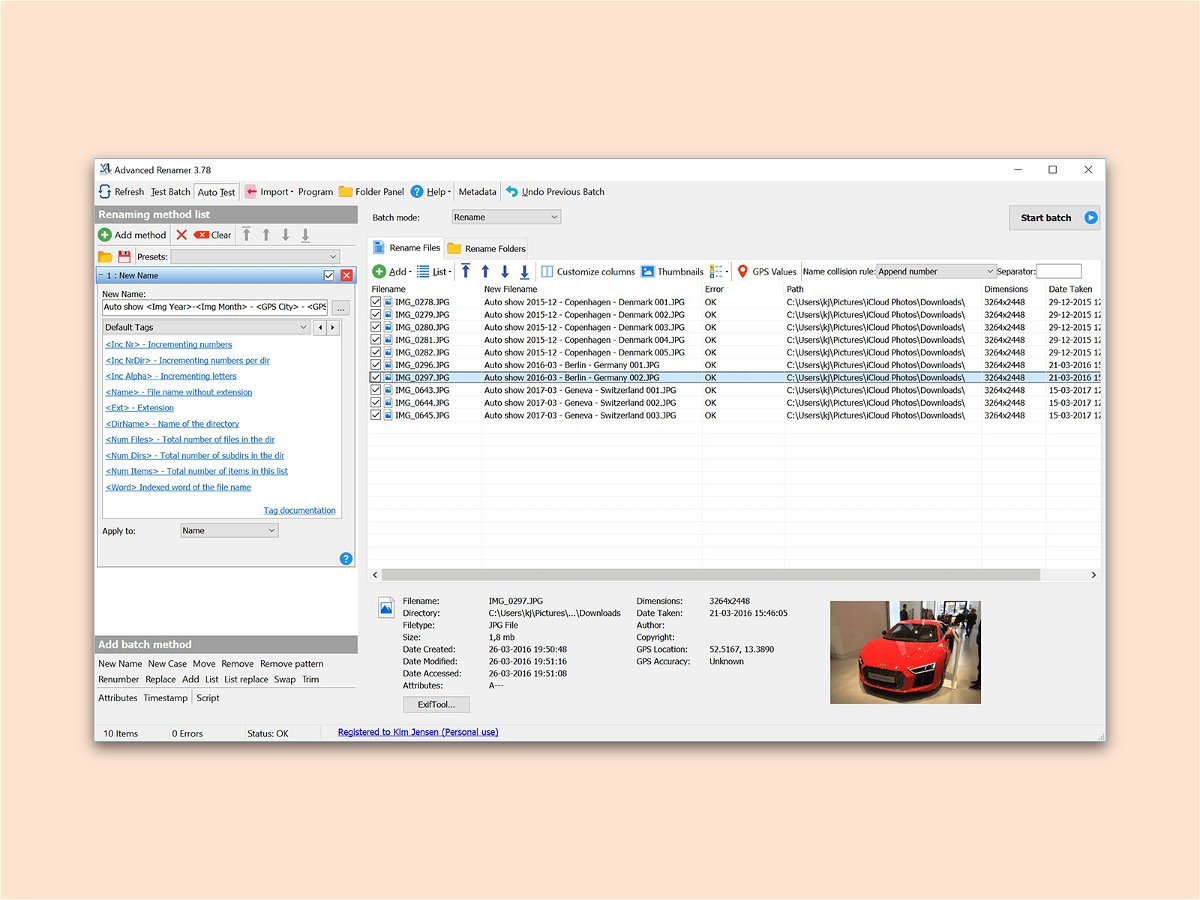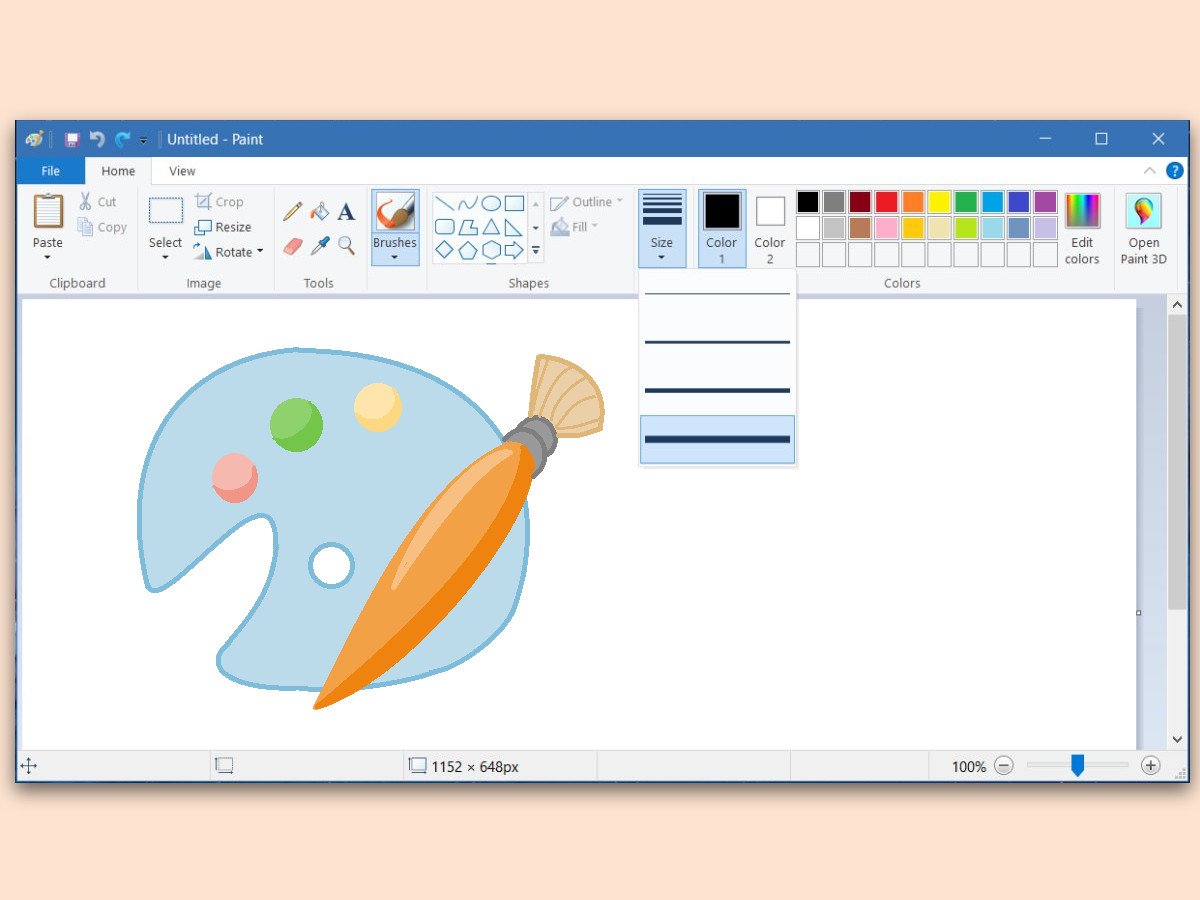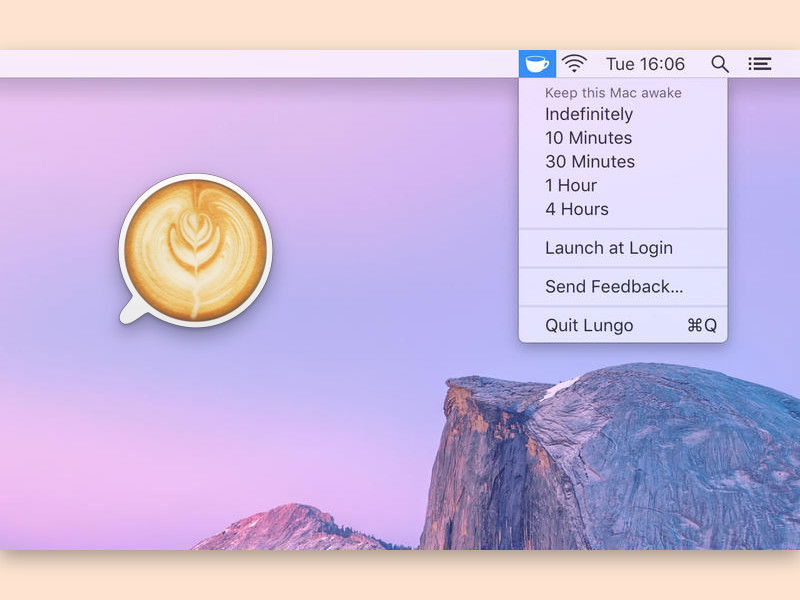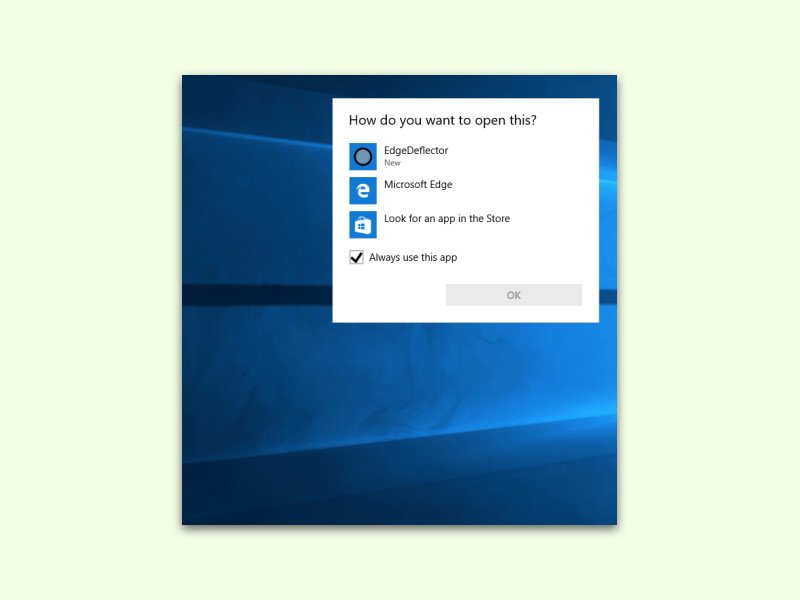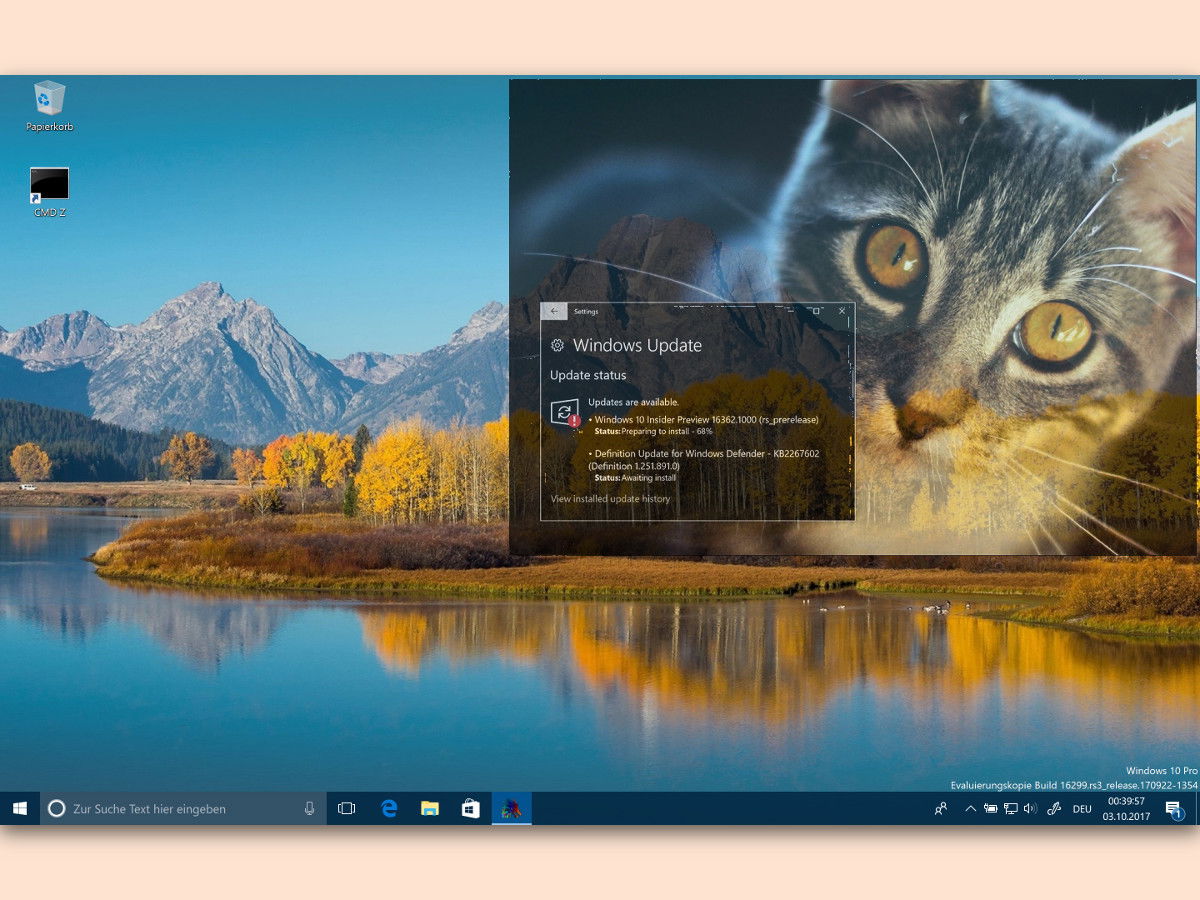
03.10.2017 | Software
Ob als Inspiration oder wegen wichtiger Infos darauf: Manchmal muss man ein Bild länger im Blick behalten. Dazu müssen Windows-Nutzer aber nicht gleich das Wallpaper ändern. Man kann das Bild auch direkt an den Desktop anpinnen.
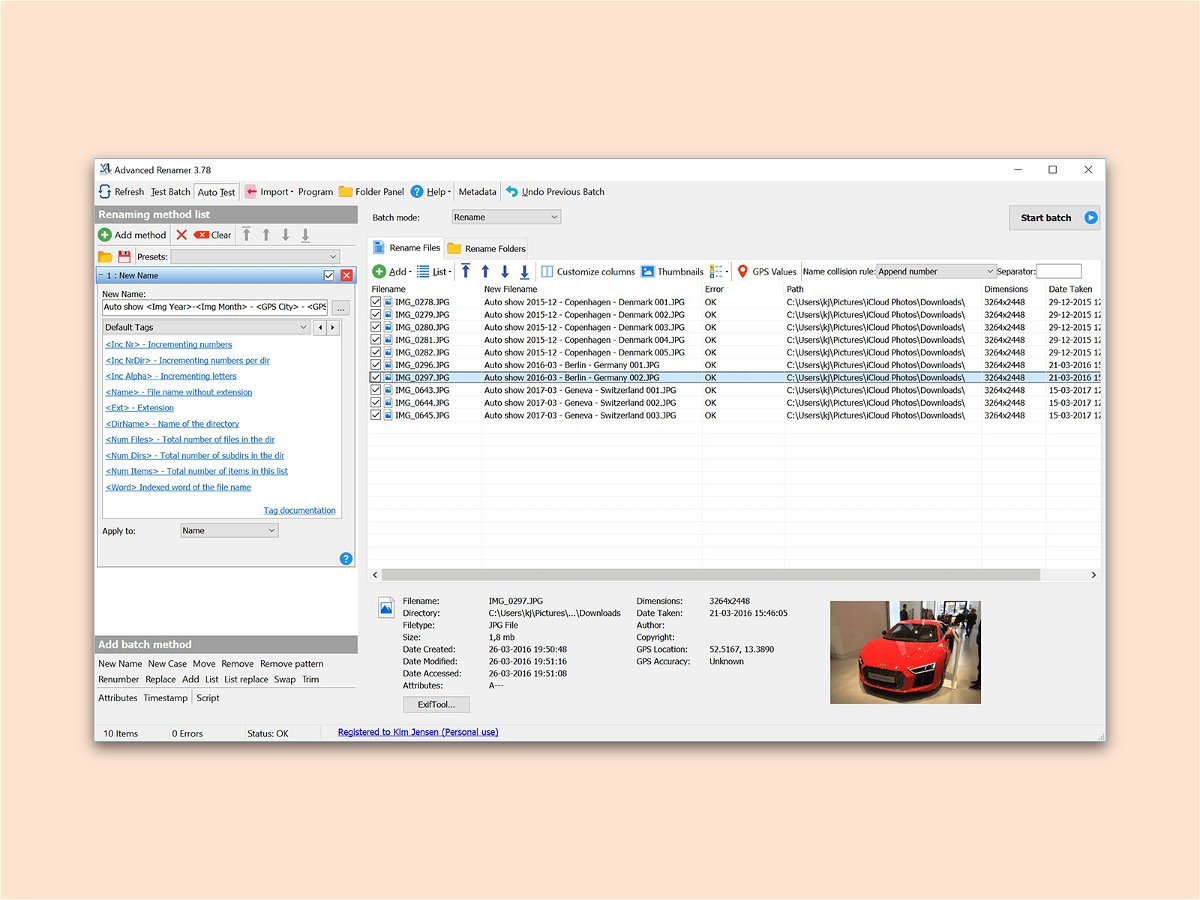
22.08.2017 | Software
Oft steht man vor dem Problem, dass viele Dateien nach einem bestimmten Schema einen neuen Namen erhalten sollen. Denn schließlich sortiert jeder seine Dateien anders auf der Festplatte und auf externen Datenträgern. Mit Windows-Bordmitteln wird das Umbenennen mühselig – einfacher geht’s mit einem externen Tool.
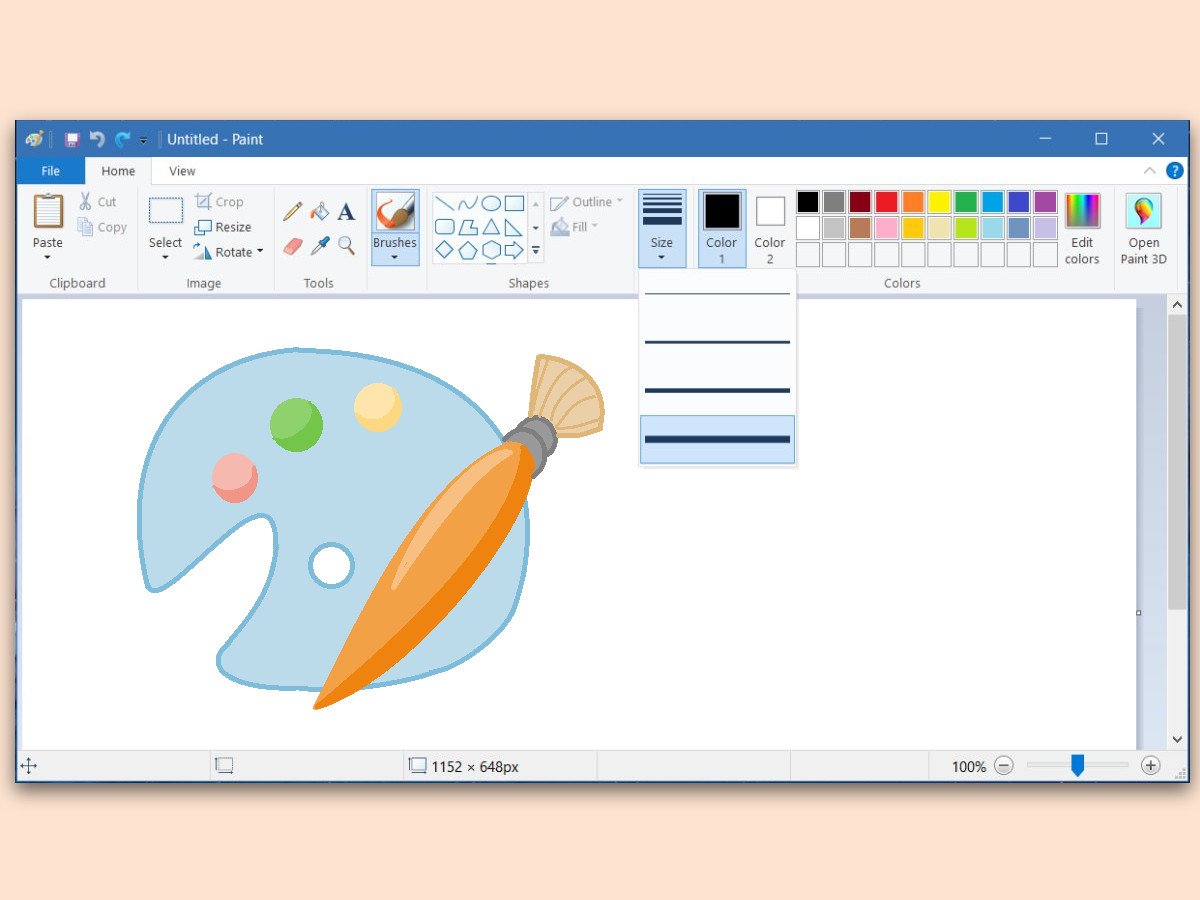
19.08.2017 | Windows
Das Zeichen-Programm Paint von Microsoft kennt weder Ebenen noch besonders viele Werkzeuge. Und dennoch lassen sich damit beeindruckende Grafiken erstellen. Dafür braucht man die richtige Pinsel-Stärke. Davon gibt es aber nur 4 – eigentlich.
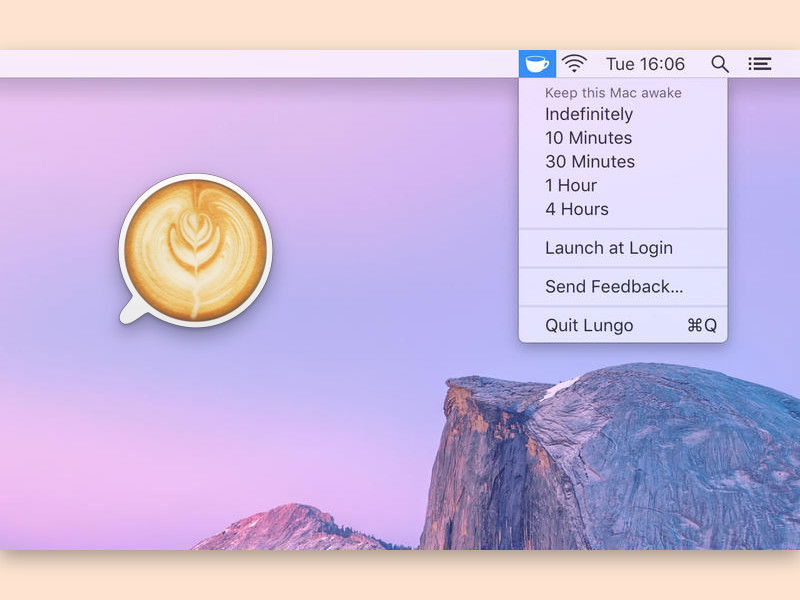
07.08.2017 | macOS
Manchmal darf der Mac nicht in den Standby-Modus wechseln. Wenn das Gerät eingeschaltet bleiben soll, lässt sich das mit einem kostenlosen Programm realisieren.

02.08.2017 | Software
Wer leistungsfähig sein will, muss genug schlafen. Sieben bis acht Stunden sollten es da schon sein. Auf Wunsch kann der PC den Nutzer mit unterstützen, dieses Ziel zu erreichen – mit einer kostenlosen App.

11.07.2017 | Hardware
Durch Drücken auf das Rad an der Maus lassen sich bei vielen modernen Mäusen besondere Funktionen zur Navigation aufrufen. Wer eine andere Aktion häufiger braucht, programmiert die mittlere Maustaste einfach um.

04.07.2017 | Windows
Wird ein Windows-PC längere Zeit nicht benutzt, schaltet sich das System automatisch in den Ruhezustand. Der soll verhindern, dass zu viel Energie verbraucht wird. Das Problem: Längst nicht jedes Programm ist kompatibel mit diesen Energie-Funktionen.
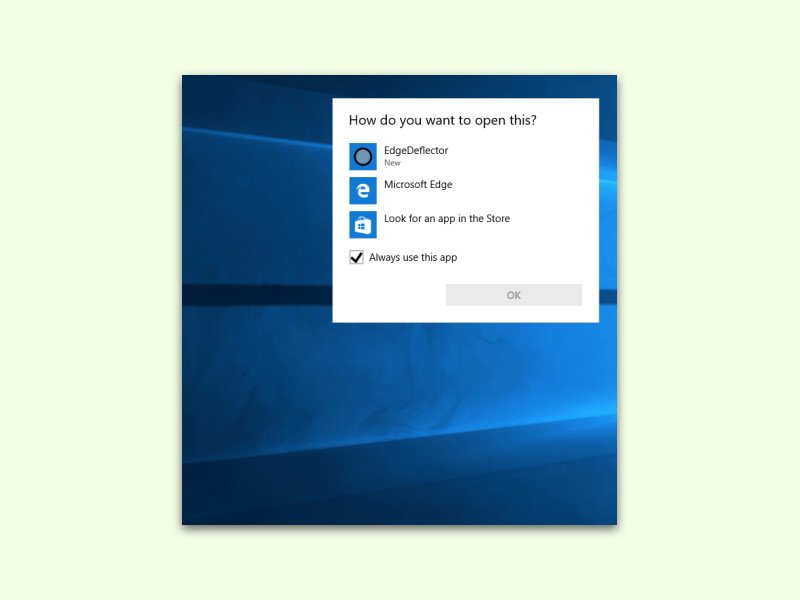
05.04.2017 | Windows
Mit Cortana werden alle Such-Anfragen an Microsoft Edge gesendet, nicht an den Standard-Browser. Mit einem kostenlosen Tool lernt Windows 10, sich an den Standard-Browser zu halten.