


Dateien verstecken
Keine Lust, dass neugierige Blicke mal eben schnell in das private Dokument auf Ihrem Desktop hineinsehen, während Sie mal gerade nicht da sind? Ja, natürlich gibt es dafür normalerweise die Sperr-Funktion von Windows. Wer Dateien etwas unauffälliger verstecken will, findet auch dafür einen Weg.
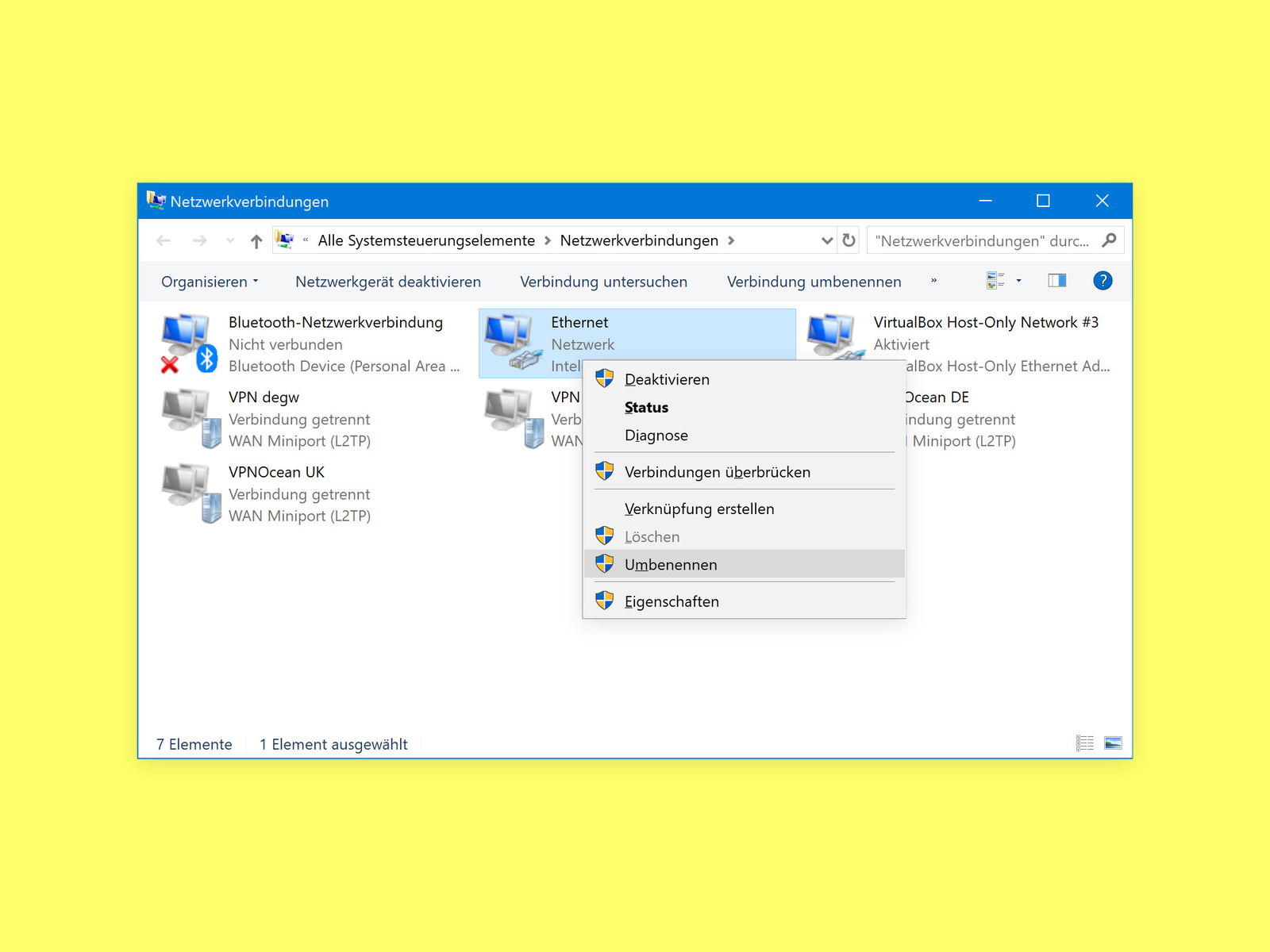
Netzwerke umbenennen
Verbindungen zu Netzwerken bekommen in Windows automatisch Namen zugewiesen – „Ethernet 1“, „WLAN 3“ und so weiter. Kein Wunder, dass man hier nicht wirklich Durchblick bekommt. Besser, man vergibt für die Netzwerk-Interfaces sprechende Namen.

Drucker umbenennen in Windows 10
Am Arbeitsplatz kann es mehr als einen Drucker geben, was es schwierig macht, den richtigen zum Ausdrucken von Dokumenten zu finden. So lässt sich ein Drucker zur leichteren Erkennung umbenennen.

Drucker neuen Namen geben
Bei der Installation eines Druckers erhält dieser oft nur einen Modell-Namen. Zu Hause ist das kein großes Problem. Egal, welcher Drucker an das System oder Netzwerk angeschlossen ist, ist dies derjenige, auf dem gedruckt wird. Mit Druckern am Arbeitsplatz ist das anders.
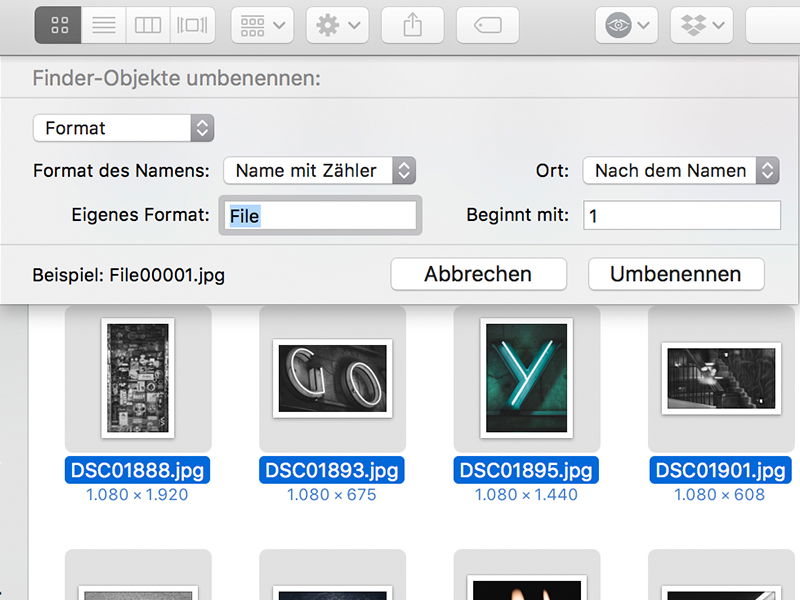
Mehrere Dateien auf dem Mac umbenennen
Es gibt viele kleine Funktionen auf dem Mac, die das Arbeiten einfacher machen. Eine von ihnen ist die Möglichkeit, mehrere Dateien auf einmal umzubenennen. Dazu zunächst mehrere Dateien im Finder auswählen und über einen Rechtsklick den Punkt (Anzahl) Objekte...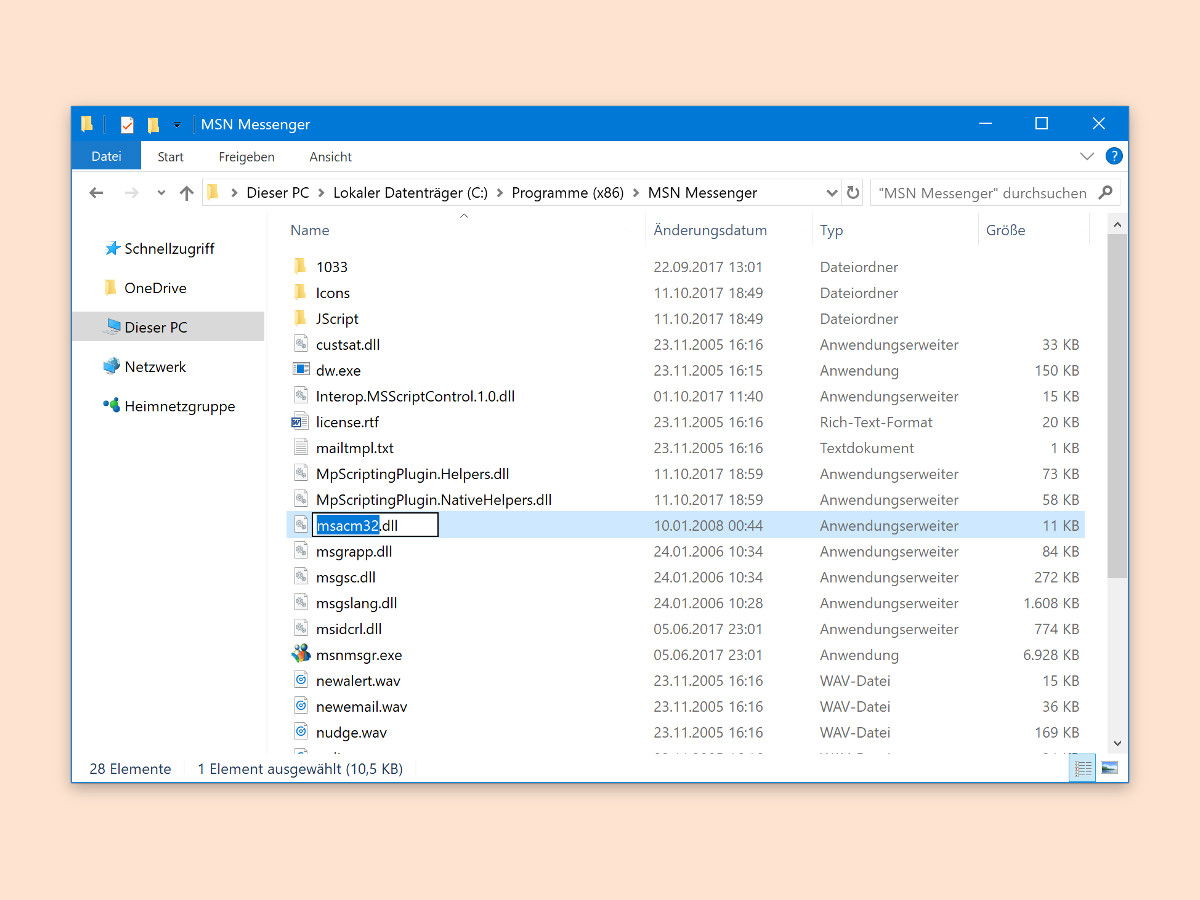
Datei-Namen schneller kopieren
Nicht selten braucht man den Namen einer Datei als Text – etwa, um ihn an jemand anderen zu senden. Wird die Datei allerdings kopiert, landet ihr Inhalt und nicht der Name am Ziel. Mit diesem Trick lässt sich der Name einer Datei schneller kopieren.
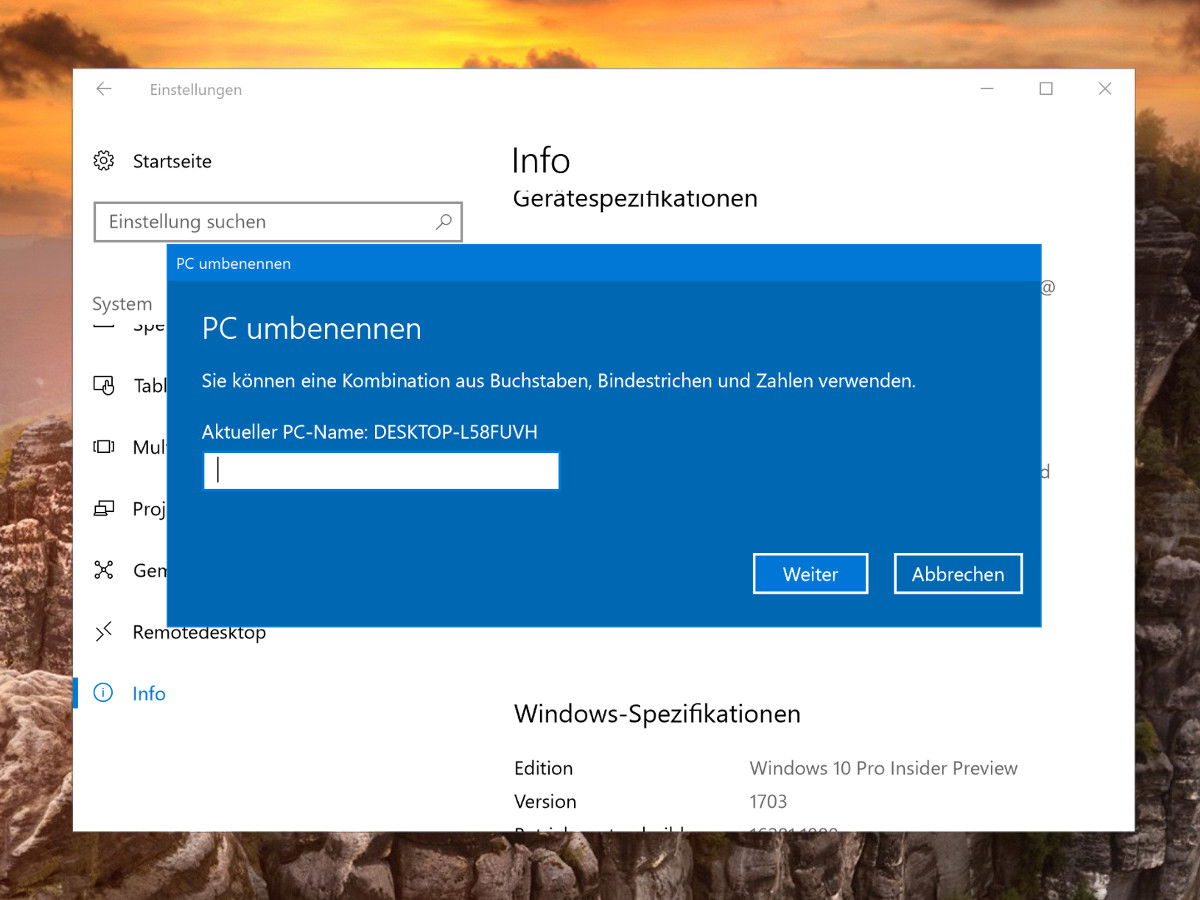
Netzwerk aufräumen
Richtet man einen neu gekauften PC ein, finden sich später im Router und auf anderen Geräten im Netzwerk seltsame, zufällig vergebene Computer-Namen. Das ist lästig, lässt sich aber schnell korrigieren. Schließlich kann man sich nie merken, welches Gerät jetzt DESKTOP-ABCD0815 genannt wird.



