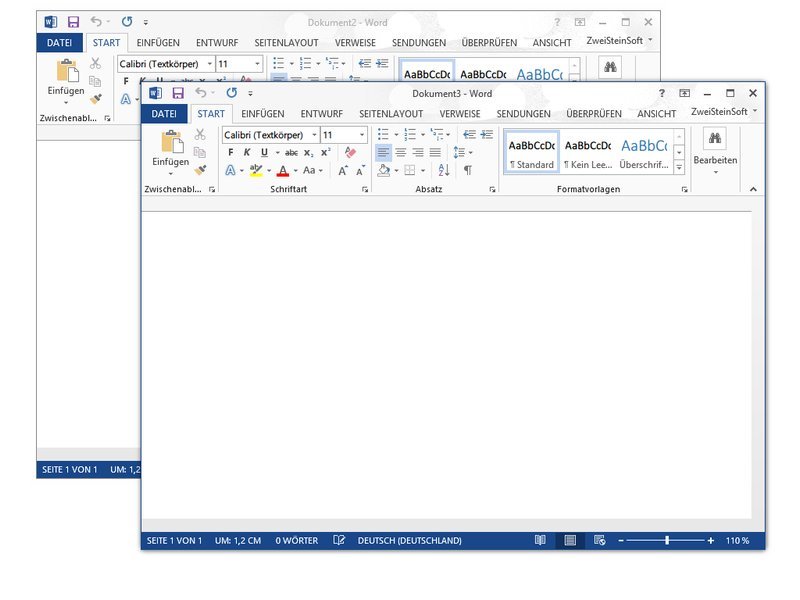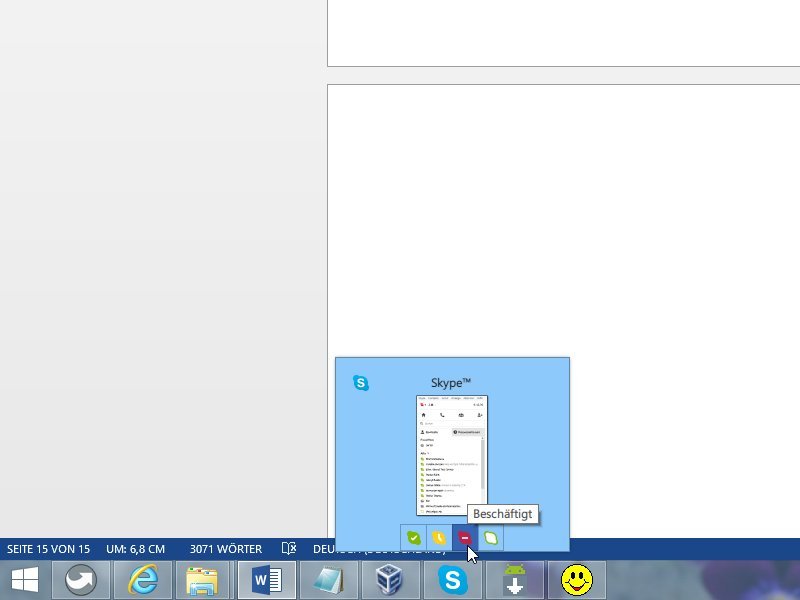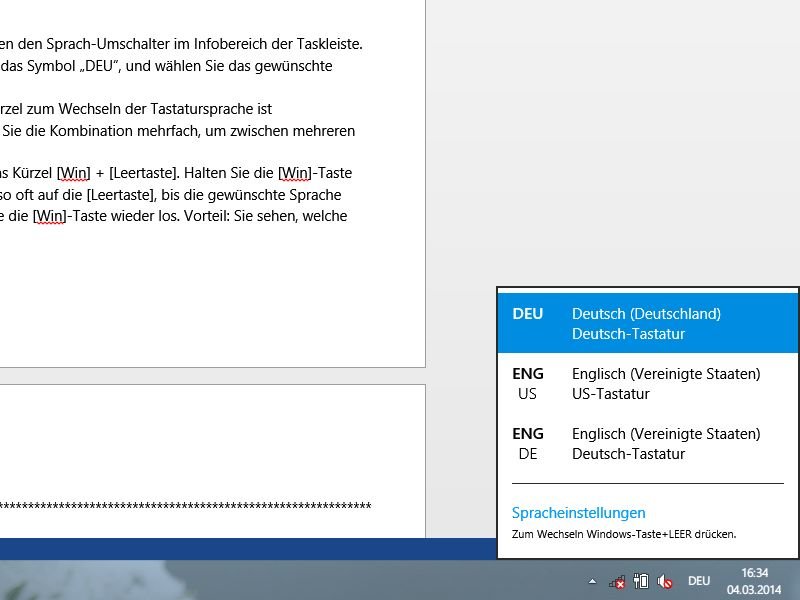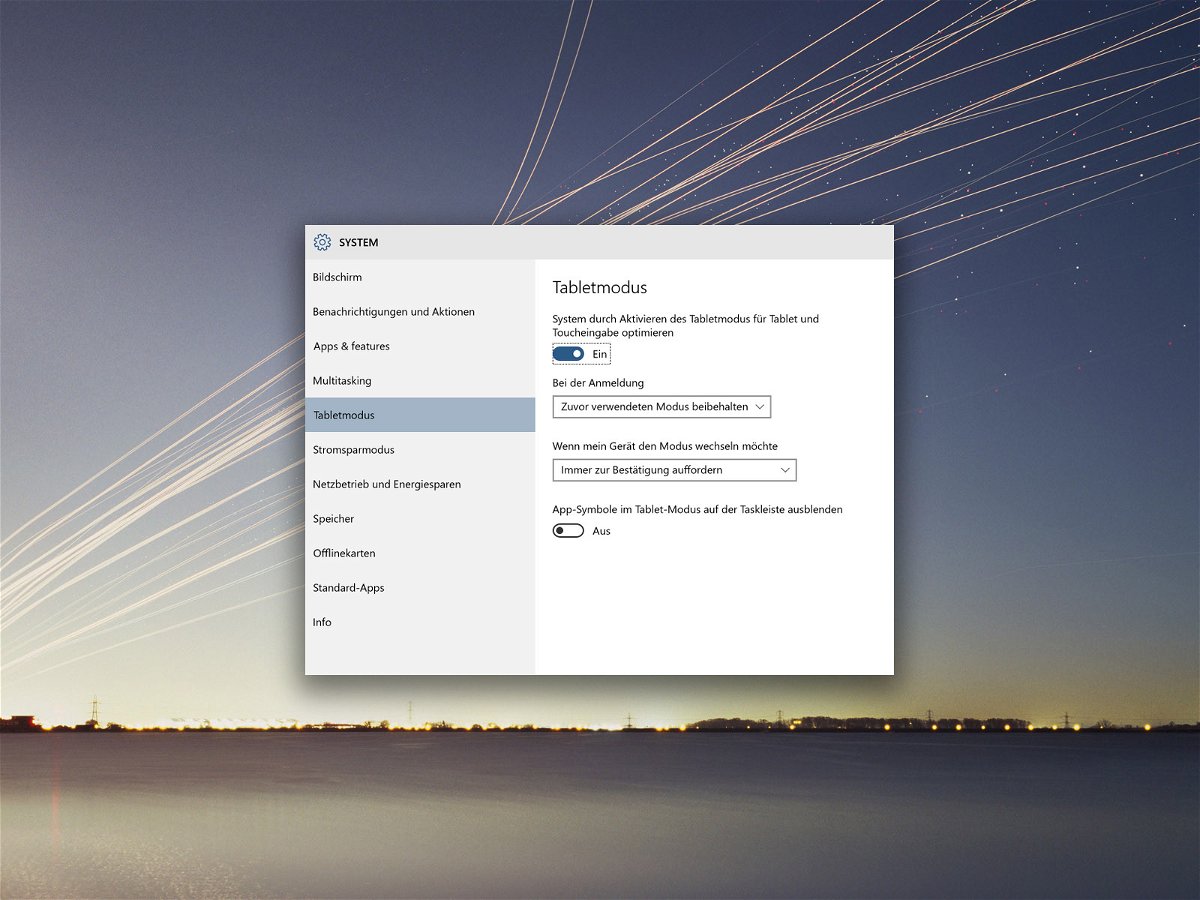
21.06.2015 | Windows
Ein PC, der im Handumdrehen zu einem Tablet wird: Das kann sich sehen lassen. Einfach nur die Tastatur abstöpseln, und schon schaltet Windows 10 in den Tabletmodus, der für die Bedienung per Finger optimiert ist. Dabei blendet das System aber alle laufenden Programme in der Taskleiste aus. Wie kann man sie trotzdem anzeigen?

05.12.2014 | Tipps
Die virtuellen Desktops in Windows 10 lassen sich nicht nur per Maus steuern, sondern auch über Tastenkürzel. So schalten Sie schneller zwischen den einzelnen Arbeitsoberflächen um, öffnen neue, und schließen nicht mehr benötigte.
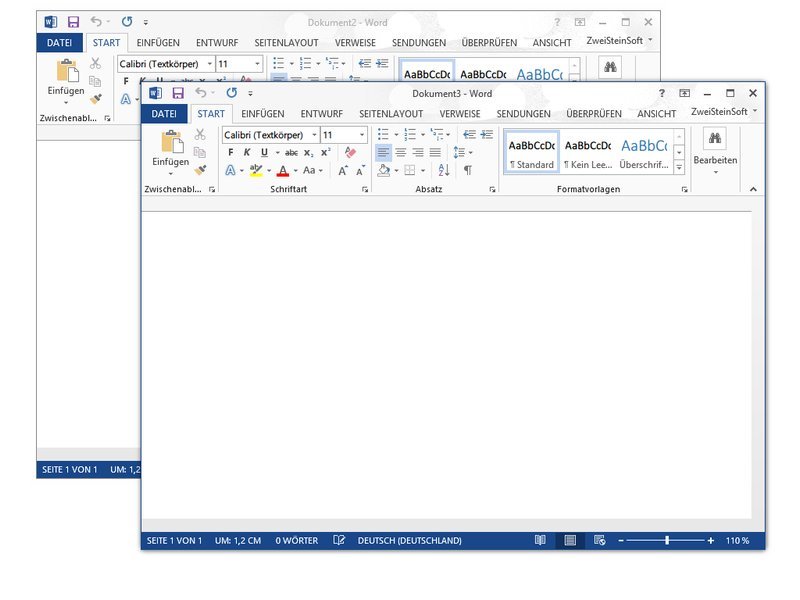
27.06.2014 | Tipps
Sie bearbeiten mehr als eine Word-Datei gleichzeitig und müssen immer hin- und herschalten? Anstelle mit der Maus geht’s noch schneller per Tastatur.
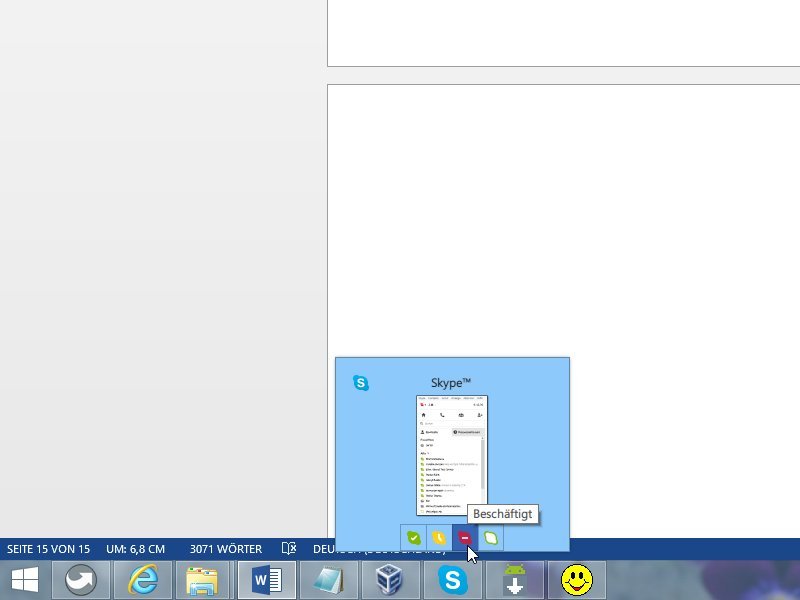
27.04.2014 | Tipps
In Skype lässt sich der „Beschäftigt“-Modus einstellen, der Benachrichtigungen unterdrückt. Wussten Sie, dass Sie zum Einstellen des Skype-Modus das aktuelle Programm gar nicht verlassen müssen?
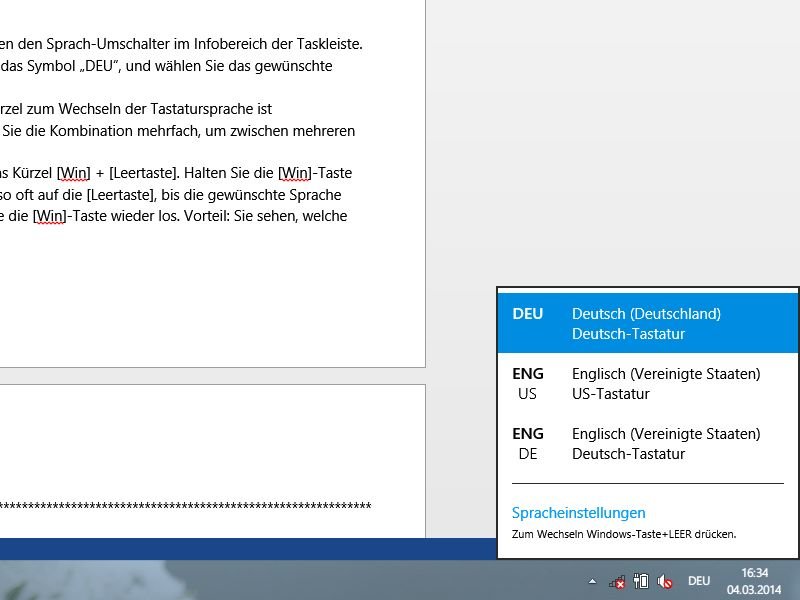
04.03.2014 | Windows
Wer am PC mehrere Sprachen nutzt, zum Beispiel Deutsch und Spanisch, der profitiert von den korrekten Tastaturlayouts für die jeweilige Sprache. Sie haben diverse Möglichkeiten zum Umschalten.

08.03.2013 | Tipps
In Windows 7 und 8 wird für jedes gestartete Programm nur ein Knopf in der Taskleiste angezeigt. Sind mehrere Fenster der selben Anwendung offen, sehen Sie einen gestapelten Taskleisten-Knopf. Per Klick darauf sehen Sie nicht sofort das gewünschte Fenster, sondern zuerst Miniatur-Vorschauen. Wie öffnen Sie direkt die offenen Fenster?
28.10.2011 | Tipps
Windows lässt sich so einrichten, dass es nach dem Einschalten ohne Auswahl des Benutzerkontos hochfährt. Doch was tun, wenn man doch mal den Anmeldebildschirm braucht? Für diese Fälle sollte man sich folgenden Trick merken.