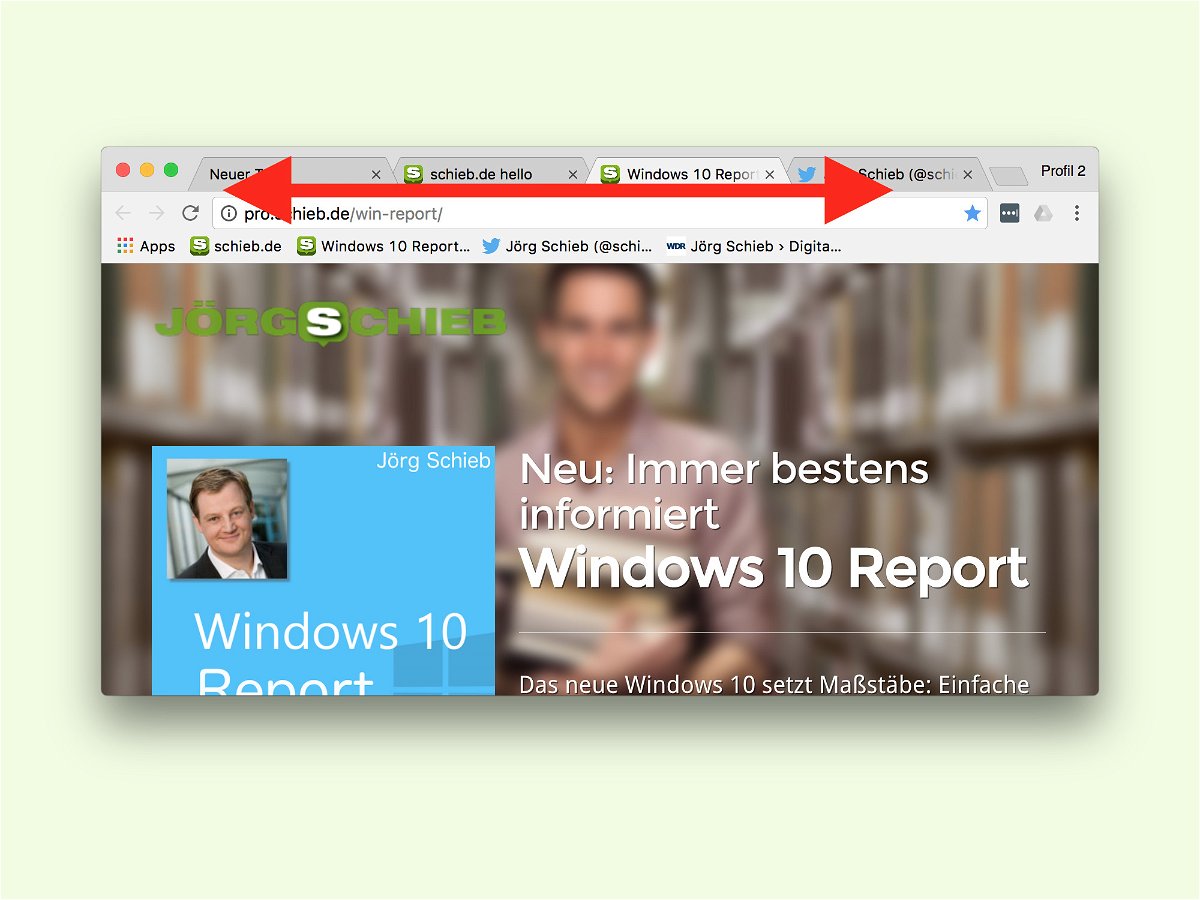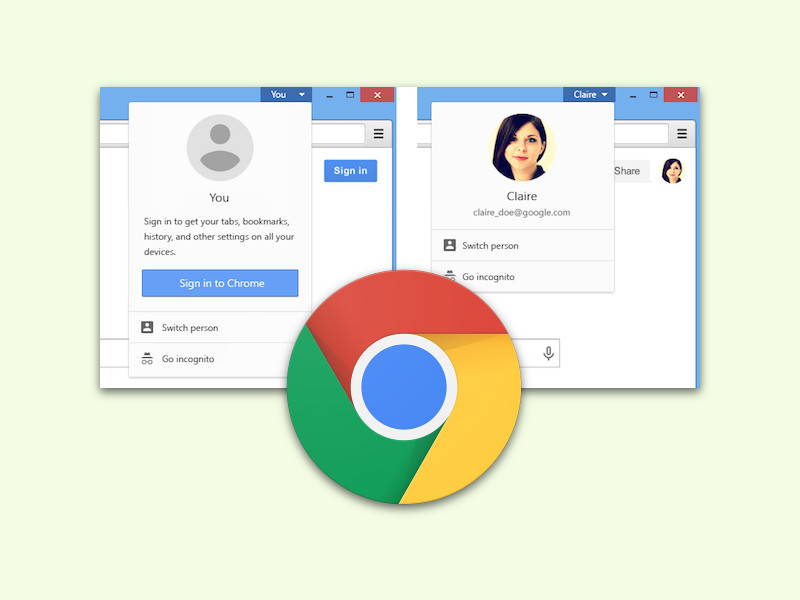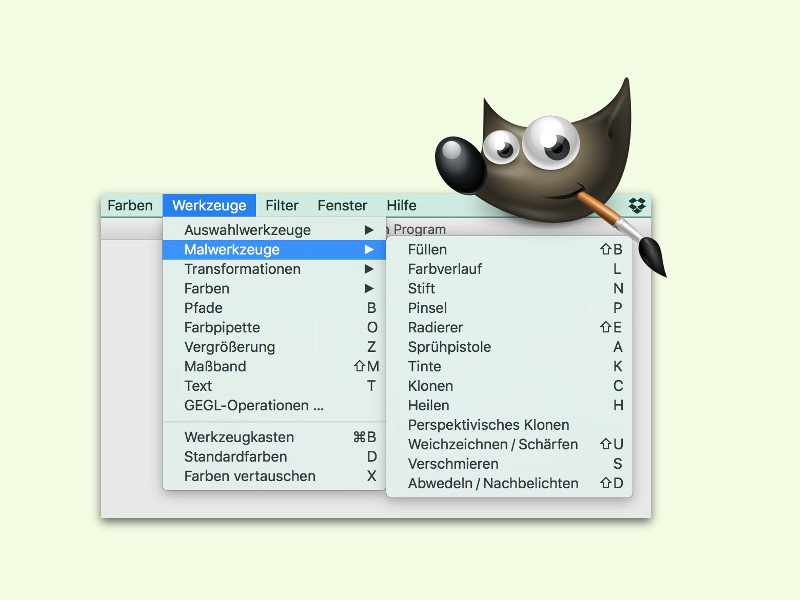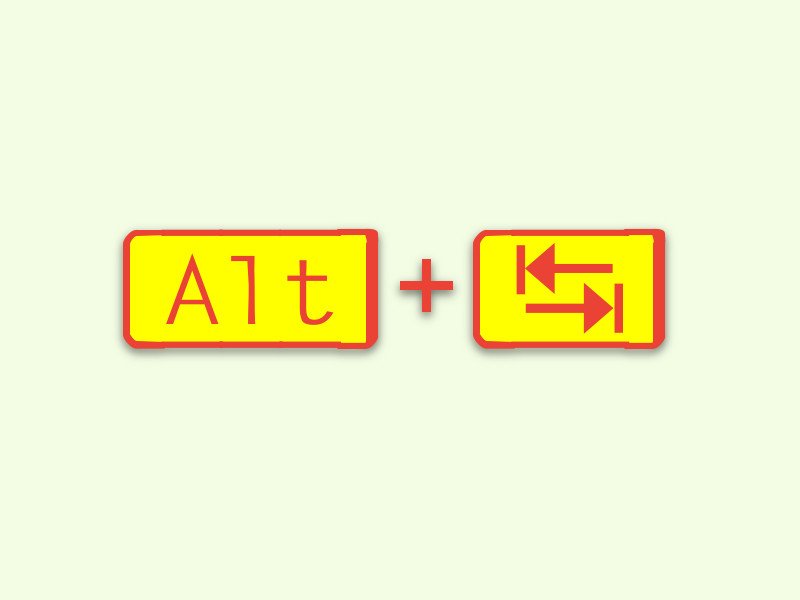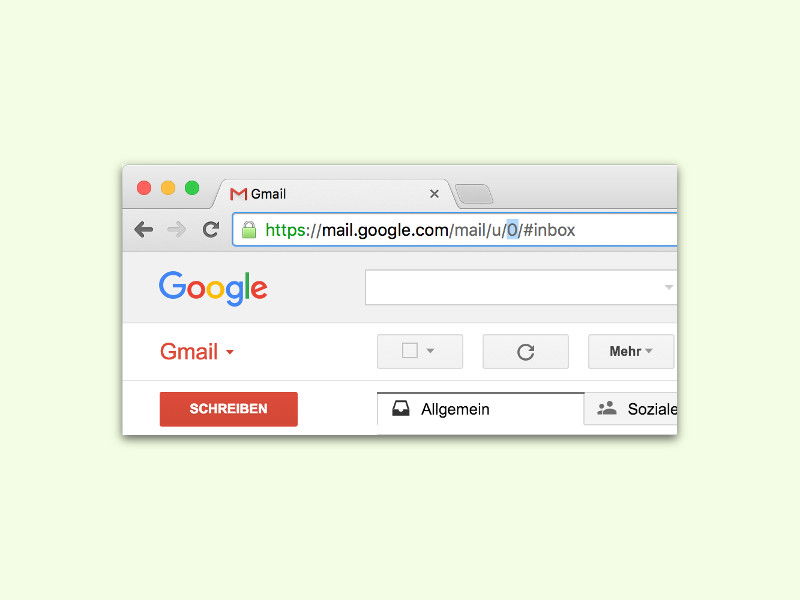28.02.2018 | Windows
Wer kennt das nicht – man arbeitet mit mehreren Programmen und Fenstern auf dem Desktop gleichzeitig. Dabei gestaltet sich das Wechseln zwischen den einzelnen Anwendungen mitunter schwierig. Einfacher geht es mit der Tastatur.

24.01.2017 | Tipps
Auf jeder Apple-Tastatur sind die F-Tasten, also meist F1 bis F12, doppelt belegt. Die Standard-Belegung ändert die Helligkeit, Lautstärke und dergleichen. Wer die F-Tasten als solche nutzen will, muss zusätzlich die fn-Taste drücken. Das lässt sich vermeiden.
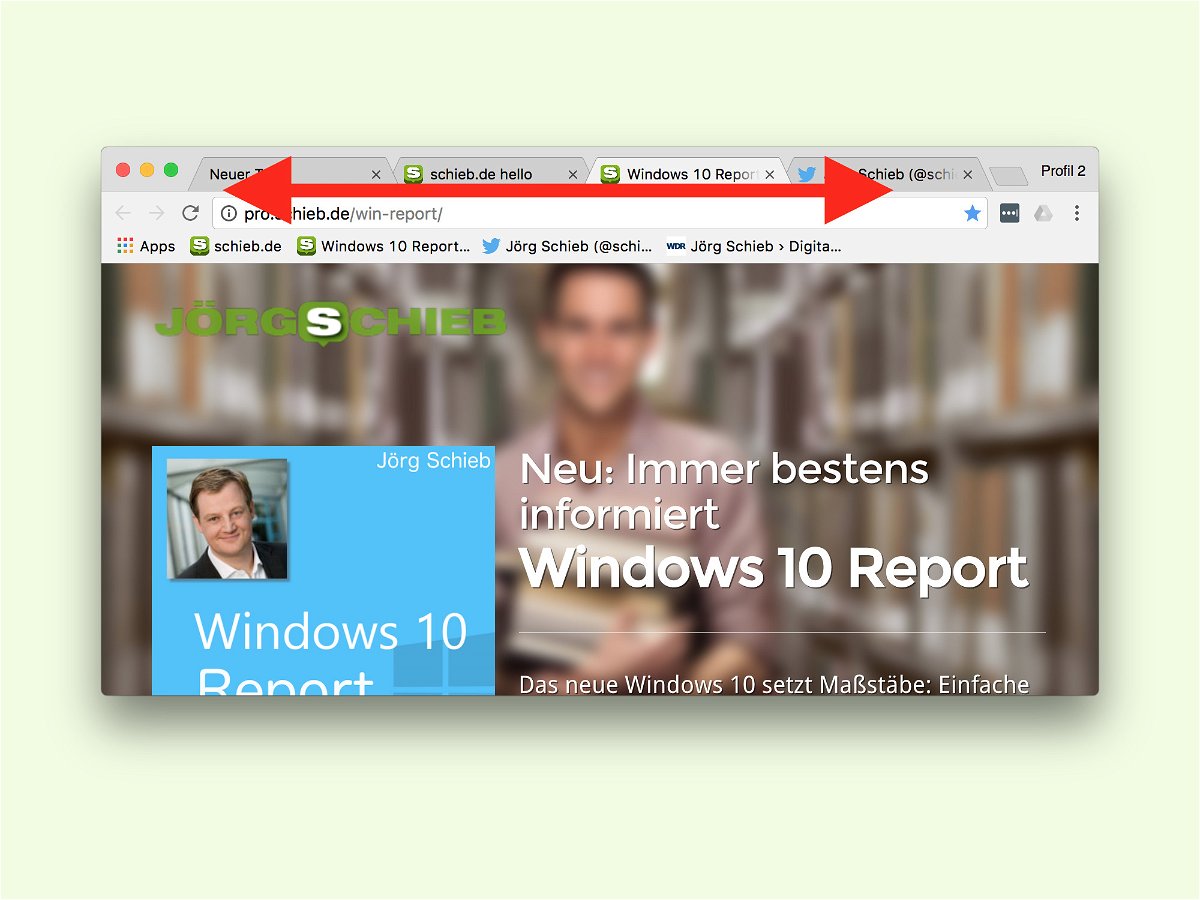
01.12.2016 | Internet
Beim Surfen ist es von großem Vorteil, wenn man interessante Seiten gleich in mehreren Tabs öffnen kann. Natürlich lässt sich auch per Tastatur zwischen den offenen Website-Tabs umschalten, zum Beispiel in Google Chrome.
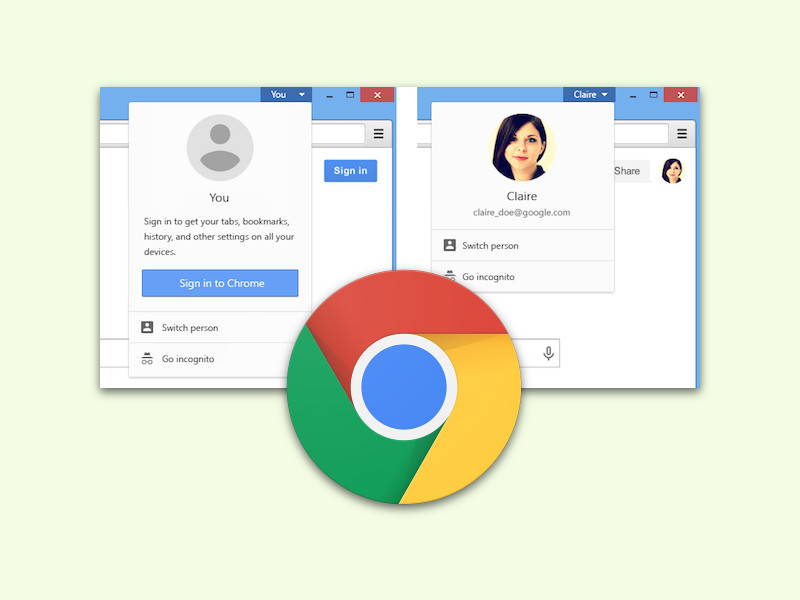
28.11.2016 | Internet
Chrome unterstützt mehrere Profile. Damit lassen sich Favoriten, der Verlauf und weitere Browser-Daten voneinander separat speichern. Zum Wechseln lassen sich entweder besondere Verknüpfungen auf dem Desktop anlegen. Oder man nutzt einen viel schnelleren Trick.
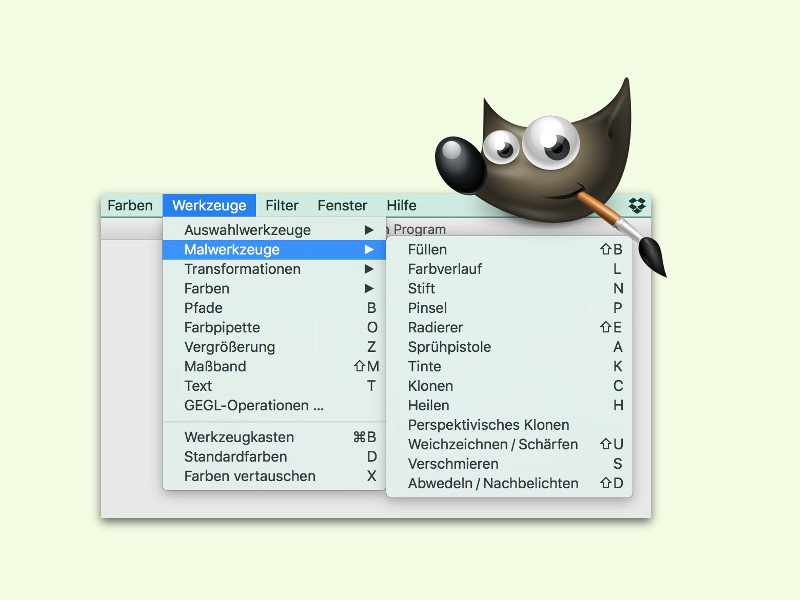
01.08.2016 | Software
Wie in anderen Programmen zur Bearbeitung von Bildern gibt es auch in GIMP viele unterschiedliche Werkzeuge, zwischen denen man per Klick auf das jeweilige Symbol wechseln kann. Allerdings gibt es für Nutzer, die gern die Tastatur verwenden, für jedes Werkzeug auch einen zugeordneten Buchstaben.
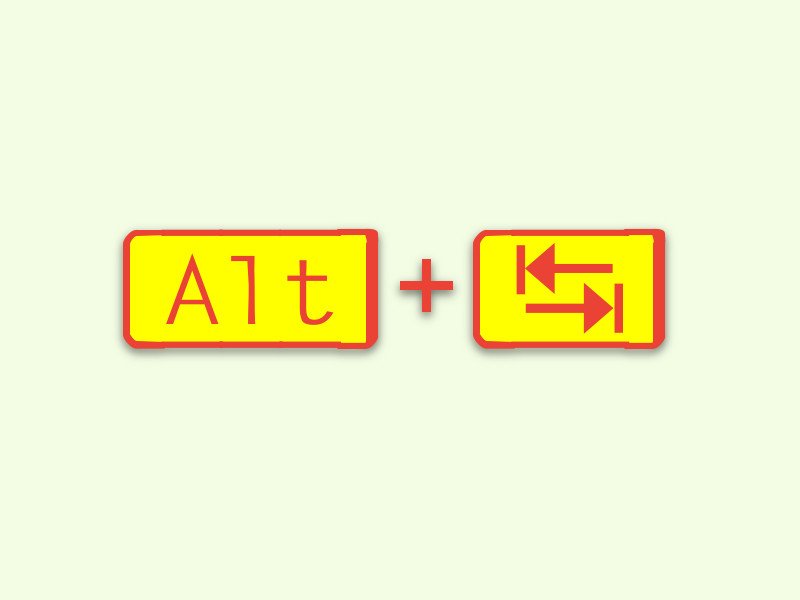
16.06.2016 | Windows
Über die Jahre und Windows-Versionen ist eines gleich geblieben: Mit Alt+Tab kann man zwischen offenen Fenstern und Programmen umschalten. Einzig das Aussehen dieses Umschalters hat sich immer wieder geändert. Doch kaum bekannt ist: Auch das alte Design aus Windows XP ist noch vorhanden.
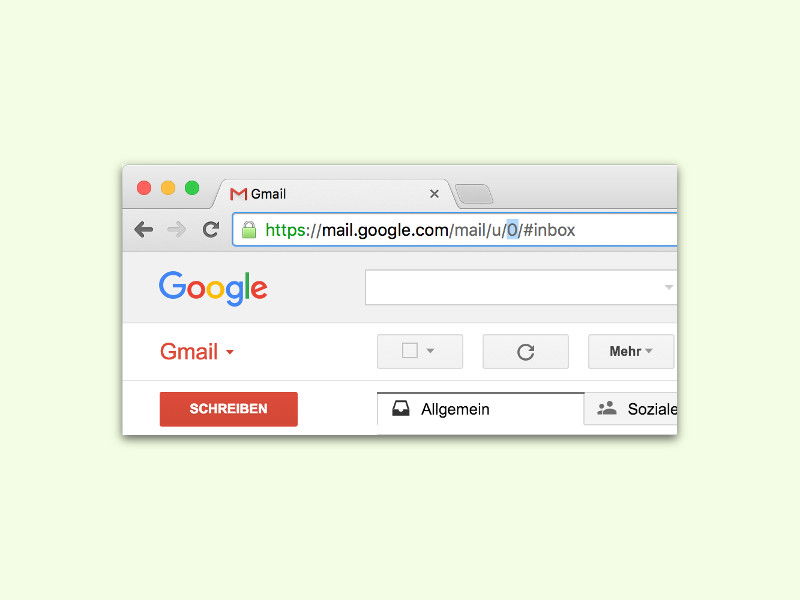
14.12.2015 | Tipps
Nicht wenige haben mehr als eine eMail-Adresse. Wer mehrere davon bei Google hat, kann sie gleichzeitig nutzen – und direkt oben im Browser zwischen ihnen umschalten.

10.11.2015 | Office
Bei der Arbeit hat man oft nicht nur ein Dokument, sondern gleich mehrere in Word geöffnet. Da kann es eine Weile dauern, bis man manuell das richtige Fenster gefunden hat, wenn man zwischen ihnen umschaltet. Hier zwei Wege, mit denen das Umschalten zwischen Dokument-Fenstern schneller klappt.