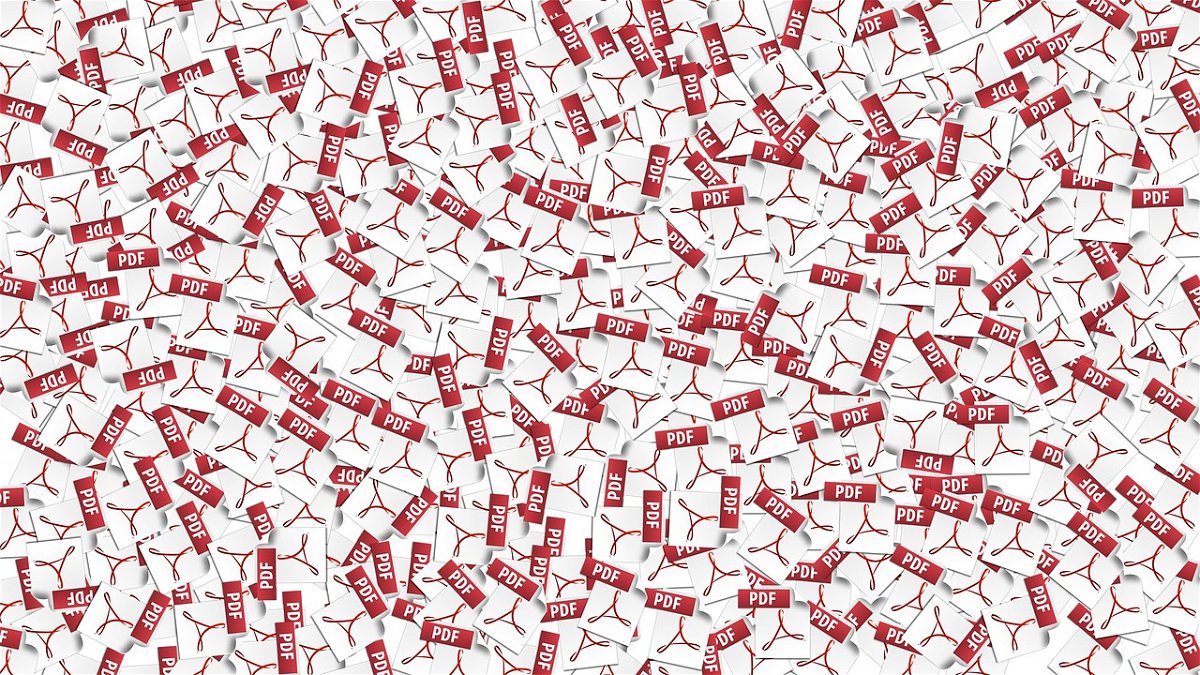
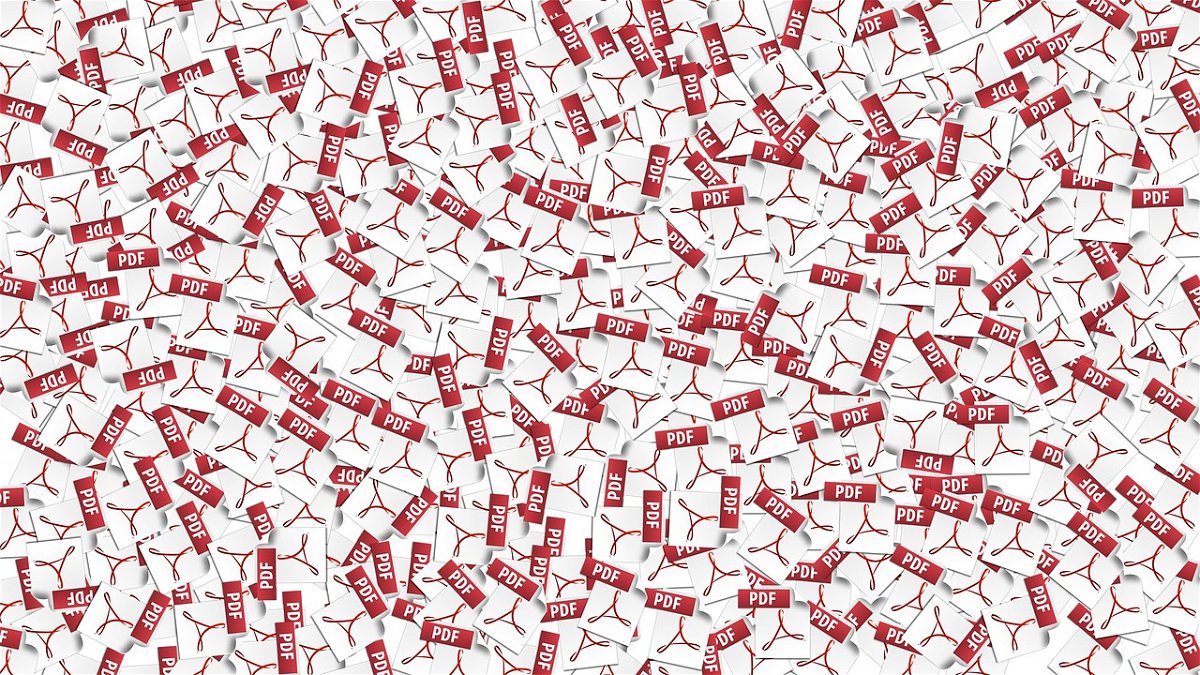

Unterschreiben von PDFs in der Voransicht bei macOS
Oft bekommen Sie ein Dokument als PDF-Datei in einer E-Mail und sollen dieses unterschreiben. Das geht aber nicht so einfach, und so drucken Sie es aus, unterschreiben es mit einem Stift und scannen das Endergebnis wieder ein. Viel zu viel Aufwand, das können Sie mit...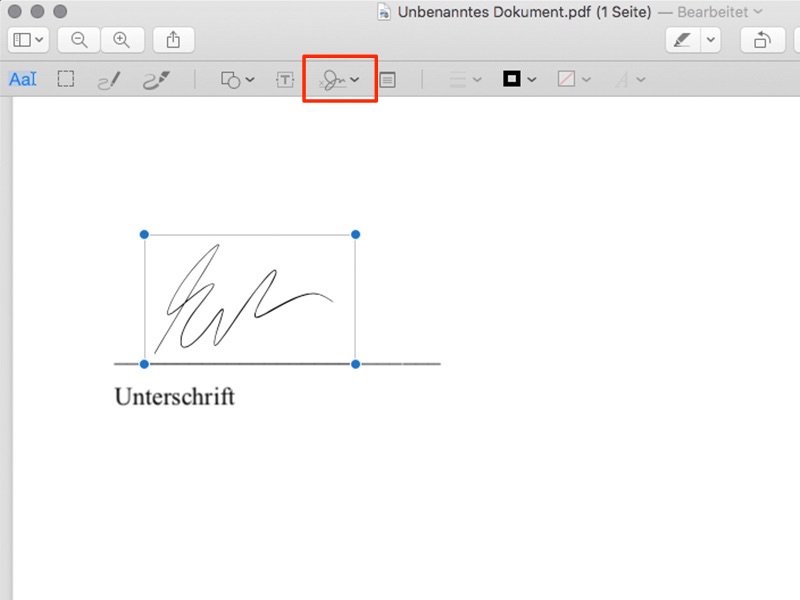
Digitale Unterschrift unter OS X anlegen
Heutzutage erfolgt der größte Teil des Schriftverkehrs digital. Auf Papier verschickte Post gibt es nur noch selten. Ausnahmen sind Dokumente, Rechnungen oder Verträge, die eine Unterschrift erfordern. Ausdrucken, unterschreiben und zur Post bringen finden aber viele...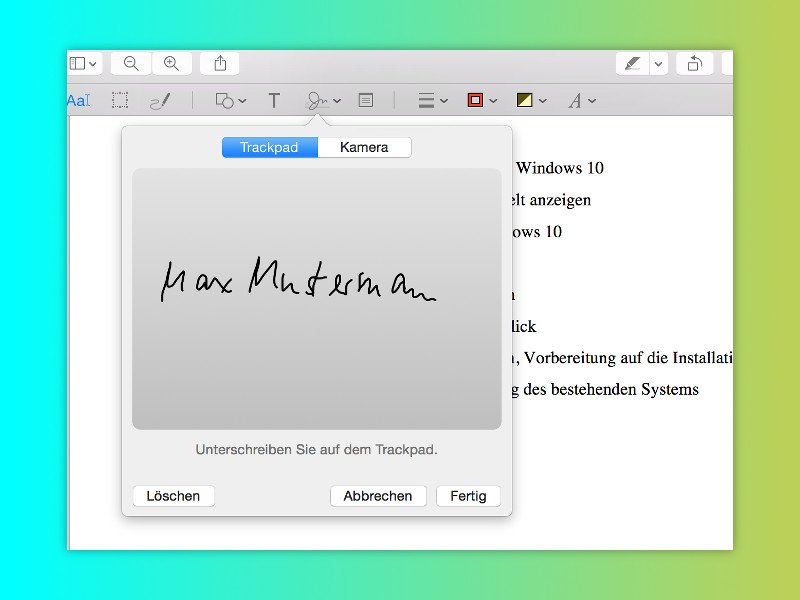
Mac: PDFs unterschreiben per Vorschau und Trackpad
Wer heutzutage digitale Dokumente ausdruckt, dann meist deswegen, weil sie eine Unterschrift erfordern. Dieser Grund ist jetzt ebenfalls passé: Am Mac kann jeder PDFs digital signieren – einfach mit dem Trackpad.
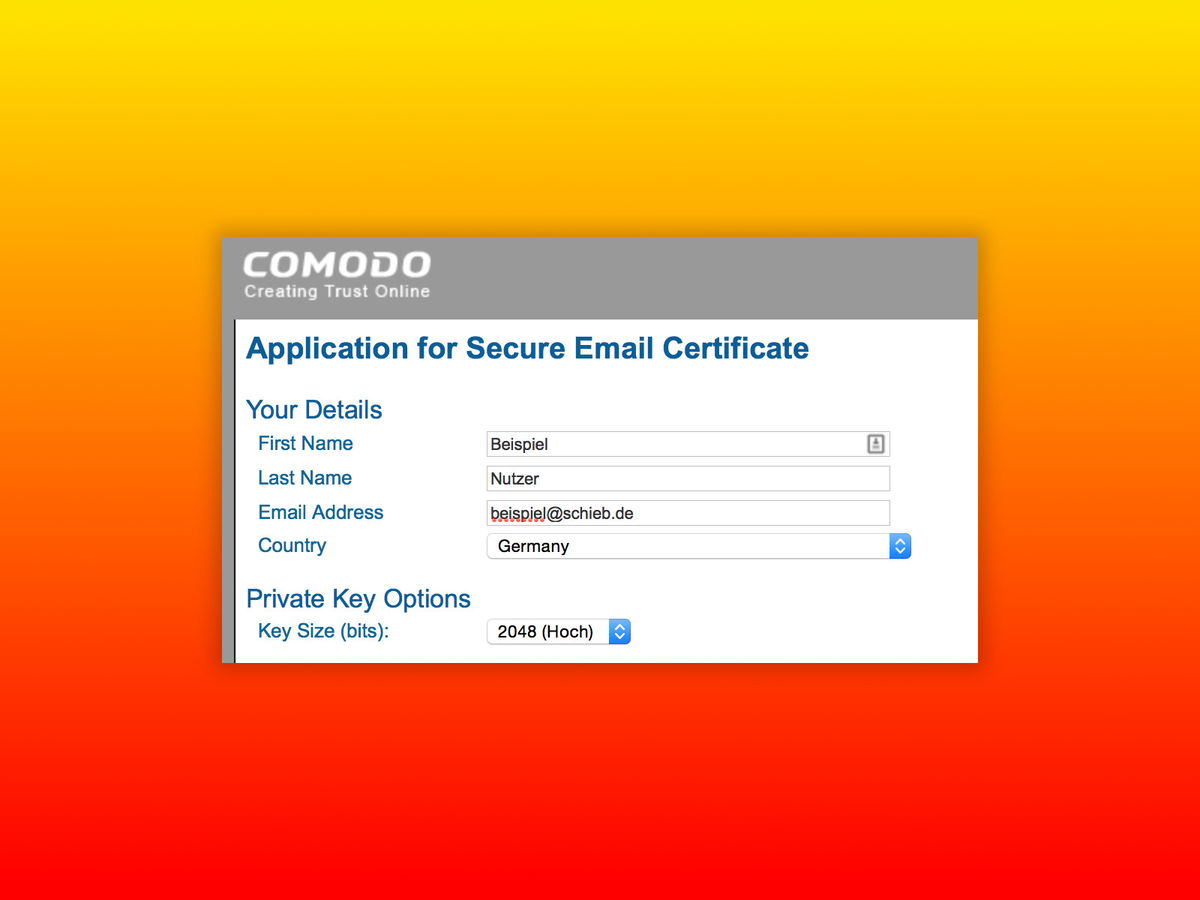
Gratis: eMails schnell und einfach digital signieren
Von welchem Absender eine E-Mail tatsächlich stammt, kann nicht immer nachvollzogen werden. Ist diese Nachricht echt oder gefälscht? Mehr Sicherheit gibt’s, wenn man die eigenen gesendeten E-Mails digital signiert.
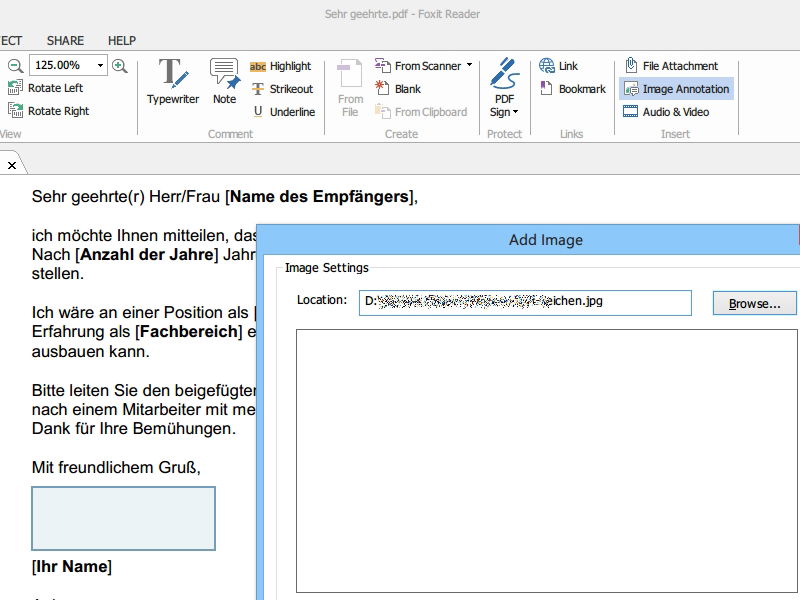
Bilder in PDF-Dokumente einfügen
PDFs sind heute zuständig für Dokumente aller Art – von Rechnungen über Texte bis hin zu Verträgen. Um beispielsweise einen Vertrag im PDF-Format zu unterschreiben, müssen Sie ihn nicht unbedingt ausdrucken und anschließend wieder einscannen. Fügen Sie Ihre Unterschrift doch einfach digital ein!
Windows: Schriftzug „Verknüpfung“ entfernen
Um Originaldateien von Verknüpfungen unterscheiden zu können, versieht Windows alle Verknüpfungen mit dem passen Zusatz „Verknüpfung“. Die Hilfestellung ist vor allem für Laien hilfreich. Profis können auf den Zusatz verzichten. Und ihn folgendermaßen deaktivieren.
Thunderbird: Grafiken in die Signatur einfügen
Ausführliche Signaturen gehören beim E-Mail-Verkehr zum guten Ton. Mitunter erscheinen neben den üblichen Adress- und Kontaktinformationen auch Fotos, Logos oder handschriftliche Unterschriften in der Signatur. Wer die eigene Signatur ebenfalls um Multimedia-Elemente erweitern möchte, muss nur folgendermaßen vorgehen.



