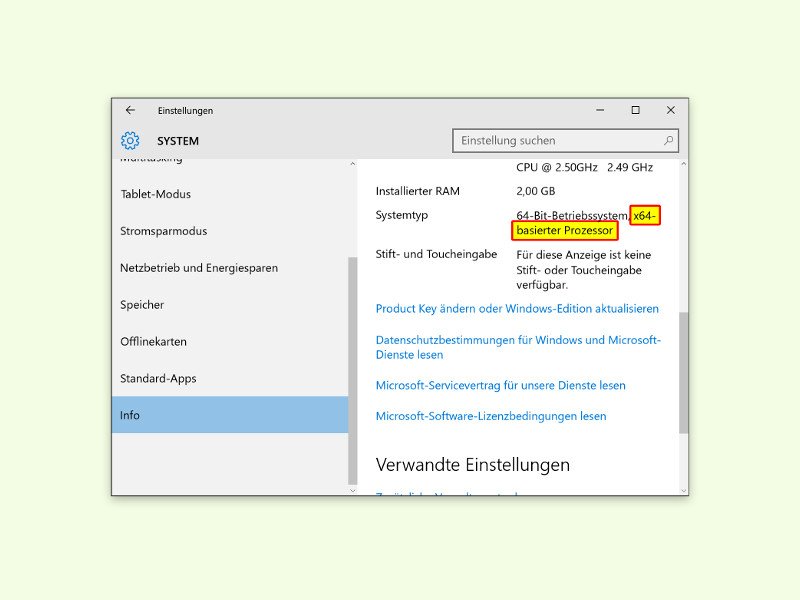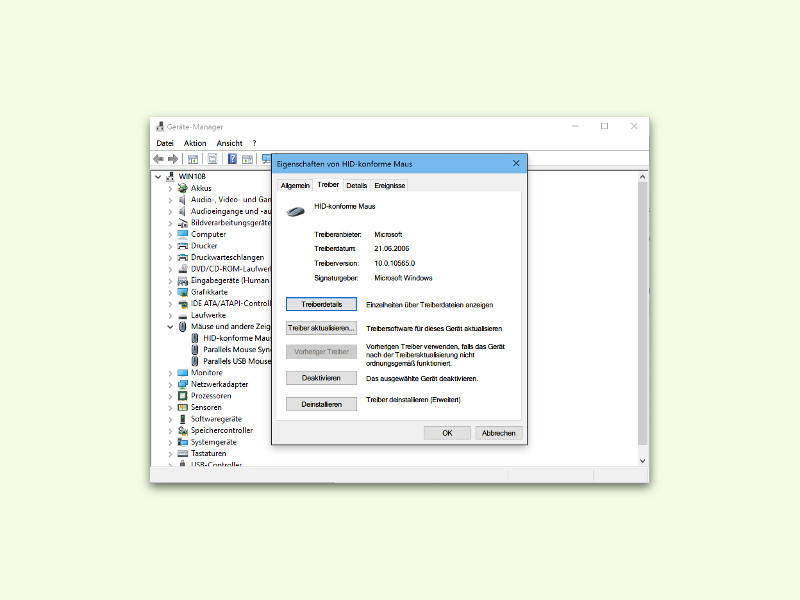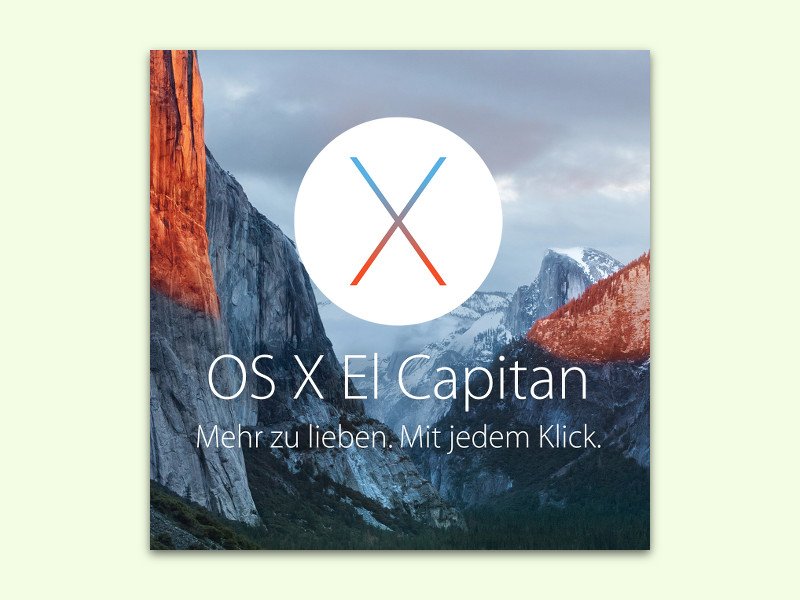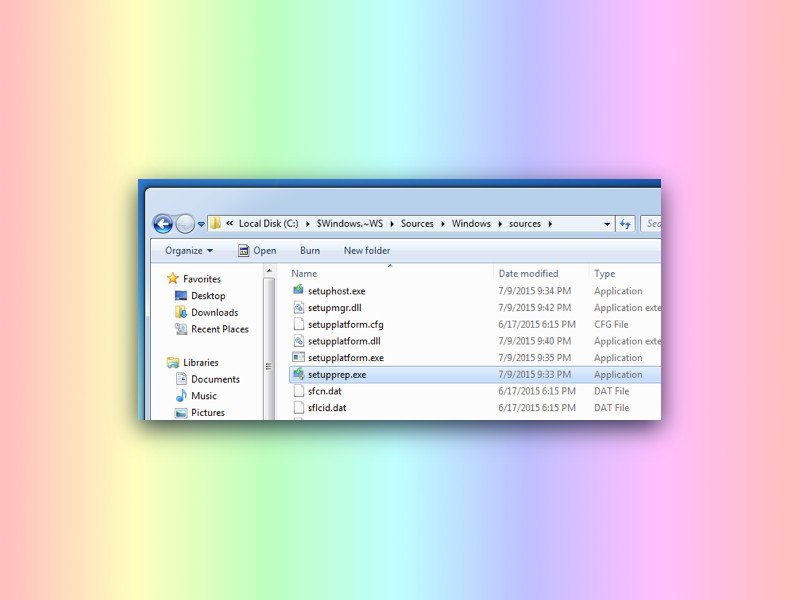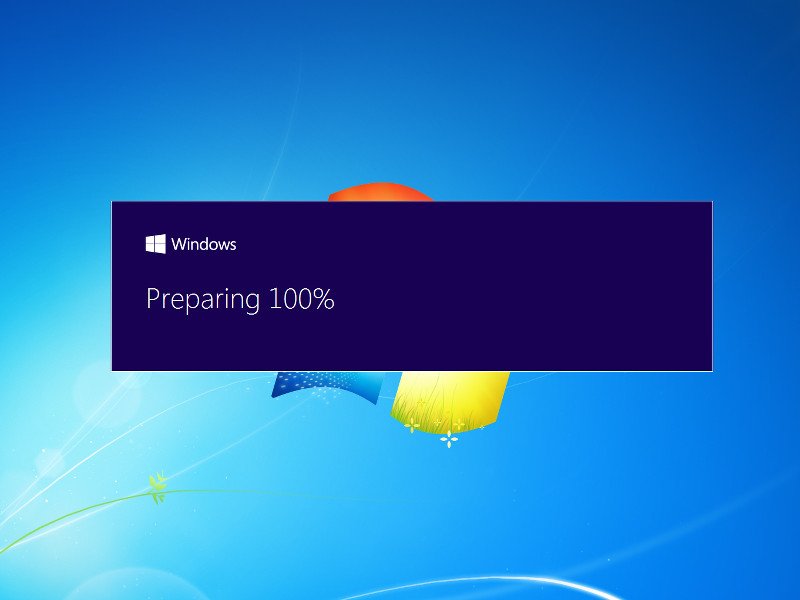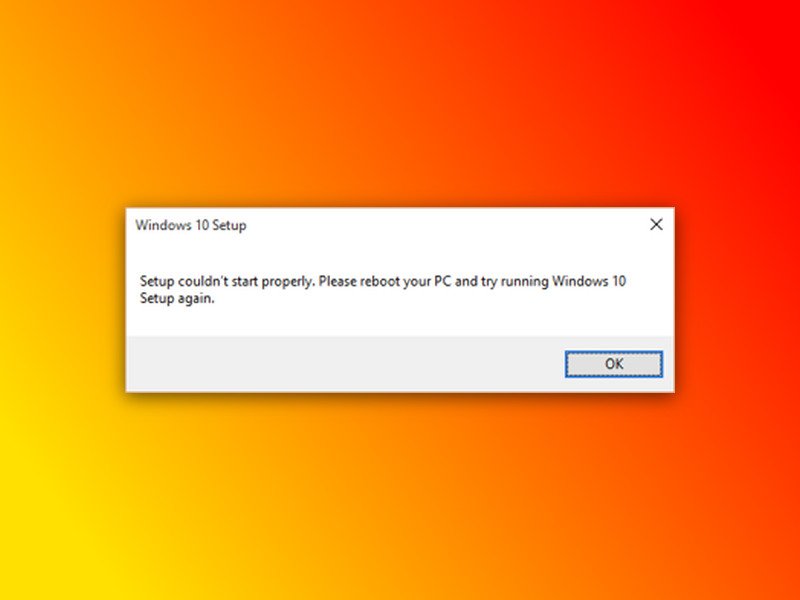19.12.2015 | iOS
Sucht man in der Kontakte-App von iOS 9.1 nach einer Person, wird kein Ergebnis angezeigt. Die Kontakte sind zwar noch im Handy gespeichert, werden aber nicht korrekt geladen. Das liegt an einem Fehler in der Suchfunktion der Kontakte- und Telefon-Apps.
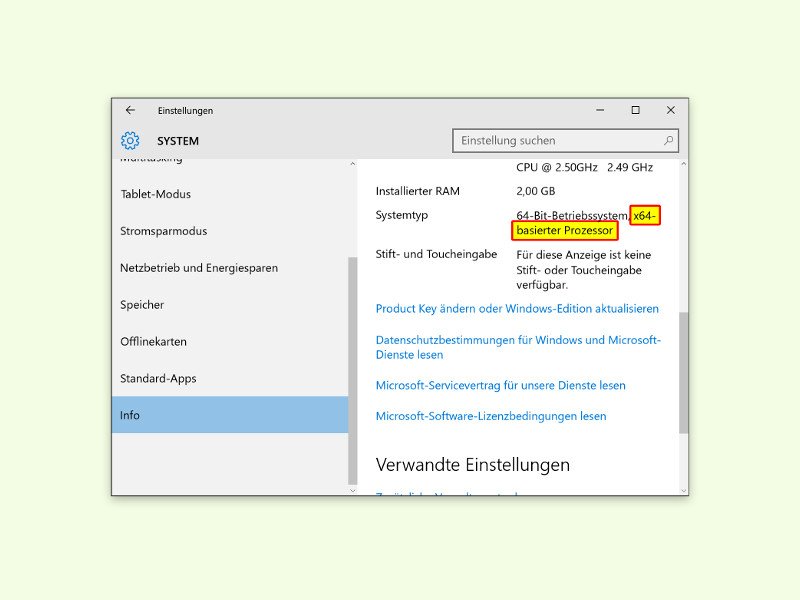
06.11.2015 | Windows
Wer die passende Hardware hat, kann statt der 32-Bit-Variante auch die 64-Bit-Edition von Windows 10 nutzen. Beim Upgrade von Windows 7 oder 8 installiert Microsoft aber automatisch die passende Variante: Hatte man vorher 32-Bit, bekommt man auch bei der Aktualisierung wieder 32-Bit. Hier die nötigen Schritte, um die Installation umzustellen.
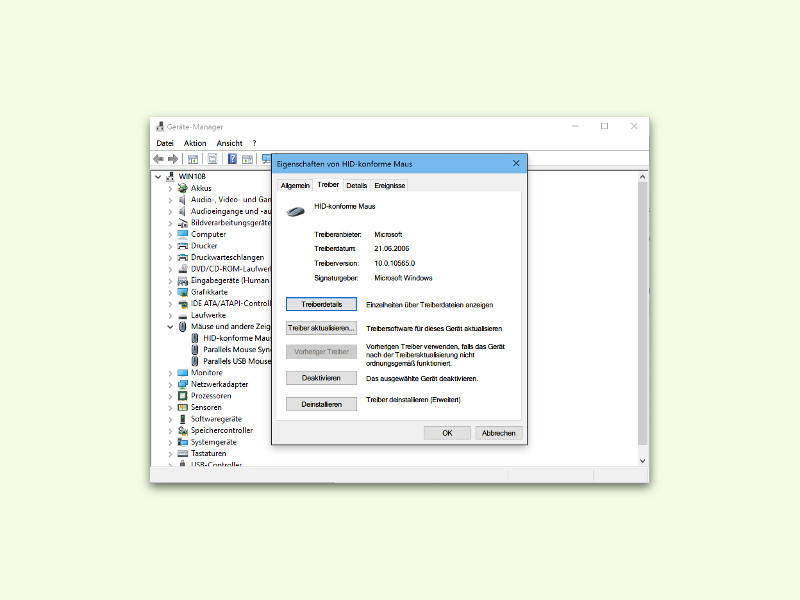
22.10.2015 | Windows
Nach dem Upgrade auf Windows 10 funktioniert manchmal der eingebaute Maus-Ersatz in Notebooks nicht mehr richtig. Oft liegt das an einem inkompatiblen Treiber. Am besten, man schließt eine USB-Maus an, um das Problem schnell zu beheben.
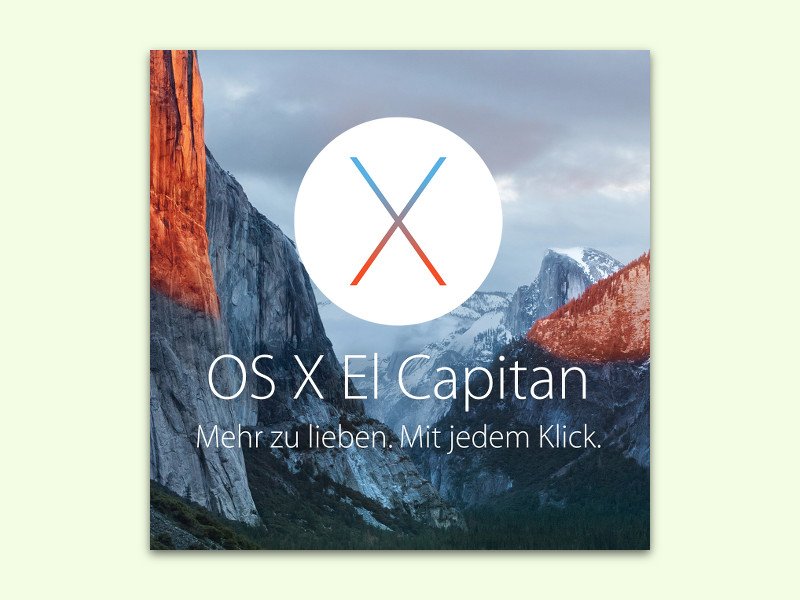
30.09.2015 | macOS
Seit 30. September 2015 ist sie da, die neue Version des Apple-Betriebssystems El Capitan. Nutzer aller neueren Macs können sie gratis laden und installieren. Beim Upgrade werden alle Einstellungen und Apps übernommen.

02.09.2015 | Windows
Dieser Tage stellt Microsoft wieder eine ganze Anzahl neuer Vorschau-Versionen von Windows 10 im Rahmen des Insider-Programms bereit. Die werden, eine entsprechende Konfiguration vorausgesetzt, direkt per Windows Update eingespielt. Schlägt bei der Installation etwas fehl, kann dieser Tipp weiterhelfen.
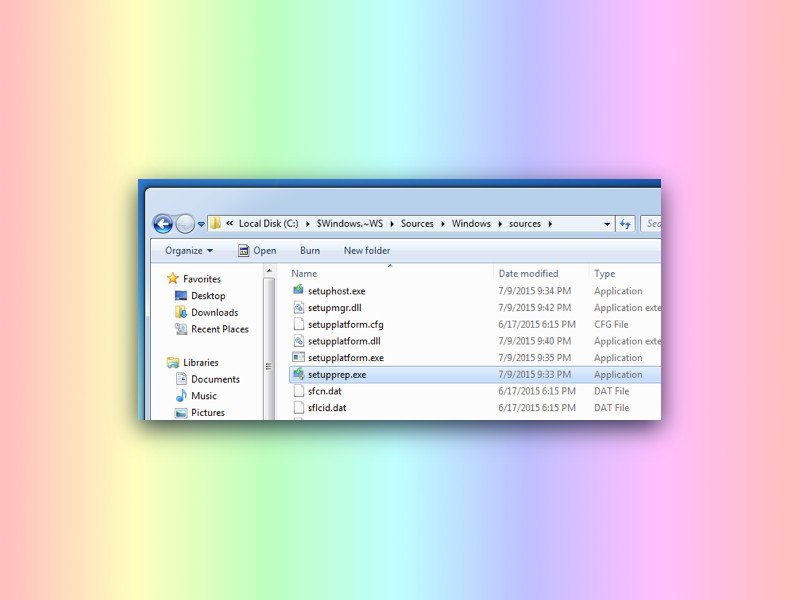
09.08.2015 | Windows
Mit dem Tool zur Medienerstellung können Nutzer Windows 10 direkt von Microsoft herunterladen, um dann entweder das Upgrade zu starten oder einen Datenträger zur Installation zu erstellen. Wenn der 3,9-Gigabyte-Download zwischendurch abbricht, muss man nicht alles von vorne herunterladen, sondern man kann den Download fortsetzen.
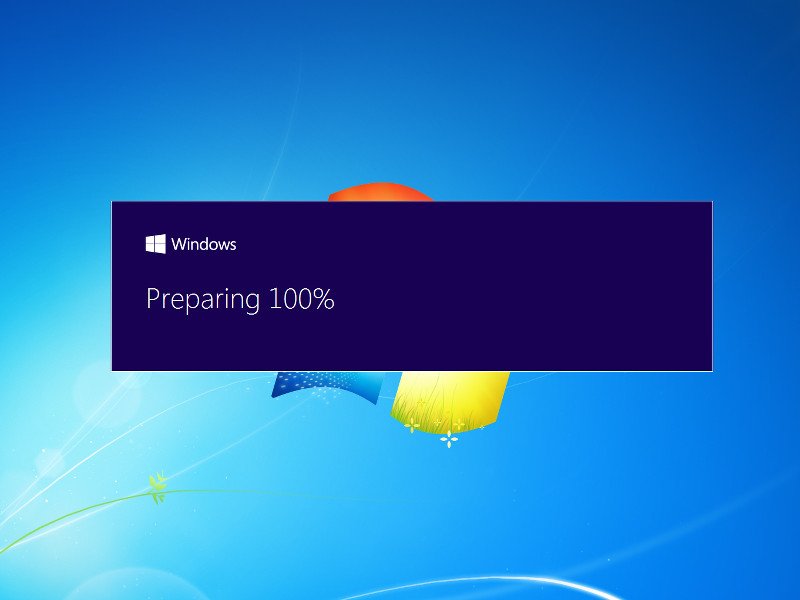
08.08.2015 | Windows
Manchmal läuft die Aktualisierung auf Windows 10 nicht ohne Probleme durch, sondern bricht mittendrin ab. Dann wird die vorherige Windows-Version, also 7 oder 8, automatisch wiederhergestellt. Das kann an der Hardware oder an inkompatiblen Programmen liegen. Um das Upgrade nach Behebung dieser Fehlerquellen erneut zu starten, muss eine Datei auf der Festplatte gestartet werden.
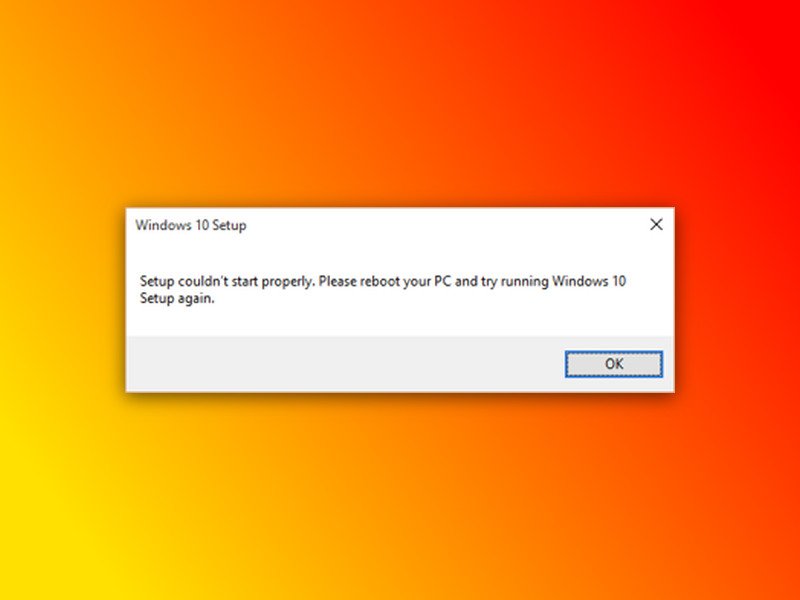
06.08.2015 | Windows
Wenn der Download von Windows 10, wie laut Murphys Gesetz üblich, nach 90% abbricht und auch das Tool zur Medienerstellung nur darüber informiert, man müsse „bitte das System zuerst neu starten“, dann ist das ärgerlich. Besonders dann, wenn der Windows-Neustart überhaupt nicht weiterhilft, und das Setup trotzdem nicht starten will.