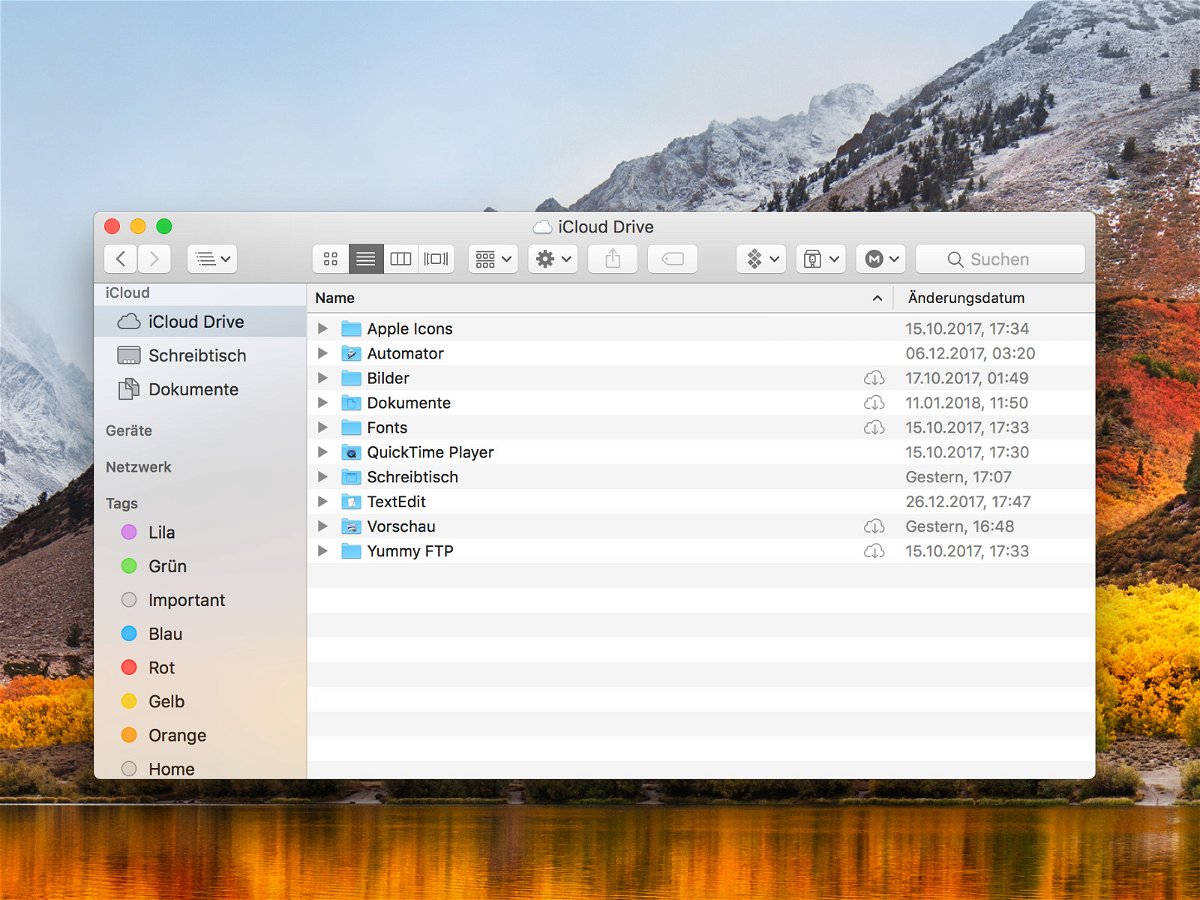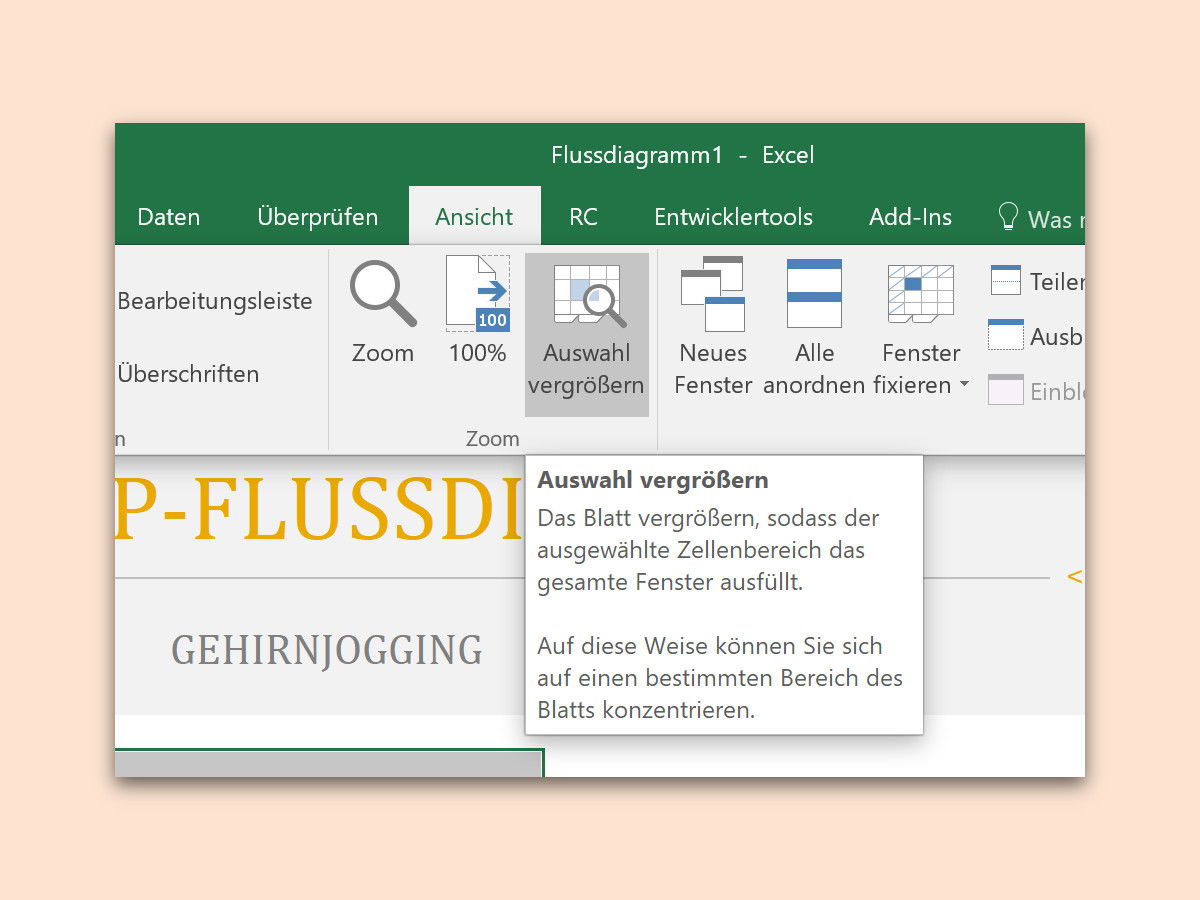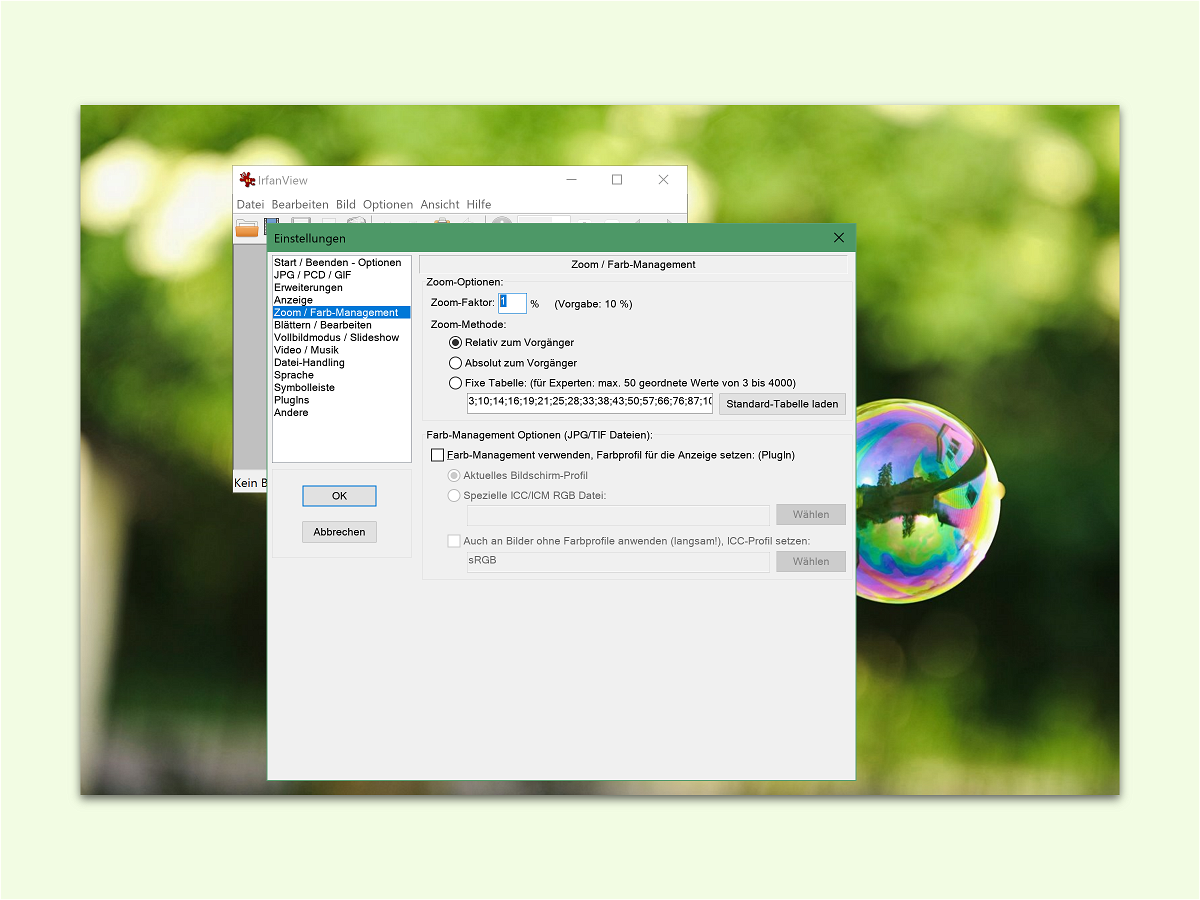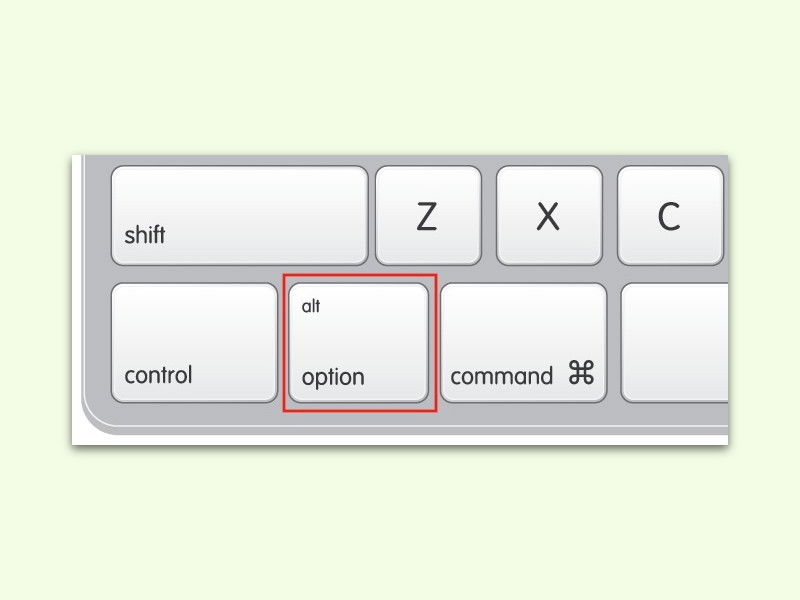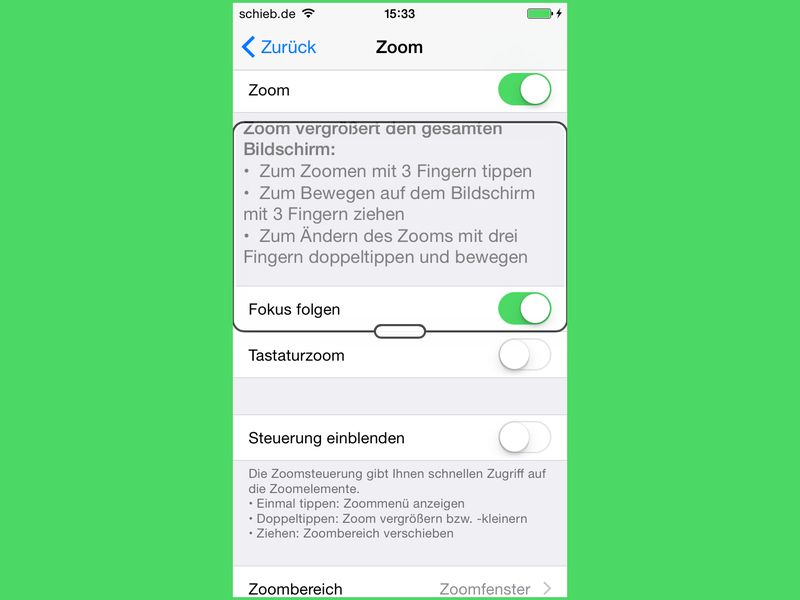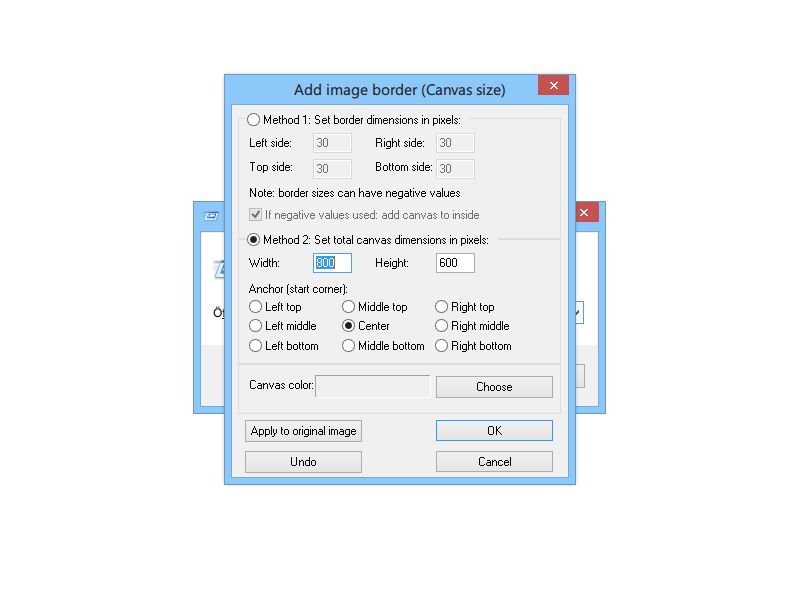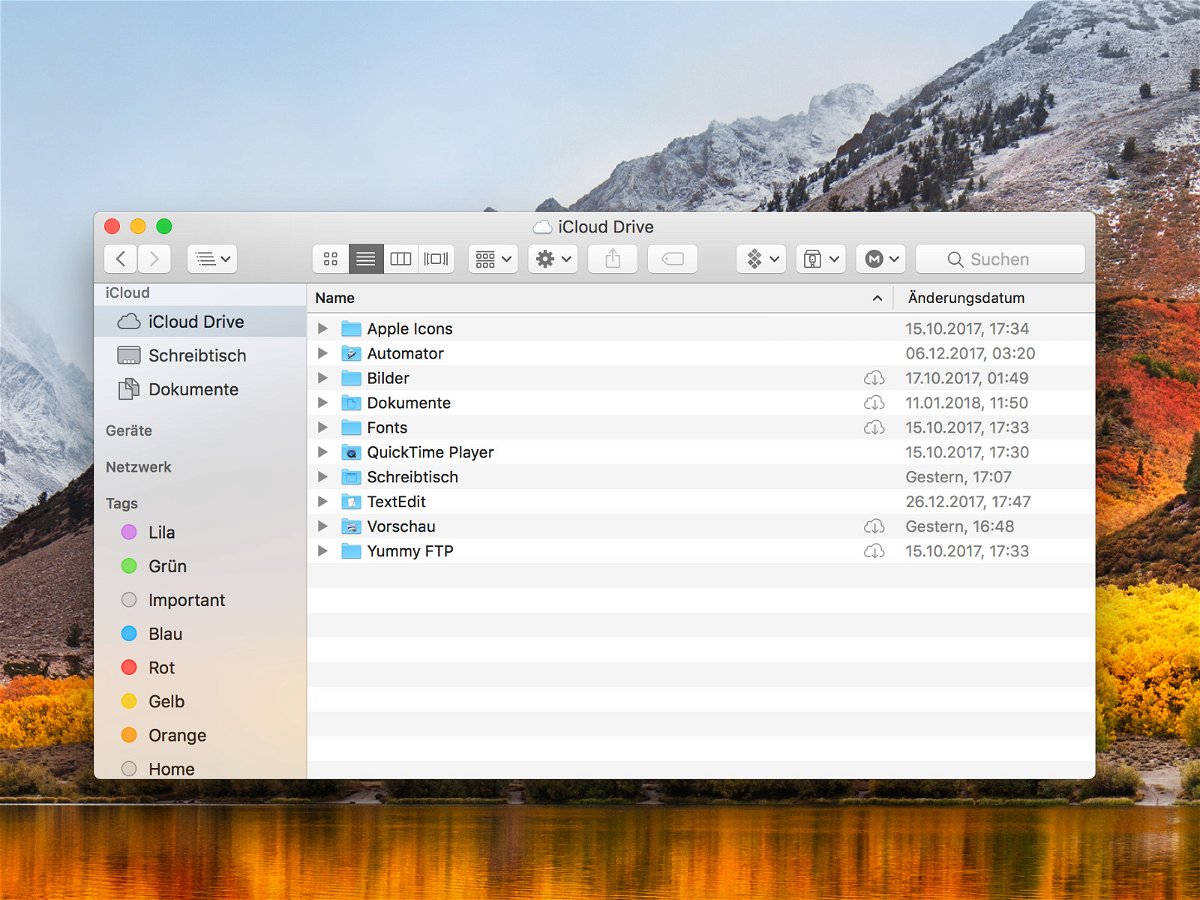
18.01.2018 | macOS
Manchmal sind Fenster von Programmen einfach zu klein, um alle Inhalte ohne Scrollen sehen zu können. Dann kann man ja an den Rändern des Fensters ziehen und es dadurch vergrößern. Mit einem Trick können Fenster am Mac auf beiden gegenüberliegenden Seiten gleichzeitig in der Größe geändert werden.
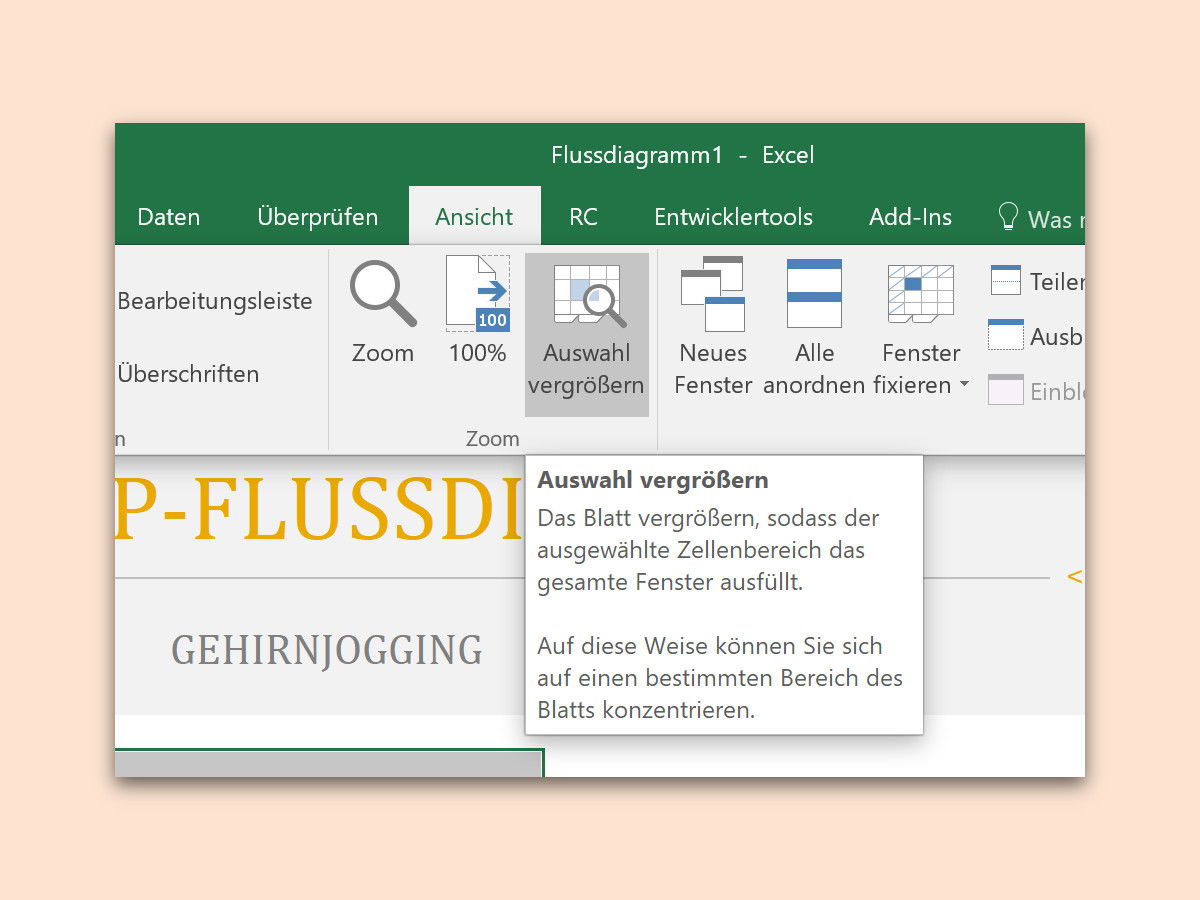
25.10.2017 | Office
Manche Excel-Tabellen sind wirklich komplex. Wenn die Zellen dann noch ziemlich klein sind, wird die Arbeit in der jeweiligen Tabelle mühselig. Das geht auch einfacher: Mit wenigen Schritten kann der interessante Teil der Tabelle vergrößert werden und ist damit leichter zu lesen und zu bearbeiten.
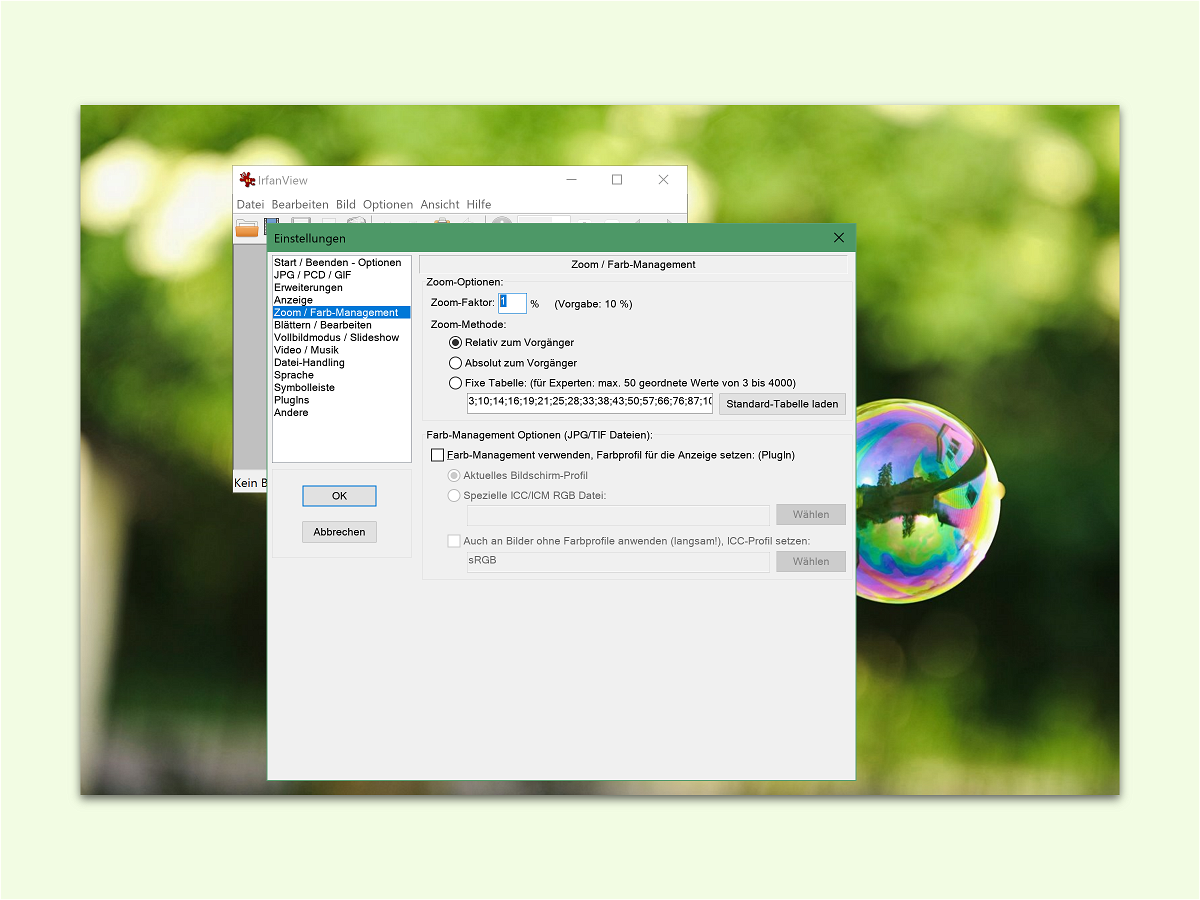
17.11.2016 | Software
Mit dem kostenlosen IrfanView lassen sich Bilder und Fotos aller Formate problemlos betrachten. Zum Anzeigen von Details ist die Zoom-Funktion besonders praktisch. Bei Bedarf kann der Zoom auch viel genauer eingestellt werden.

08.11.2016 | macOS
Durch Ziehen an den Kanten und Ecken eines Fensters lässt sich die Größe ändern. Das gilt sowohl für Windows als auch am Mac. Allerdings kennt der Mac einen Trick, auf den Windows-Nutzer verzichten müssen.
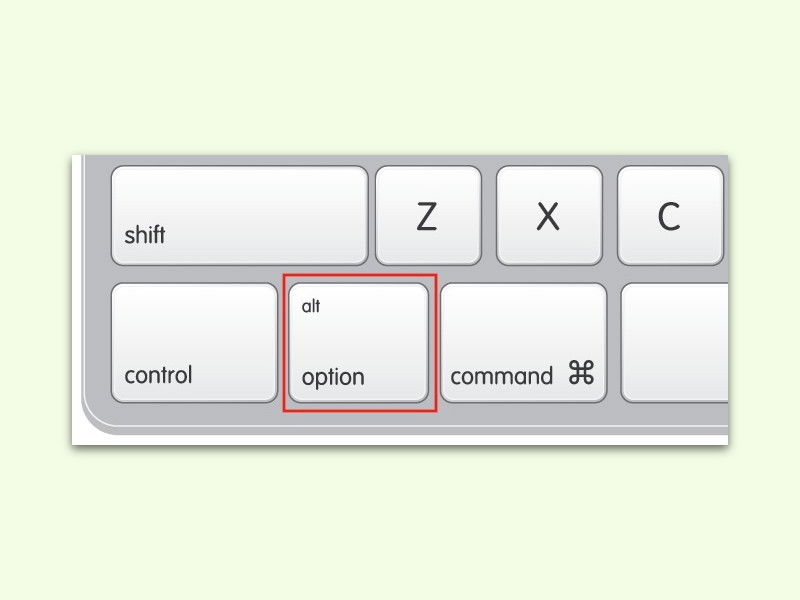
31.12.2015 | macOS
Zieht man an einem der Ränder oder Ecken eines Fensters auf dem Mac-Schreibtisch, kann man es damit größer oder kleiner machen. Das wirkt sich aber nur in die Richtung aus, in die man zieht.
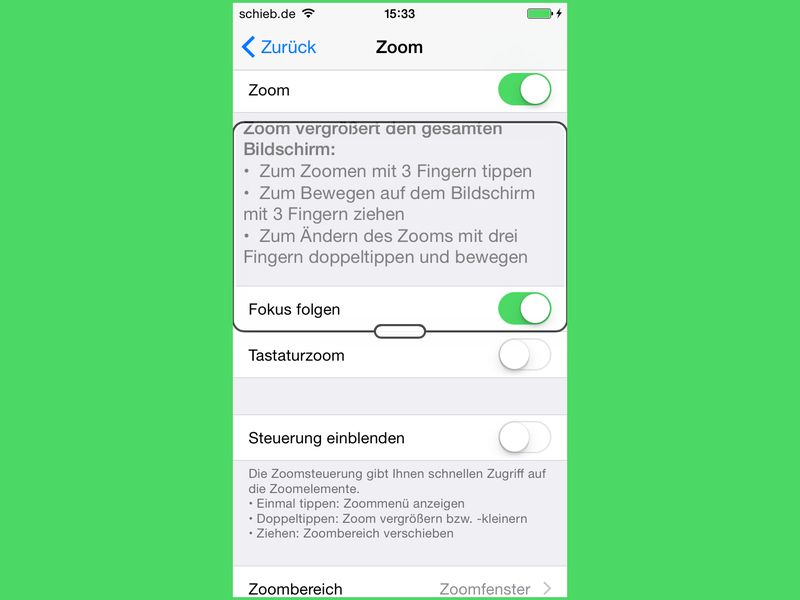
02.02.2015 | Tipps
Manchmal ist das, was man auf dem iPhone oder iPad sehen kann, ziemlich klein. Statt eine Lupe zur Hand zu nehmen, kann man dann auch die eingebaute Bildschirmlupe aktivieren. So werden Inhalte auf dem Bildschirm besser erkennbar.

19.08.2014 | Tipps
In allen grafischen Oberflächen kann man Fenster größer oder kleiner machen. Zum Maximieren und Wiederherstellen dienen dabei Knöpfe in der Titelleiste. Sie wollen ein Fenster nicht ganz maximieren, sondern nur so breit oder so hoch wie den Bildschirm machen? In Linux-Desktopmanagern, die auf GNOME basieren (etwa Unity oder Cinnamon), ist das einfach zu machen.
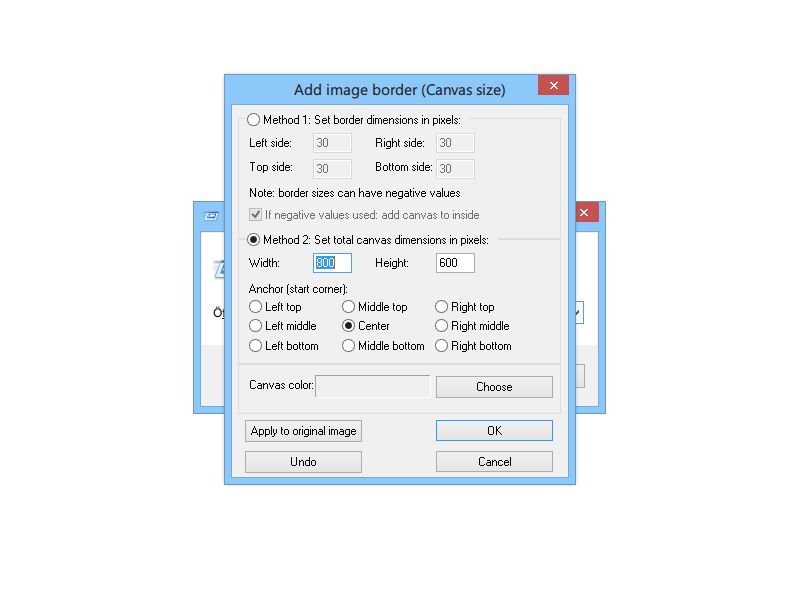
24.12.2013 | Software
Sie haben ein Foto oder einen Screenshot und müssen ihn so verkleinern oder vergrößern, dass das Bild am Ende ganz bestimmte Abmessungen hat? Hier die passende Strategie, wie das mit IrfanView klappt.