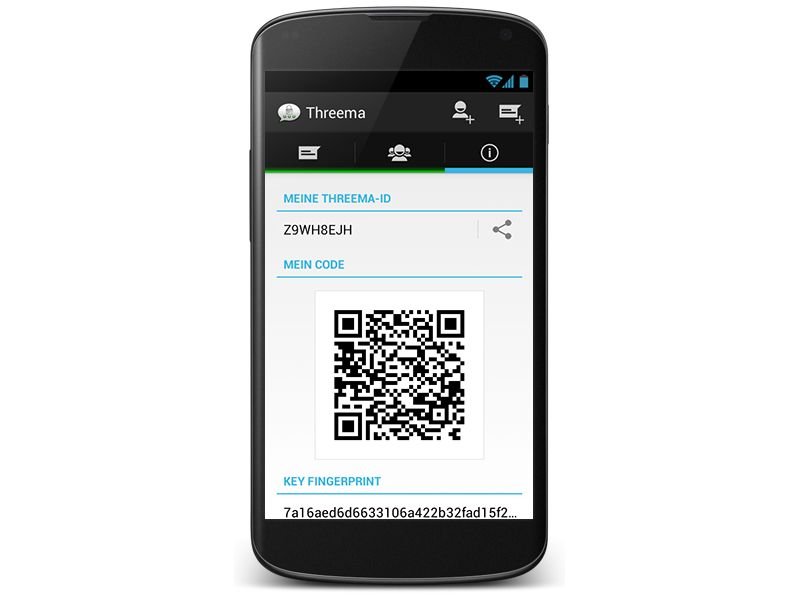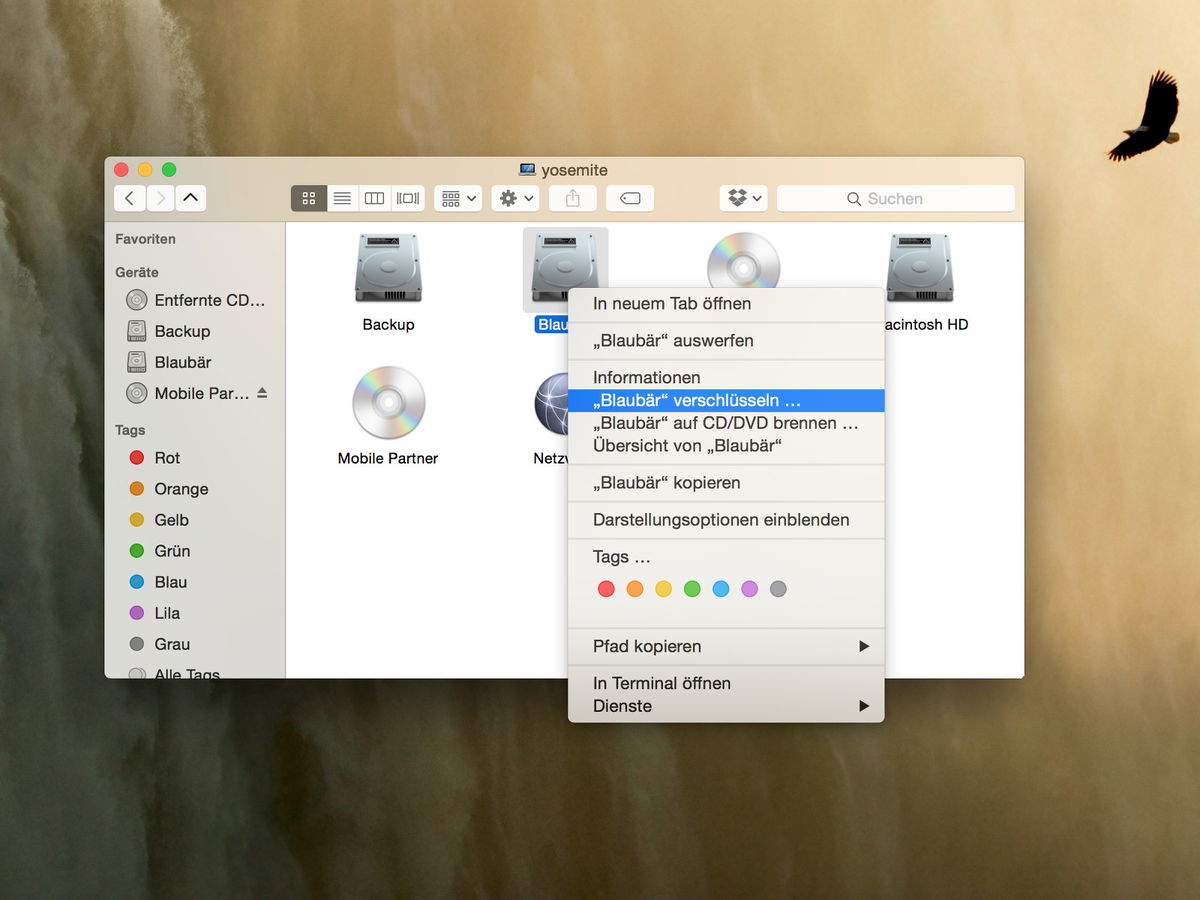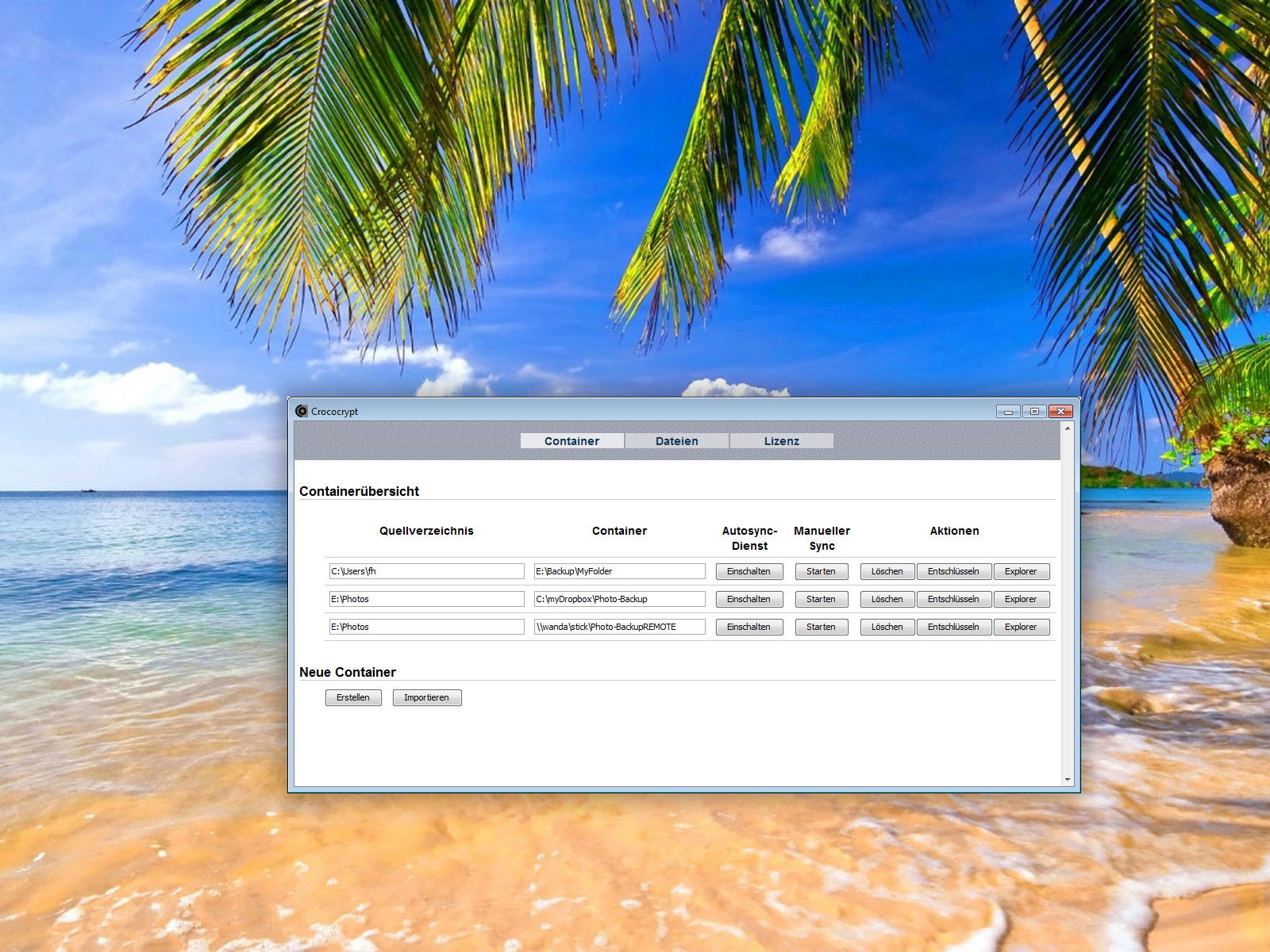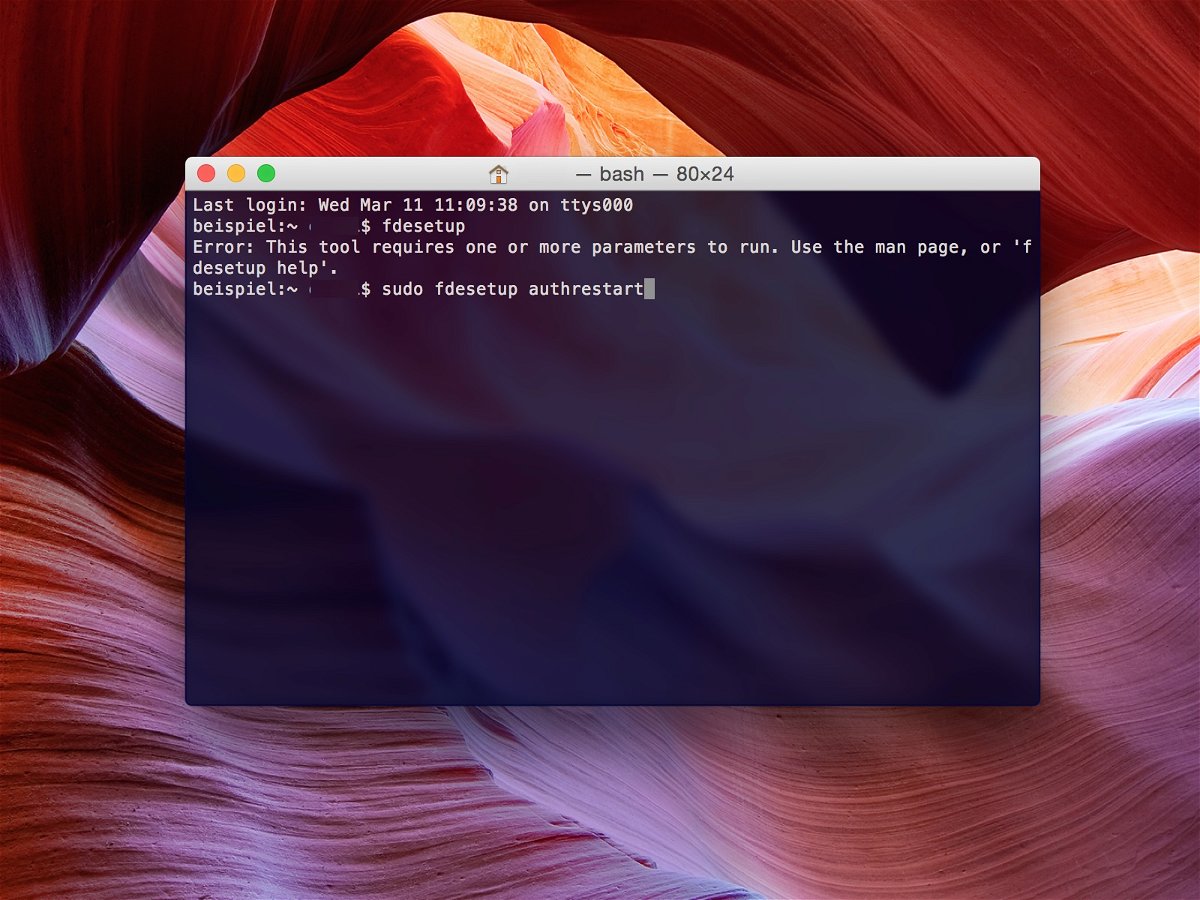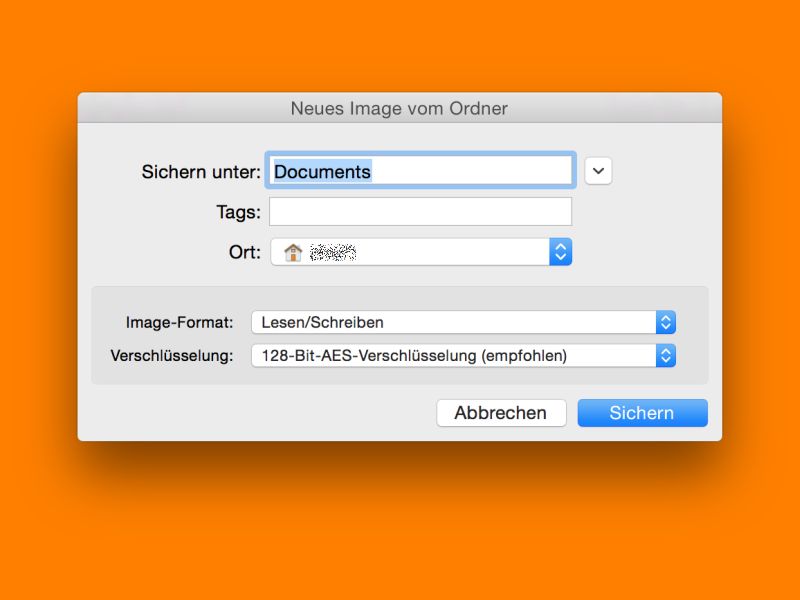29.11.2016 | Hardware
Braucht man auf dem internen Speicher mehr Platz, lassen sich Daten wie bei Windows auch unter macOS auf einer externen Festplatte oder einem USB-Stick speichern. Damit die Daten dort vor unbefugtem Zugriff geschützt sind, können sie bei Bedarf auch verschlüsselt werden.

19.01.2016 | Tipps
Wer eine Datei verschlüsselt versenden will, schützt sie am besten mit einem Kennwort. Mit den Bordmitteln von Windows und OS X ist das aber nicht so einfach. ZipIt ist ein Web-Dienst, der Dateien mit einem Kennwort sichert.
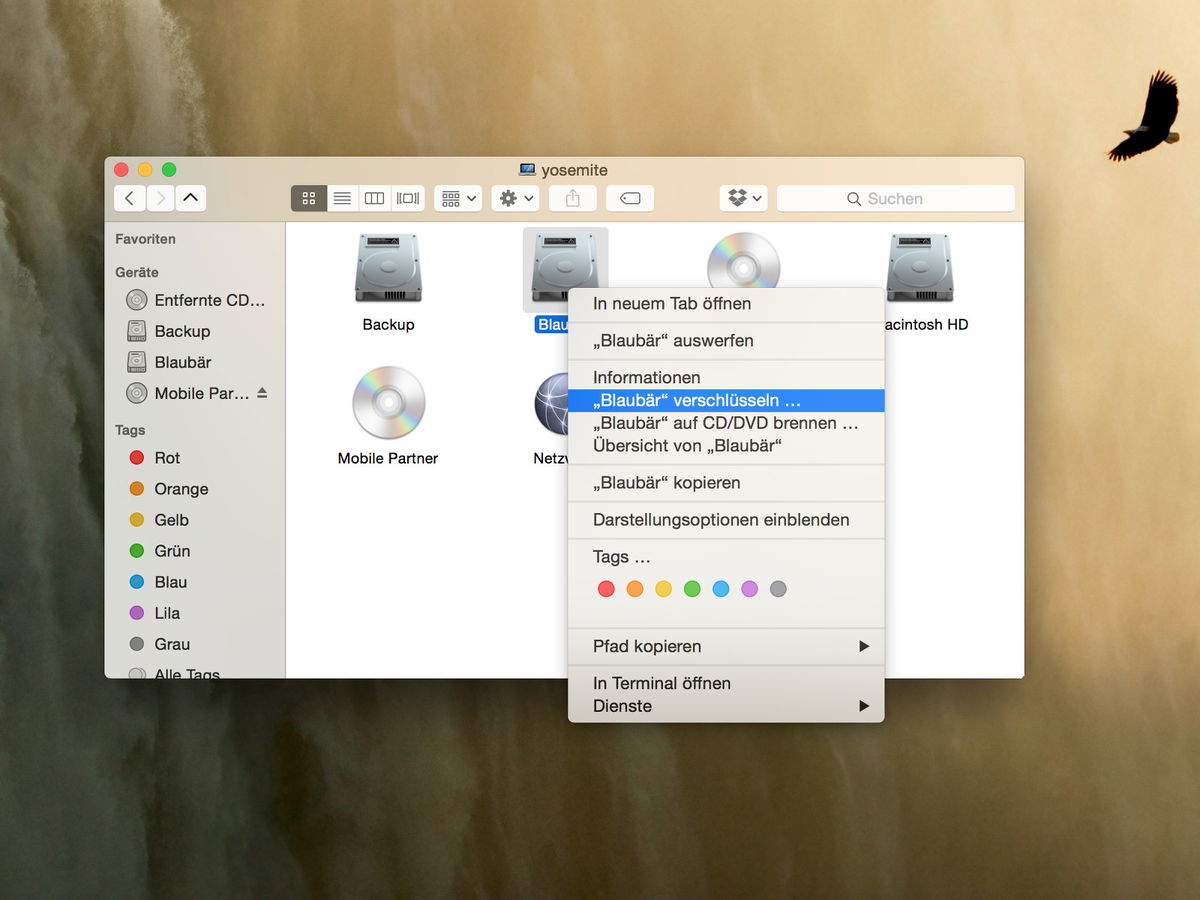
15.07.2015 | macOS
Selbst wenn das Systemlaufwerk verschlüsselt ist, können andere Nutzer eines Macs (und auch Gäste) immer noch auf die Datenpartitionen zugreifen und dort Dateien öffnen, ändern oder gar löschen. Um das zu verhindern, lässt sich jede Partition verschlüsseln.
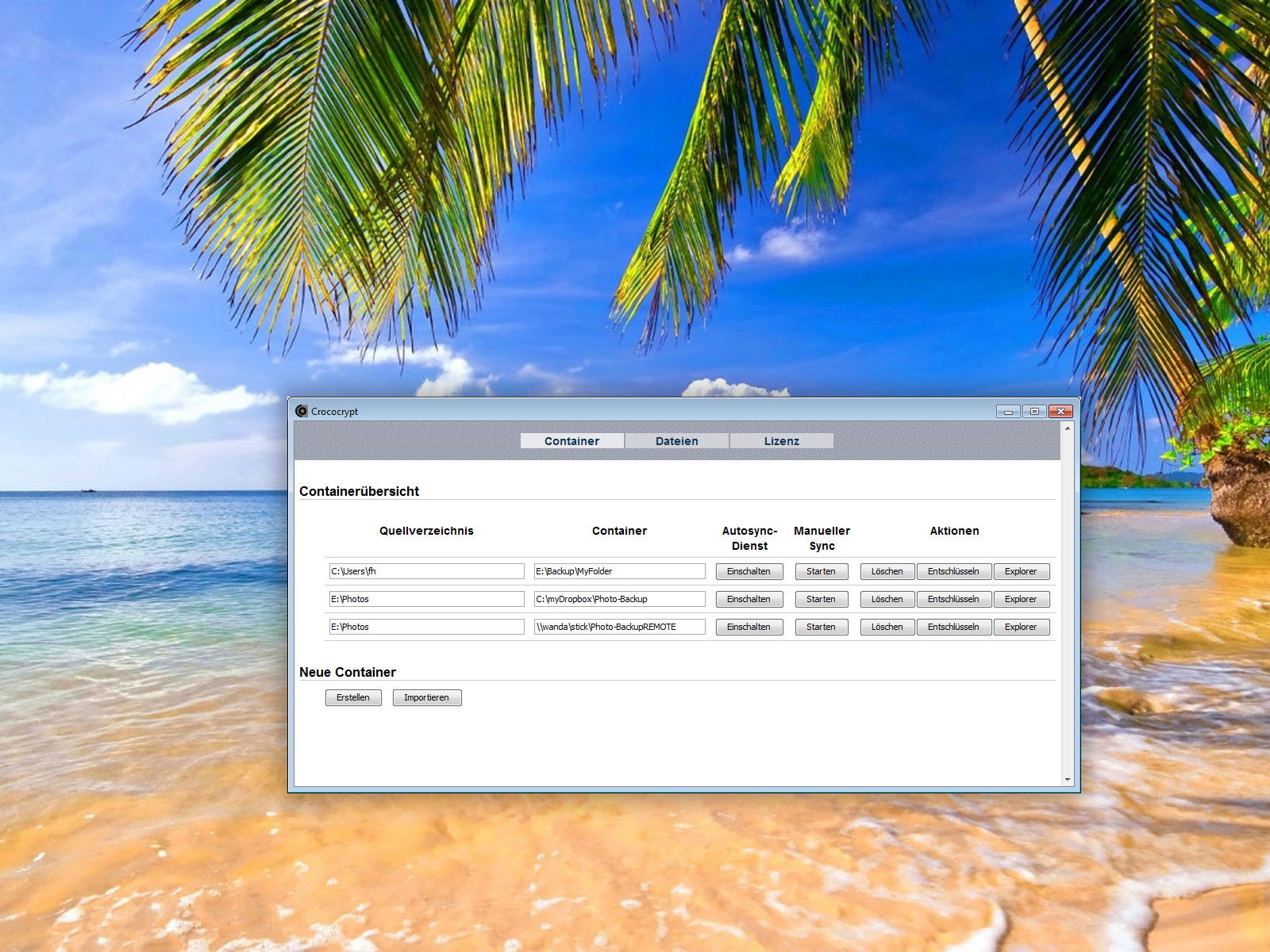
25.05.2015 | Tipps
Backups in der Cloud werden angesichts der wachsenden Anzahl der Anbieter immer beliebter. Wer dem Cloud-Anbieter aber nicht sein vollstes Vertrauen für private Daten schenken will (was durchaus sinnvoll ist), sollte seine Backups vor dem Hochladen verschlüsseln. Diese Aufgabe übernimmt zum Beispiel ein Gratis-Tool, das eine verschlüsselte Kopie eines Ordners anlegen und aktuell halten kann.
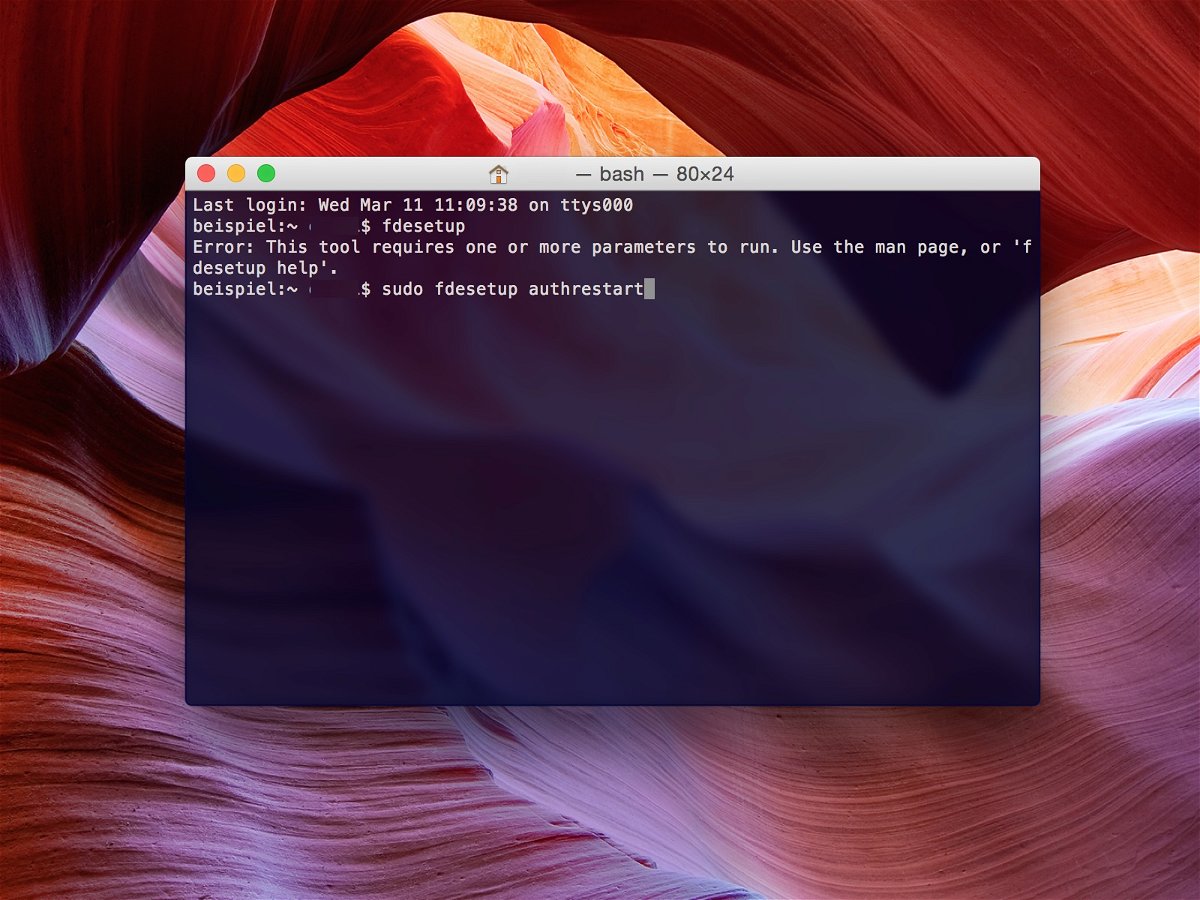
14.03.2015 | Tipps
Einer der besten Wege zur Absicherung eines Macs besteht in der Komplett-Verschlüsselung der Festplatte. Wird aber remote am Mac gearbeitet und muss dieser neu gestartet werden, bleibt der Vorgang beim Passwort-Eingabefeld hängen. Wie lässt sich dies umgehen?
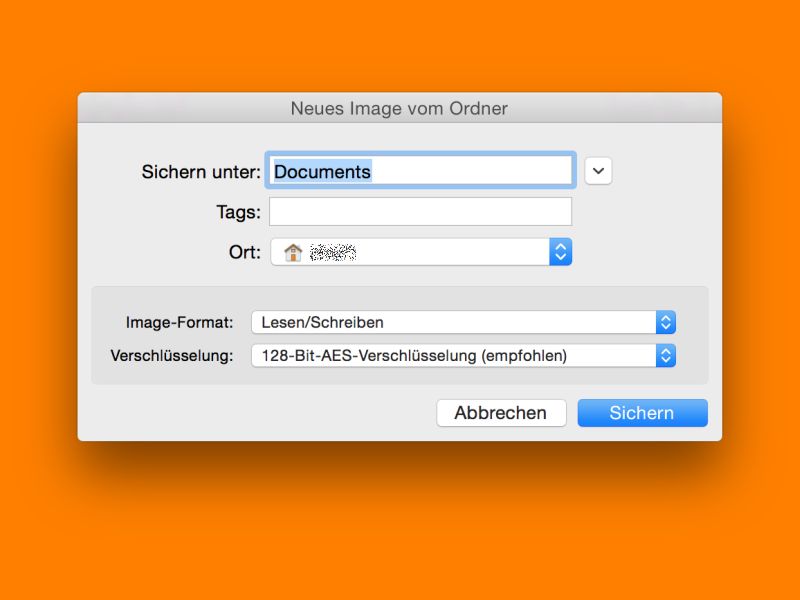
01.03.2015 | Tipps
Zum Speichern von privaten Daten auf einem Mac eignet sich ein verschlüsselter Ordner. Seit Mountain Lion gibt’s dafür eine eingebaute Funktion, die mit einem Laufwerks-Abbild arbeitet. Wie geht man vor?