

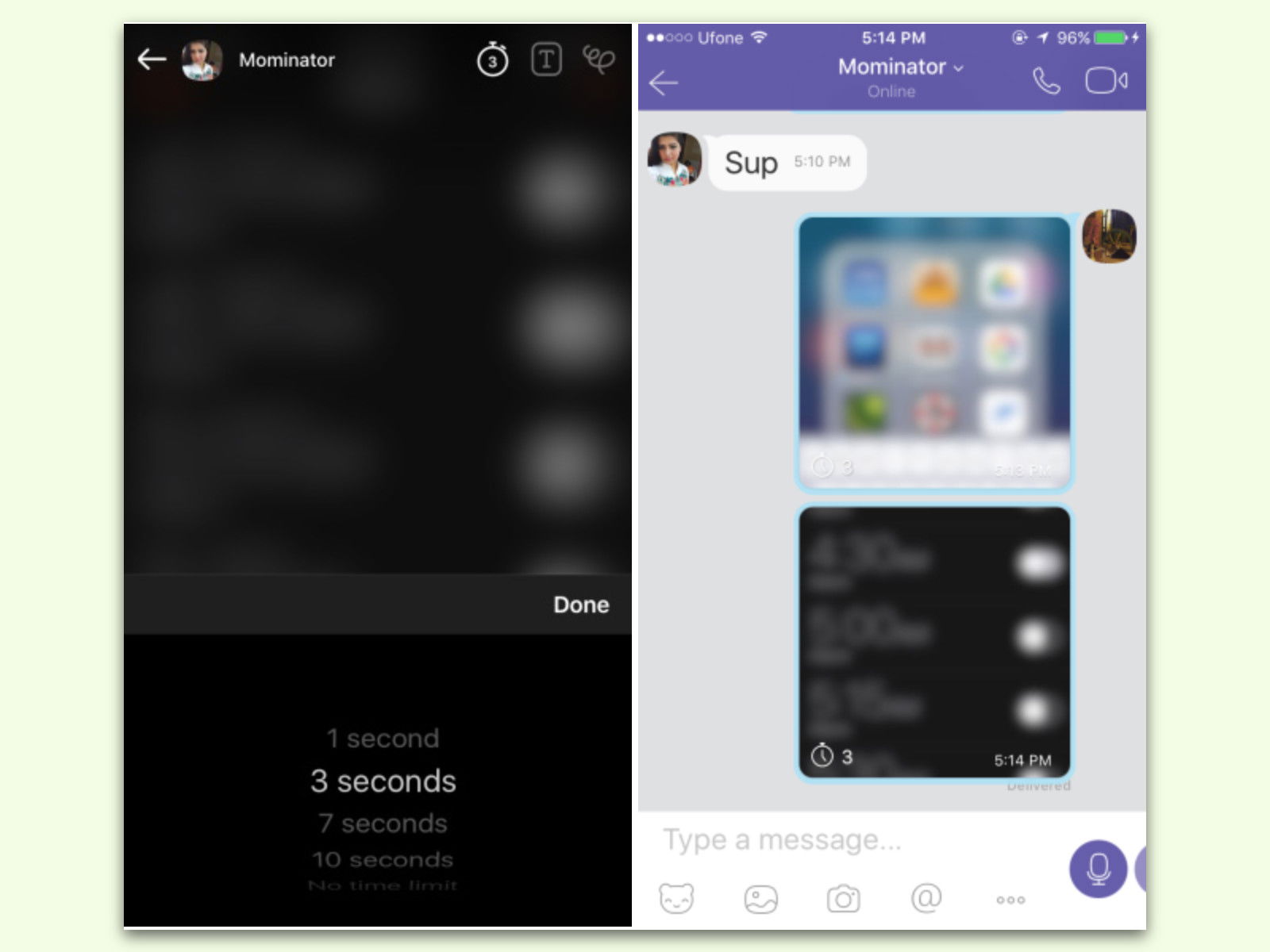
Selbst löschende Viber-Nachrichten senden
Immer mehr Messaging-Apps führen eine Funktion ein, bei der gesendete Nachrichten sich nach einer bestimmten Zeit automatisch löschen. Die Funktion stammt ursprünglich aus der Snapchat-App. Neuerdings kann auch Viber Nachrichten verschicken, die sich selbst löschen.
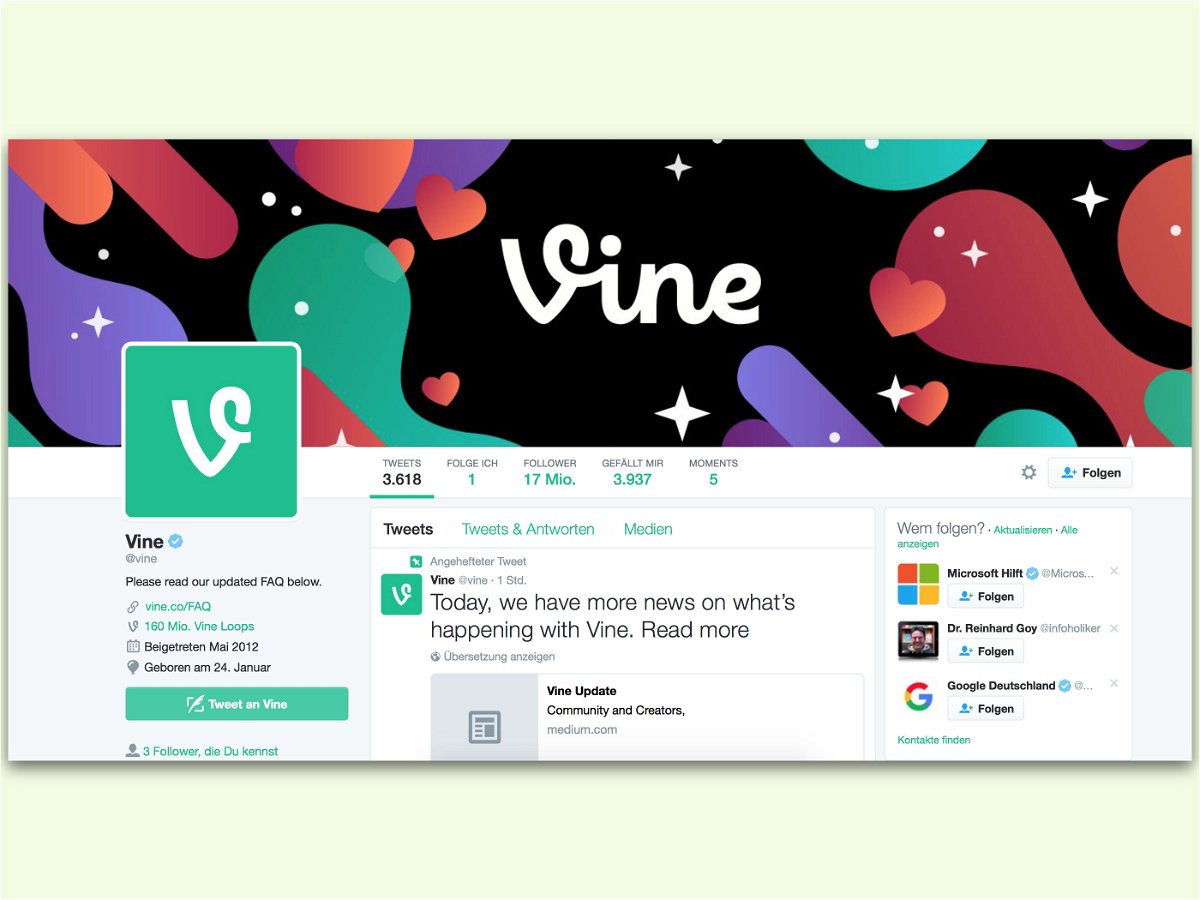
Die Vine Camera kommt
Der Video-Dienst Vine wird eingestellt, nicht aber die Vine-App. Bald heißt sie Vine Camera. Das steckt dahinter.

Ton aus einem Video extrahieren
Wer ein Video gefunden hat, zum Beispiel im Internet, und davon aber nur den Ton benötigt, kommt mit einem GRATIS-Tool schnell ans Ziel: Mit ffmpeg lässt sich der Sound als separate Datei speichern.
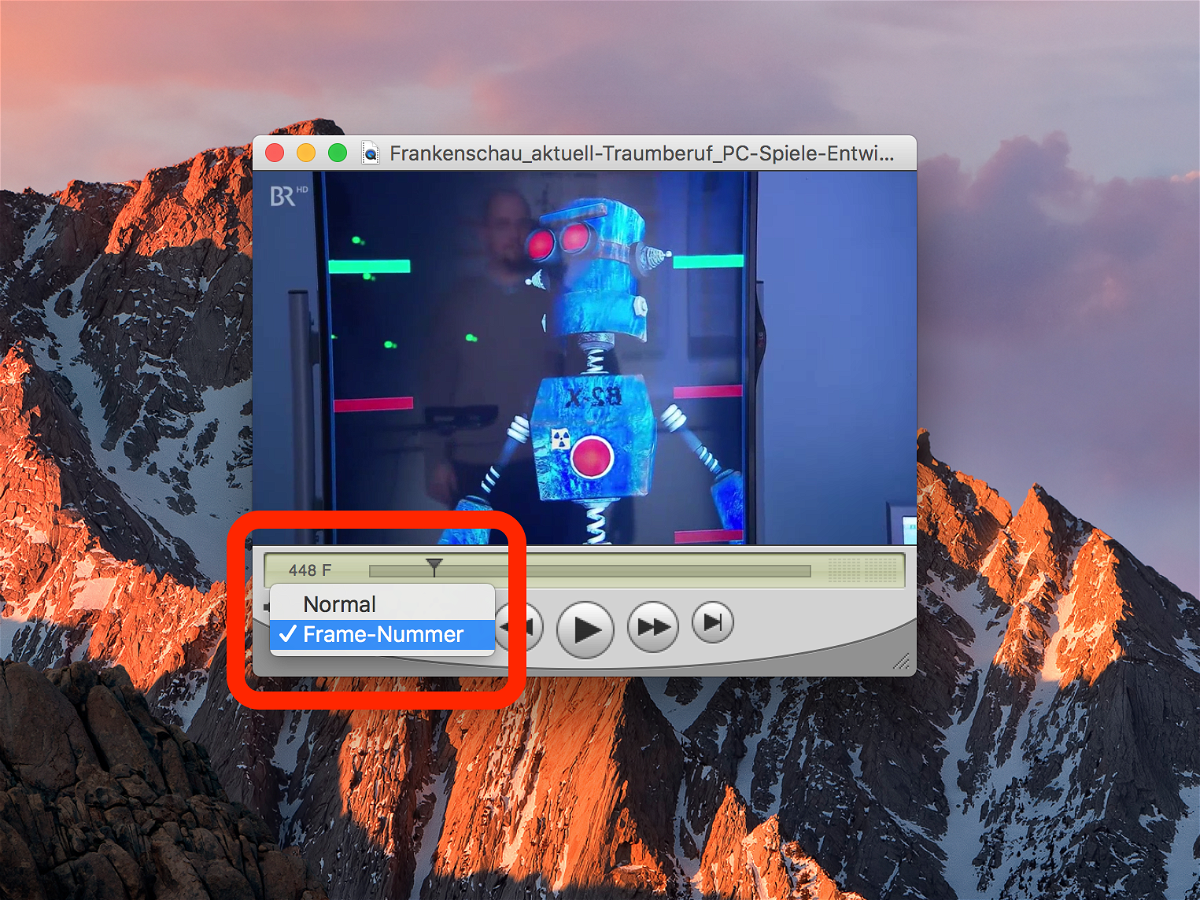
Aktuelle Frame-Nummer eines Videos herausfinden am Mac
Wer Videos exakt schneiden will, muss das nach einzelnen Bildern machen – und benötigt dazu mitunter die genaue Position eines Bildes, die sogenannte Frame-Nummer. Das Problem: Weder in QuickTime noch im VLC media player wird diese Zahl angezeigt.
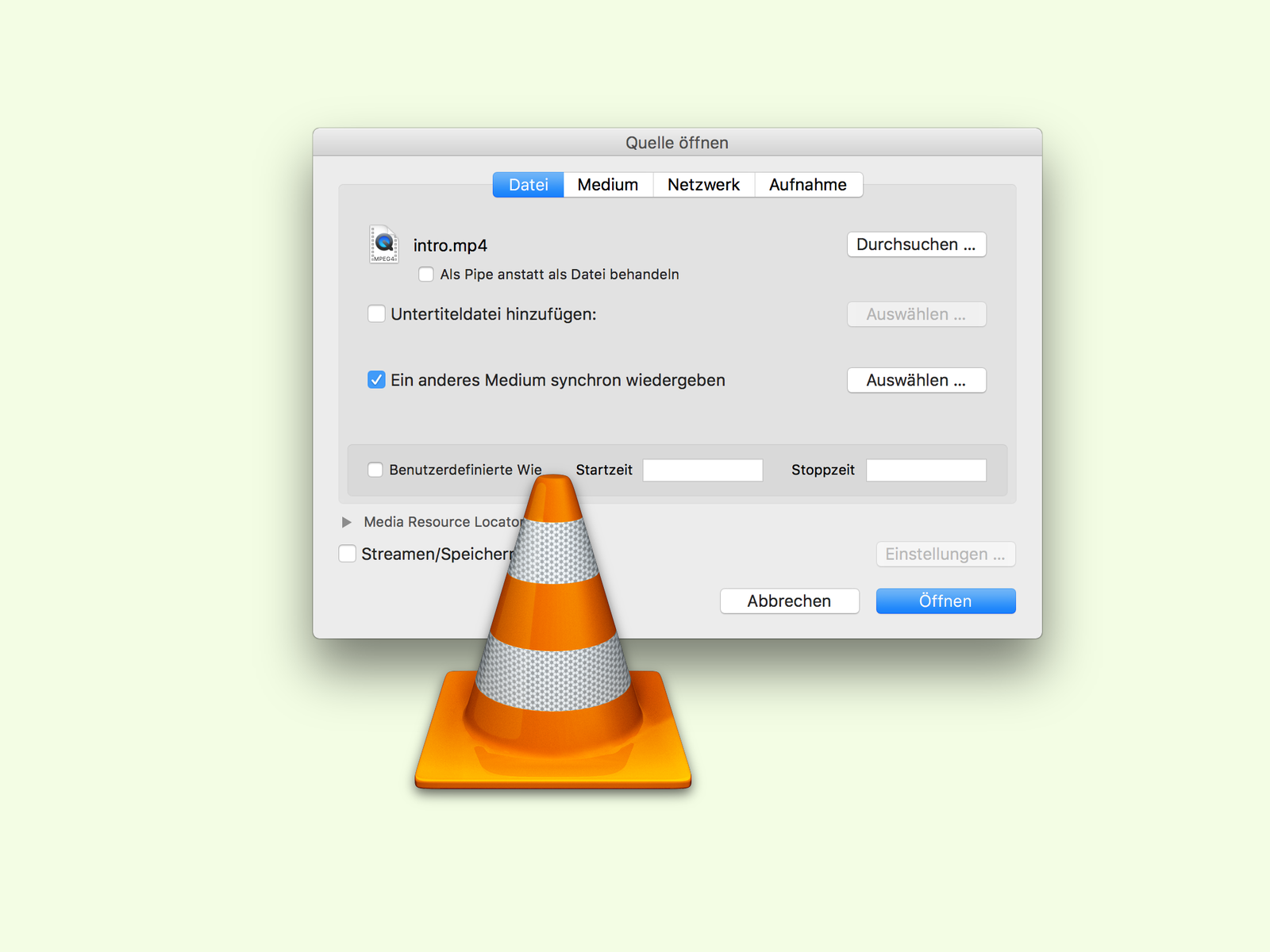
VLC-Player: Zwei Videos parallel abspielen
Hat man zwei Videos mit ähnlichen Inhalten, etwa einen englischen Film und dessen deutsche Synchronisierung oder auch zwei unterschiedliche Kamera-Perspektiven, können beide gleichzeitig wiedergegeben werden. Möglich macht das eine versteckte Funktion des VLC media players.
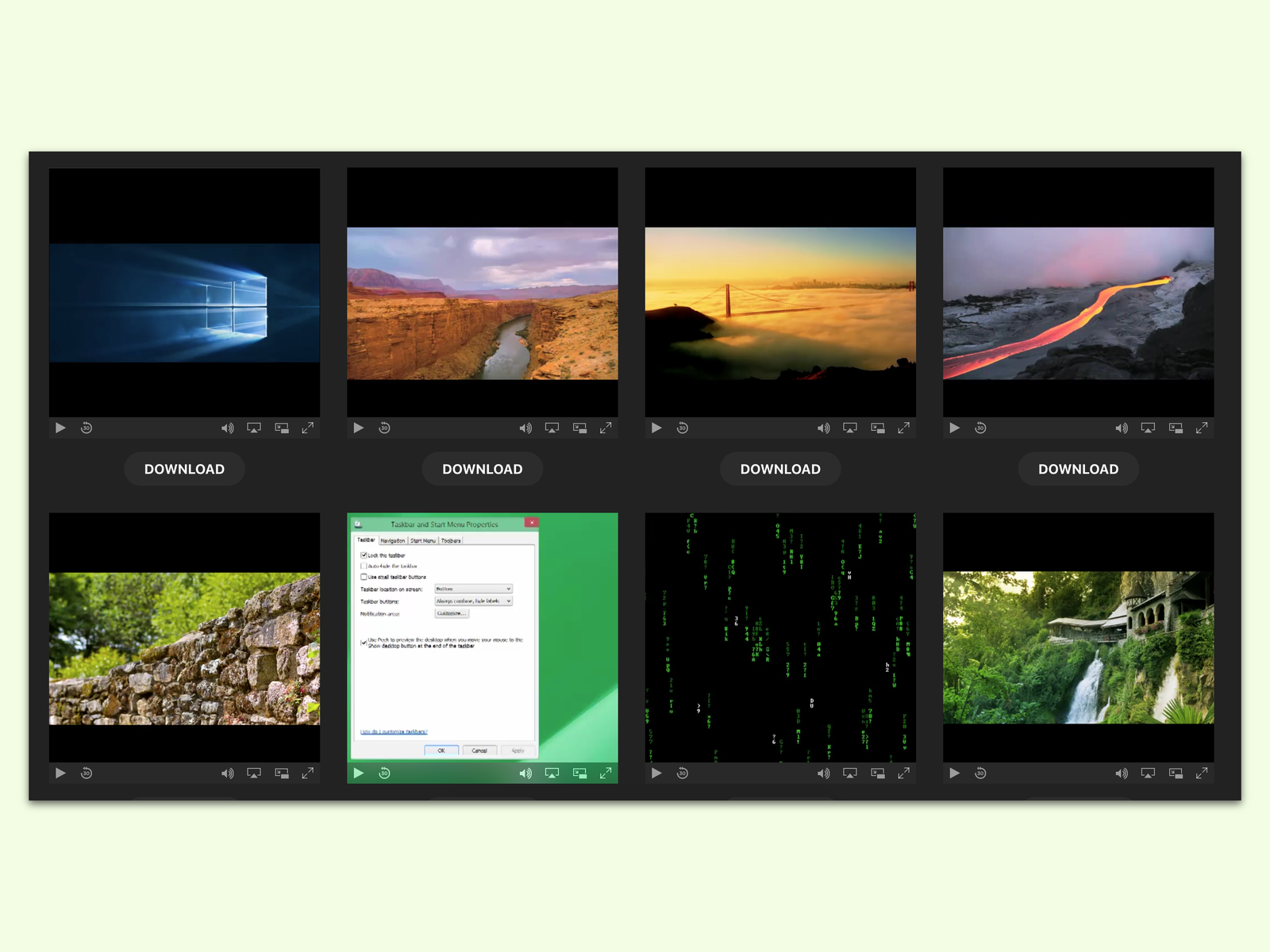
GRATIS: Alle Vine-Videos downloaden und archivieren
Im Zuge von Einsparungen wird die Kurz-Video-Plattform Vine, die zu Twitter gehört, demnächst eingestellt. Wie lange die von Nutzern hochgeladenen Videos abrufbar bleiben, ist ungewiss. Mit einer KOSTENLOSEN Web-App lassen sich sämtliche Vine-Videos bequem herunterladen und dadurch dauerhaft archivieren.

HandBrake: Video-Einstellungen als Vorlage speichern
Mit der kostenlosen App HandBrake lassen sich am Mac Videos leicht in andere Formate umwandeln. Das Problem: Bei jedem Start des Programms müssen die Einstellungen erneut festgelegt werden. Es sei denn, man speichert sie als Vorlage.



