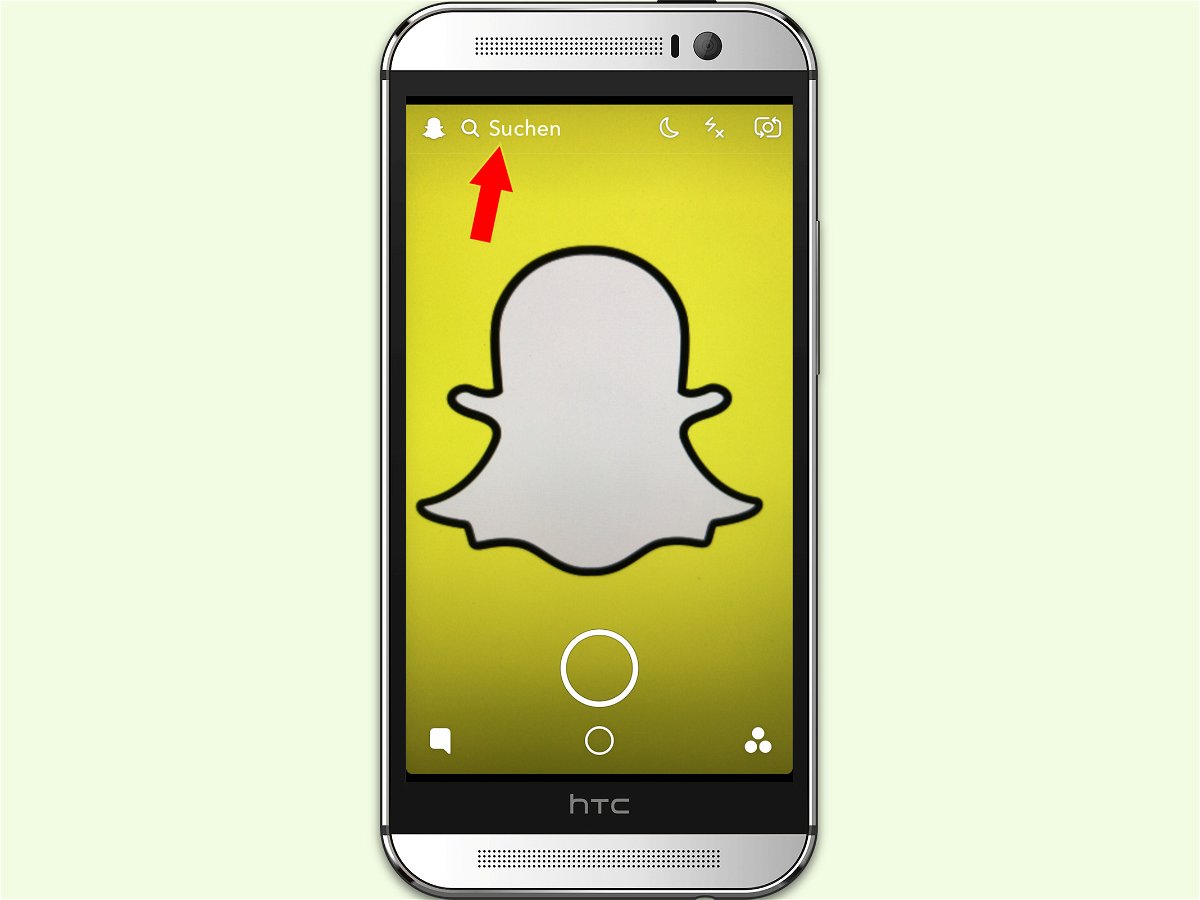
Snapchat-Storys suchen
Mit Storys erzählen Snapchat-Nutzer Geschichten, die aus kurzen Medien-Inhalten bestehen können. Wer Storys von Freunden und anderen Personen aus der Nähe finden möchte, kann dazu die Such-Funktion starten.
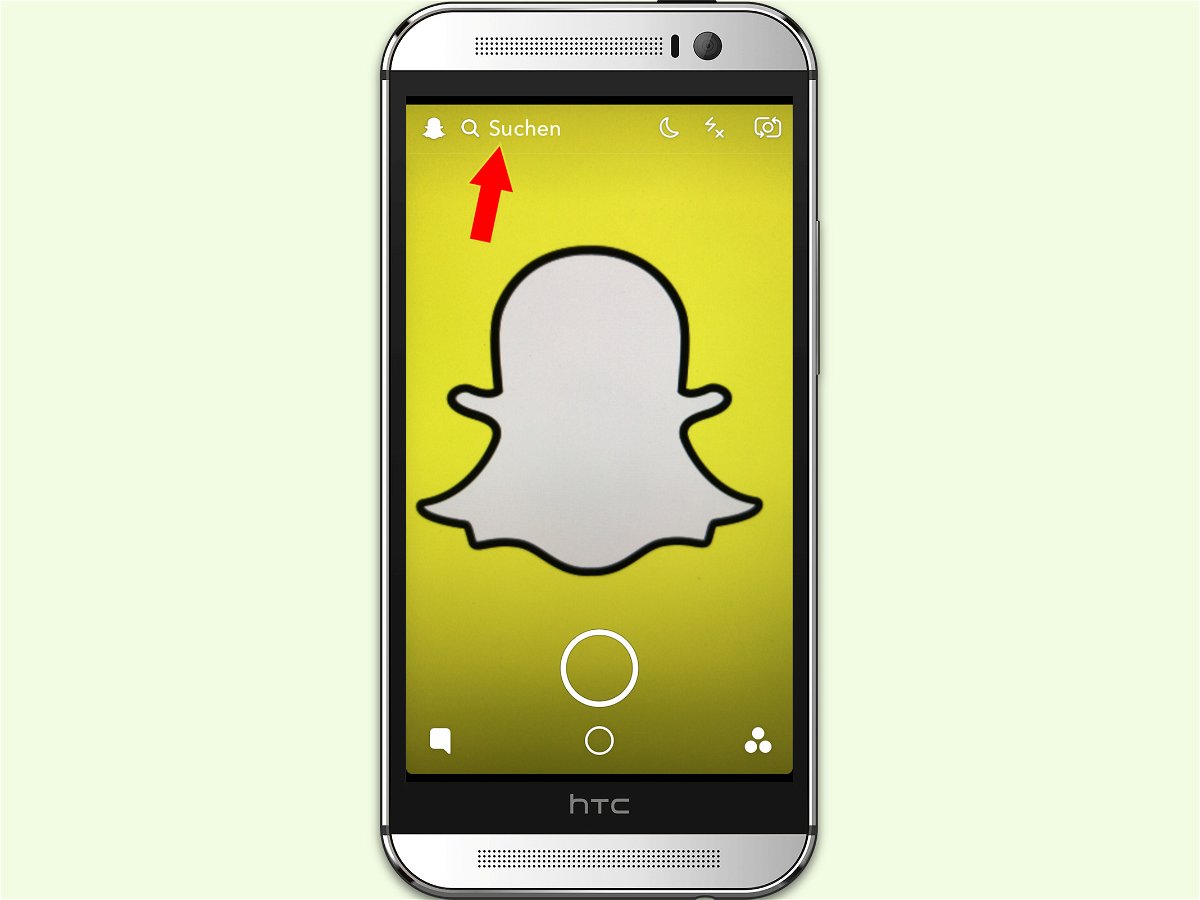
Mit Storys erzählen Snapchat-Nutzer Geschichten, die aus kurzen Medien-Inhalten bestehen können. Wer Storys von Freunden und anderen Personen aus der Nähe finden möchte, kann dazu die Such-Funktion starten.
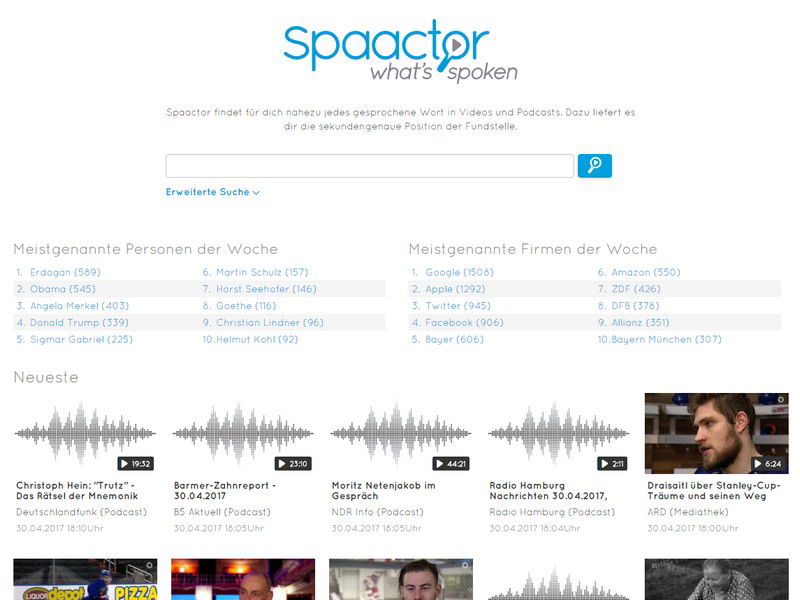
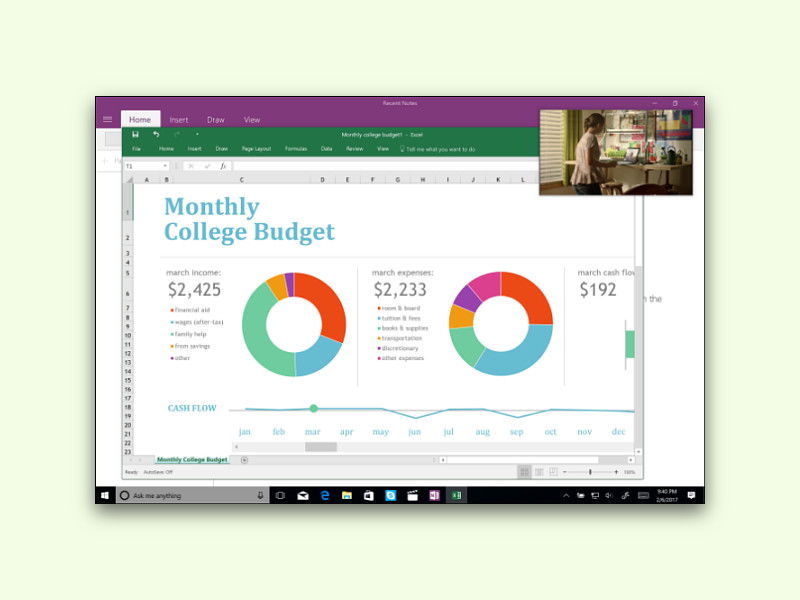
Das Windows 10 Creators Update erscheint im April 2017. Dafür hat Microsoft auch an einer überarbeiteten Version der App für Filme und Fernsehen gearbeitet. Wir haben uns die Neuerungen angesehen.
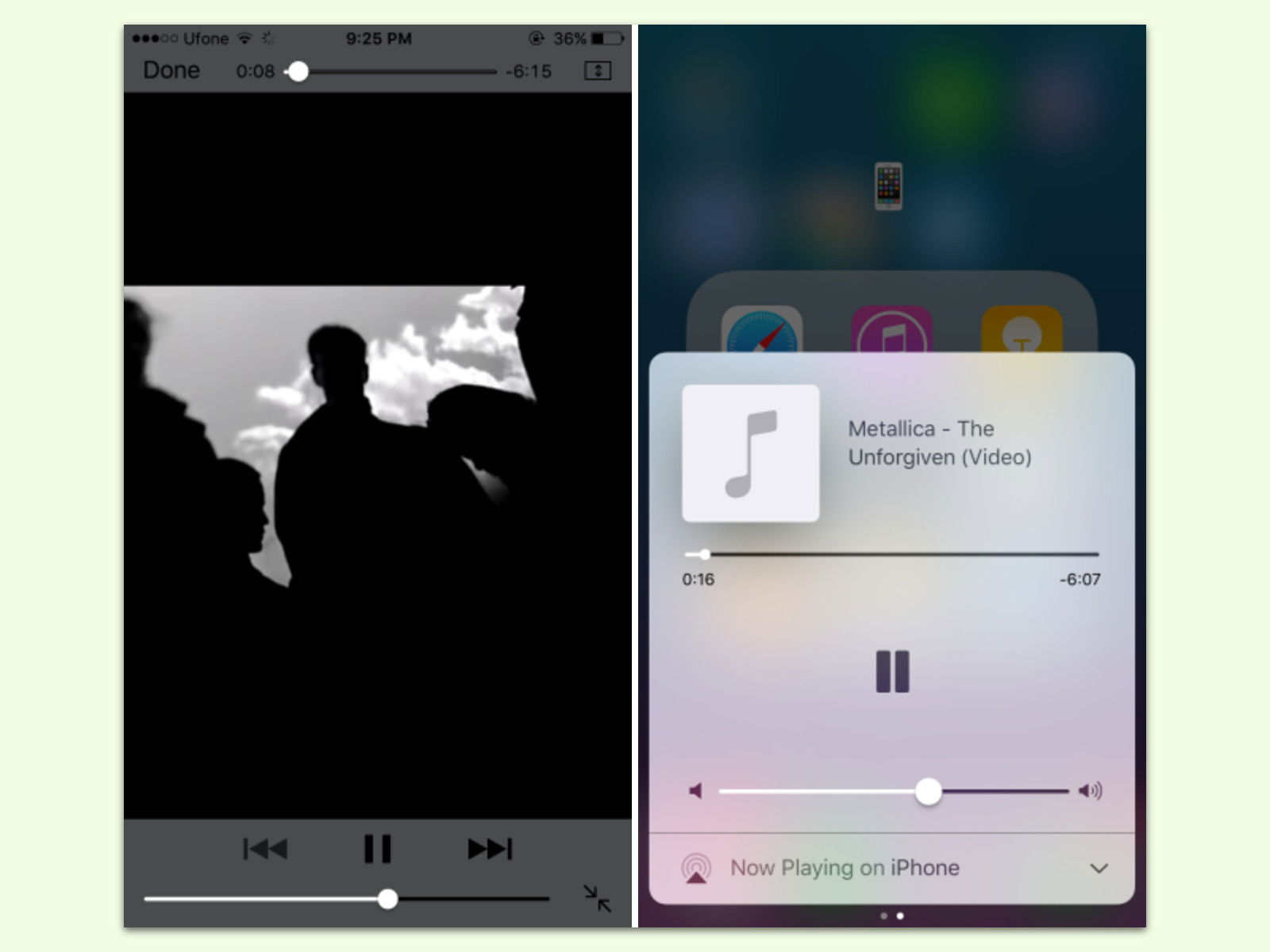
Wer auf einer Website ein Video gestartet hat und jetzt etwas anderes am iPhone oder iPad machen möchte, stoppt dadurch gleichzeitig das Video. Denn sobald auf den Home-Button gedrückt wird, hält iOS den mobilen Safari-Browser an. Mit einem Trick läuft das Video weiter.
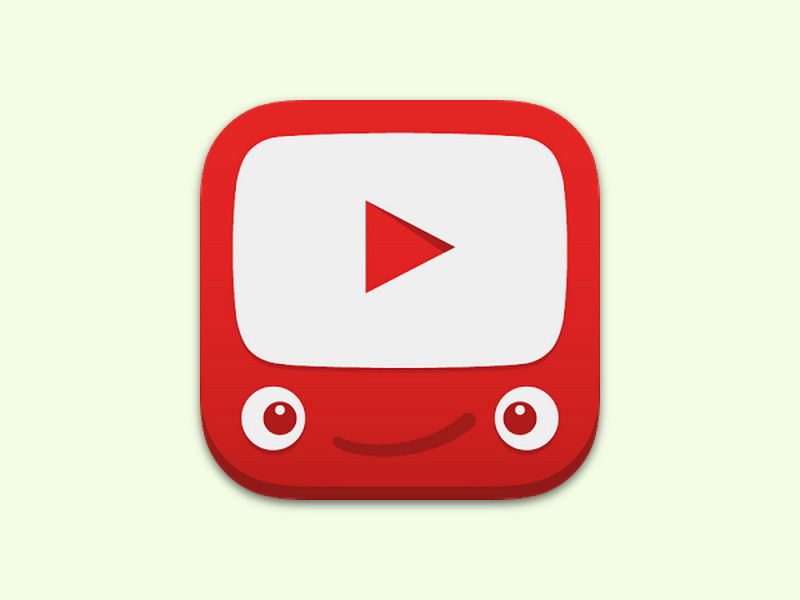
Auf YouTube lassen sich Video-Playlisten erstellen. Dafür ist aber eine Anmeldung nötig. Wer nicht eingeloggt ist, kann keine Video-Listen anlegen. Einfacher geht’s mit einer kostenlosen Erweiterung für Google Chrome.
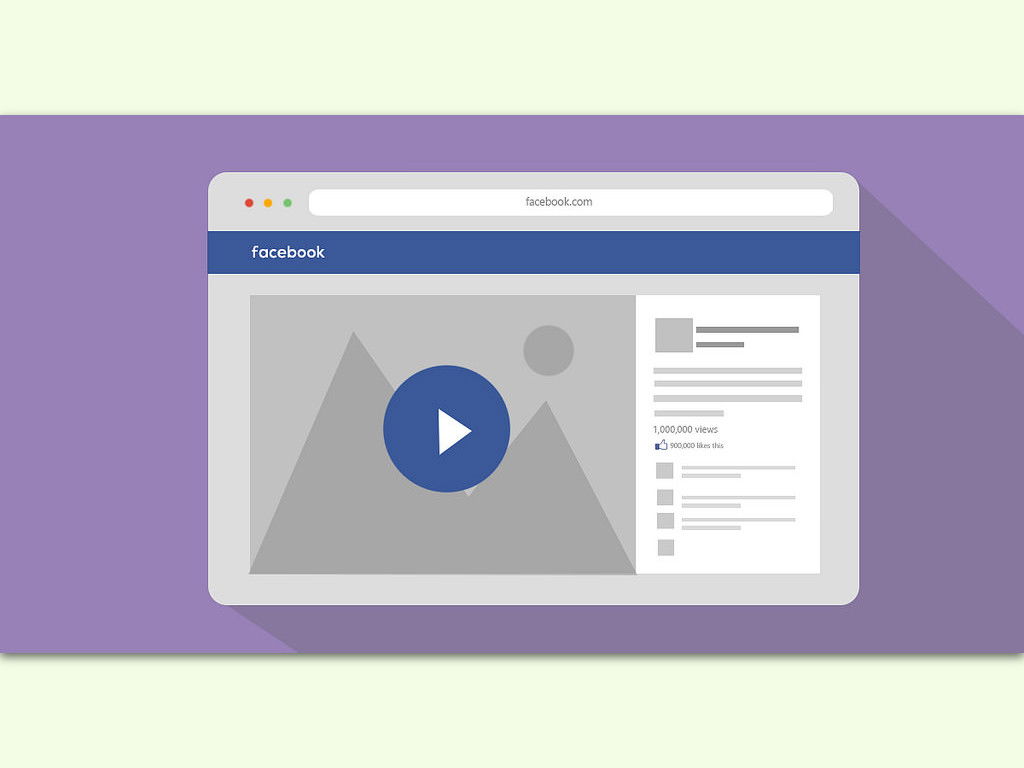
Mit einem App-Update zwingt Facebook die Nutzer dazu, Videos automatisch mit aktiviertem Sound anzusehen, wenn man durch die Timeline scrollt. Das muss nicht sein. Gut, dass man die „Funktion“ auch abstellen kann.
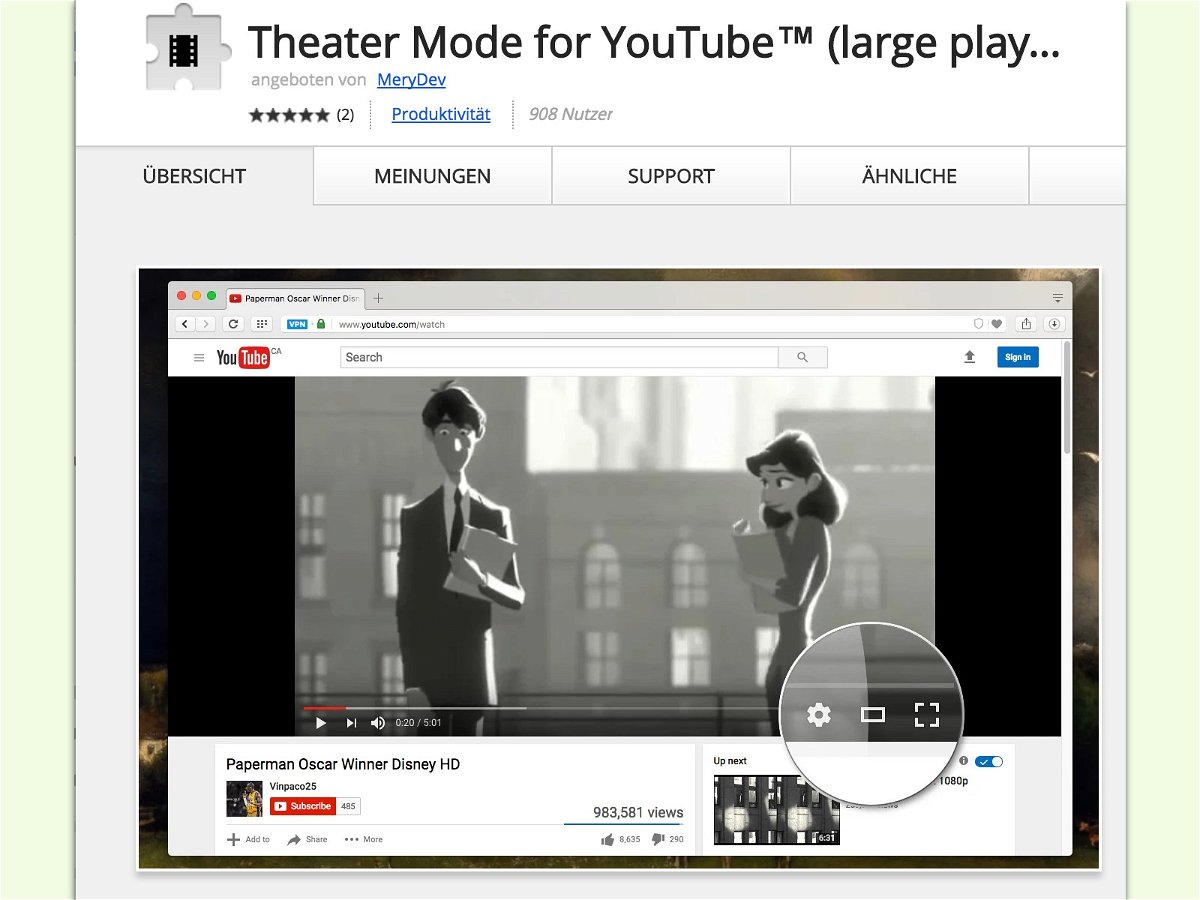
Auf YouTube teilen sich Videos den Platz auf der Webseite mit Vorschau-Bildern von anderen Videos, mit Beschreibungen, Teilen-Buttons und vielem mehr. Wer mehr Film und weniger Ablenkung sehen will, aktiviert den Kino-Modus – am besten automatisch.
