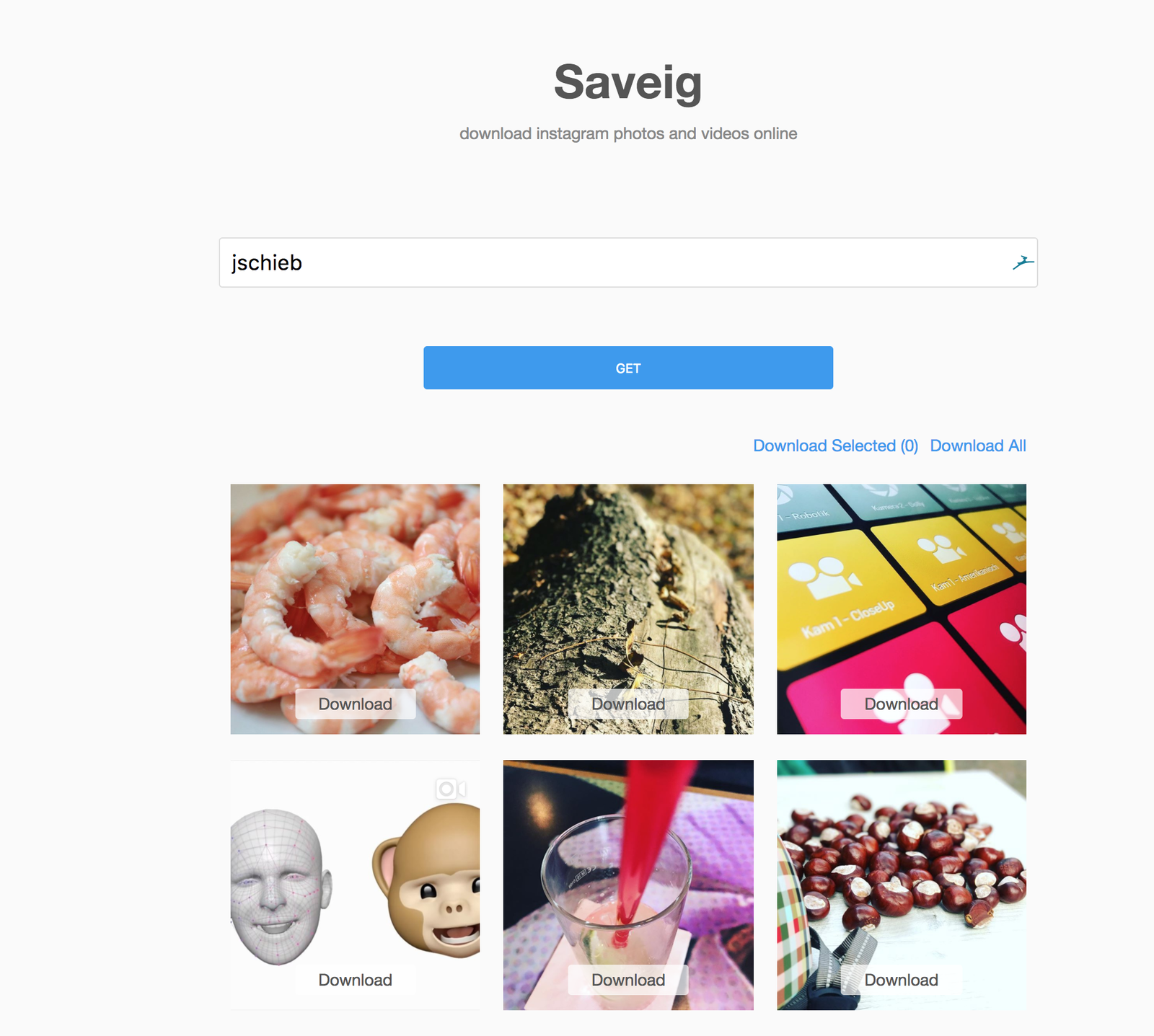
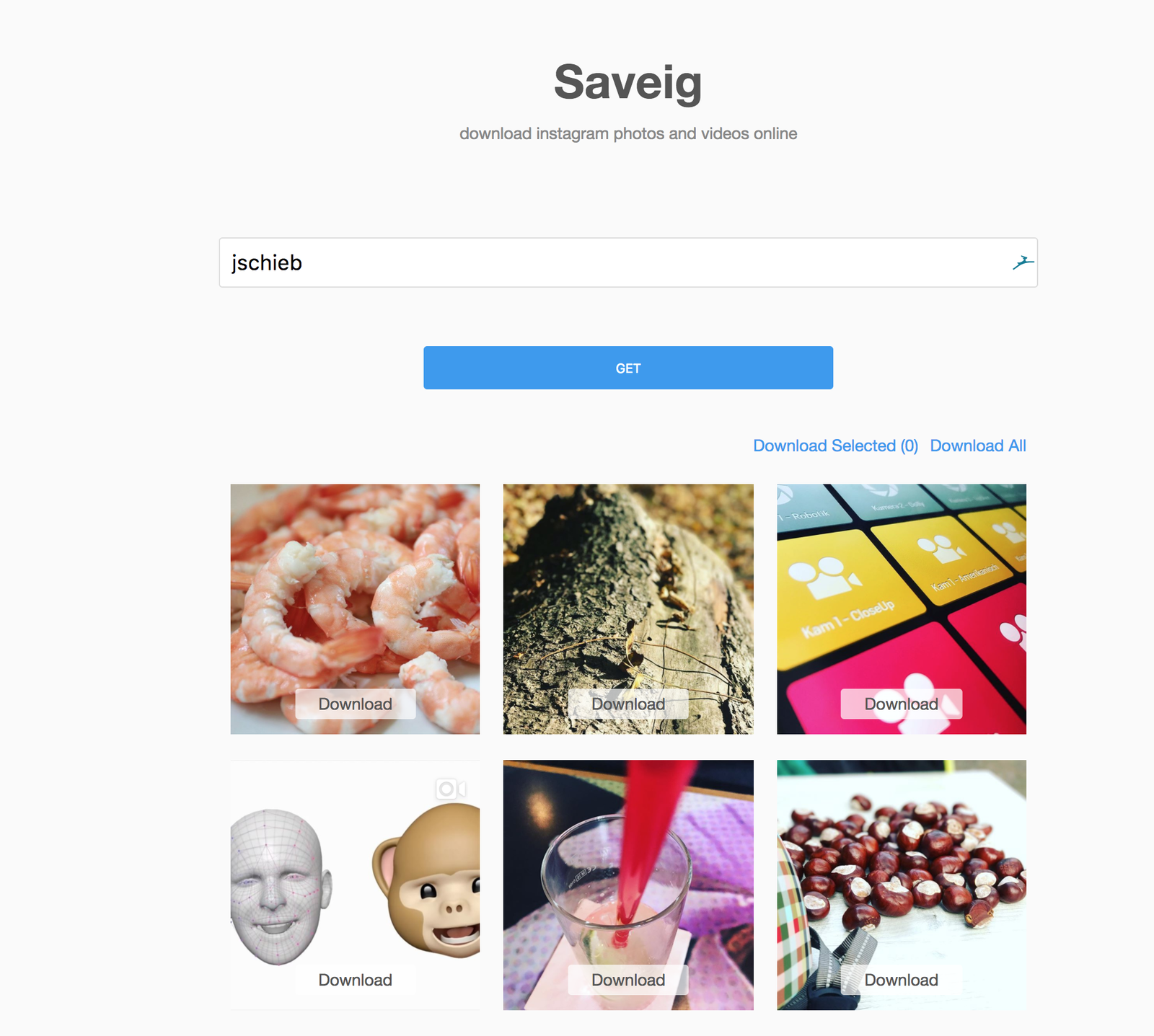

Wenn Kinder Schockvideos auf YouTube sehen
YouTube kennt jeder. Das Videoportal versorgt uns heute rund um die Uhr mit Videos aus allen möglichen Quellen. Auch Kinder und Jugendliche. Für die gibt es sogar eine eigene App: YouTube Kids. Seit September in Deutschland, seit zwei Jahren in den USA. Doch...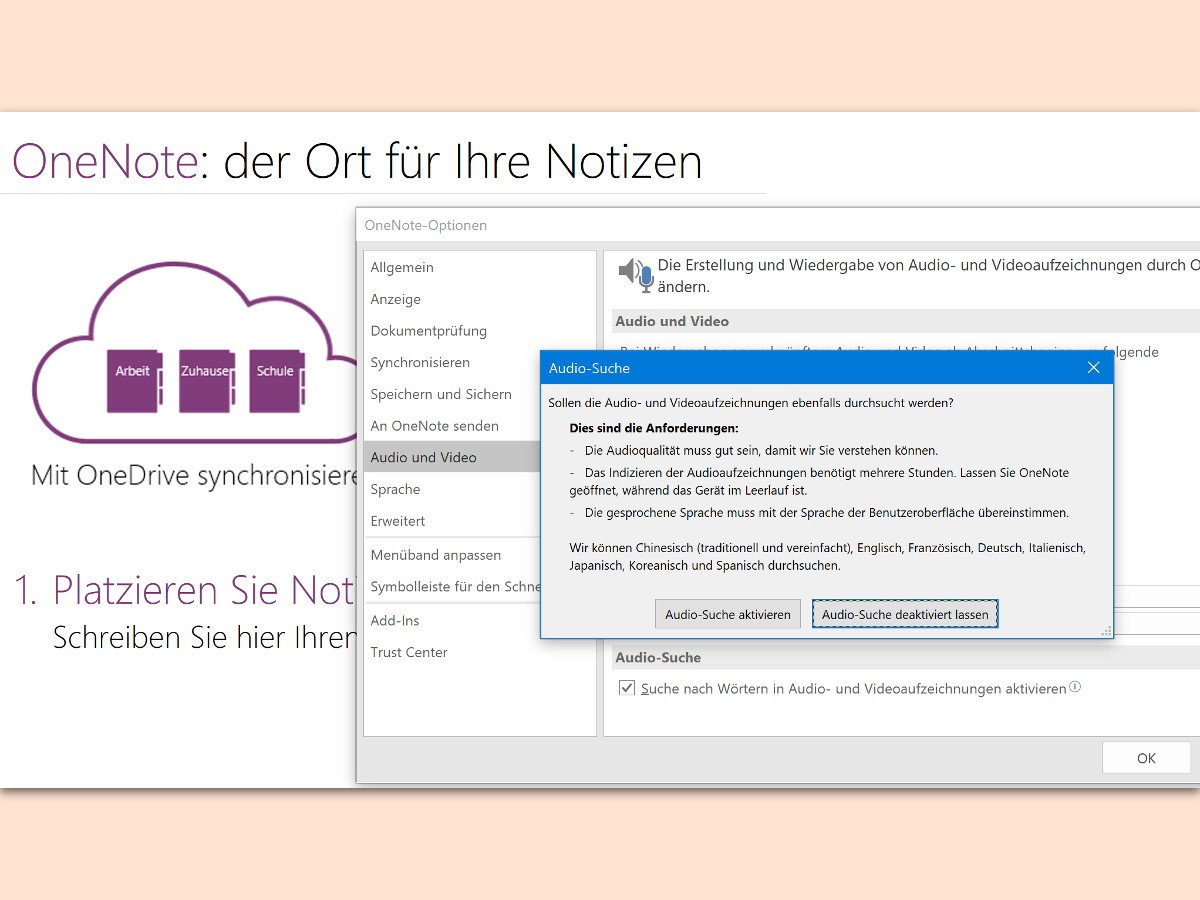
OneNote: Suche in Videos und Audios
Besonders praktisch an OneNote ist, dass sich hier viele Arten von Notizen einfügen lassen. Sie müssen auch nicht unbedingt als Text gespeichert werden: Die Notiz-Software von Microsoft Office verarbeitet auch Video- und Audio-Aufzeichnungen. Sogar suchen lässt sich darin.
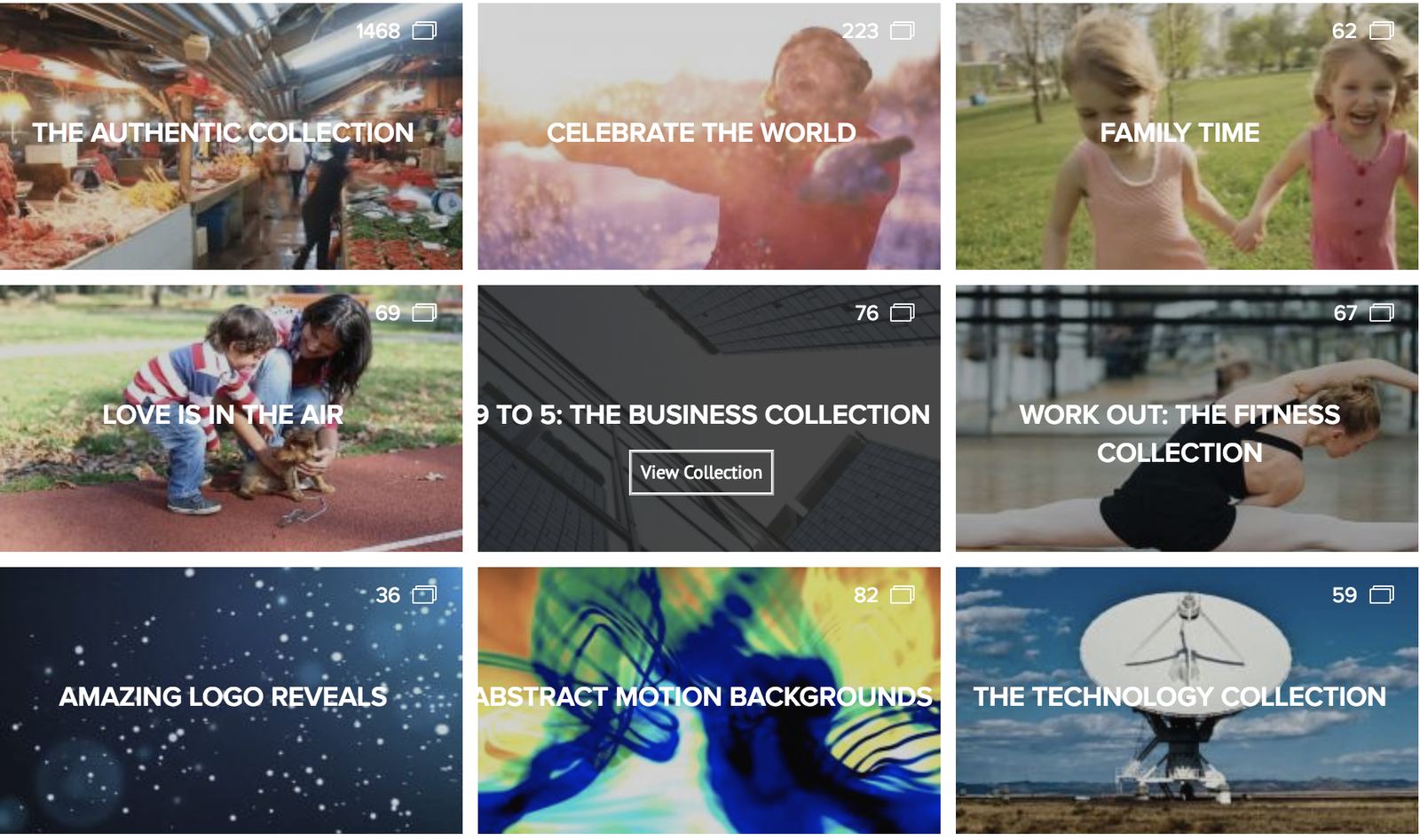
Lizenzfreie Videos satt bei Videostocks
Video is king. Das weiß jeder, der Blogs betreibt und regelmäíg soziale Kanäle wie YouTube, Facebook oder Twitter bestücken will oder muss. Das Problem ist nur: Nicht jeder kann selbst gute Video sdrehen. Ein guter Pool an Stockmaterial (frei verwendbares...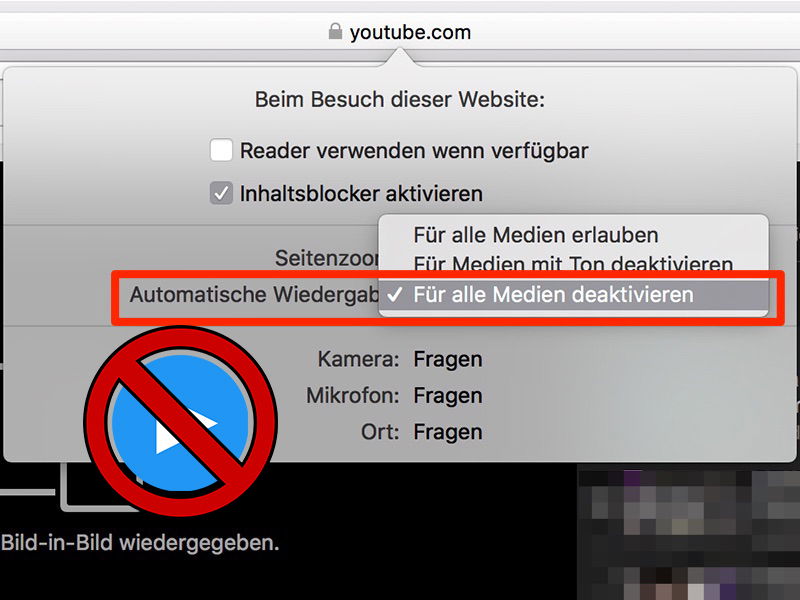
Automatische Videowiedergabe in iOS 11 und macOS High Sierra deaktivieren
Mit Apples Update auf das Betriebssystem macOS High Sierra für MacBooks und iOS 11 für iPad und iPhones kommt auch eine nützliche kleine Funktion auf Apple Geräte. Im Safari-Browser lässt sich neuerdings die automatische Wiedergabe von Videos unterbinden. Ob und wann...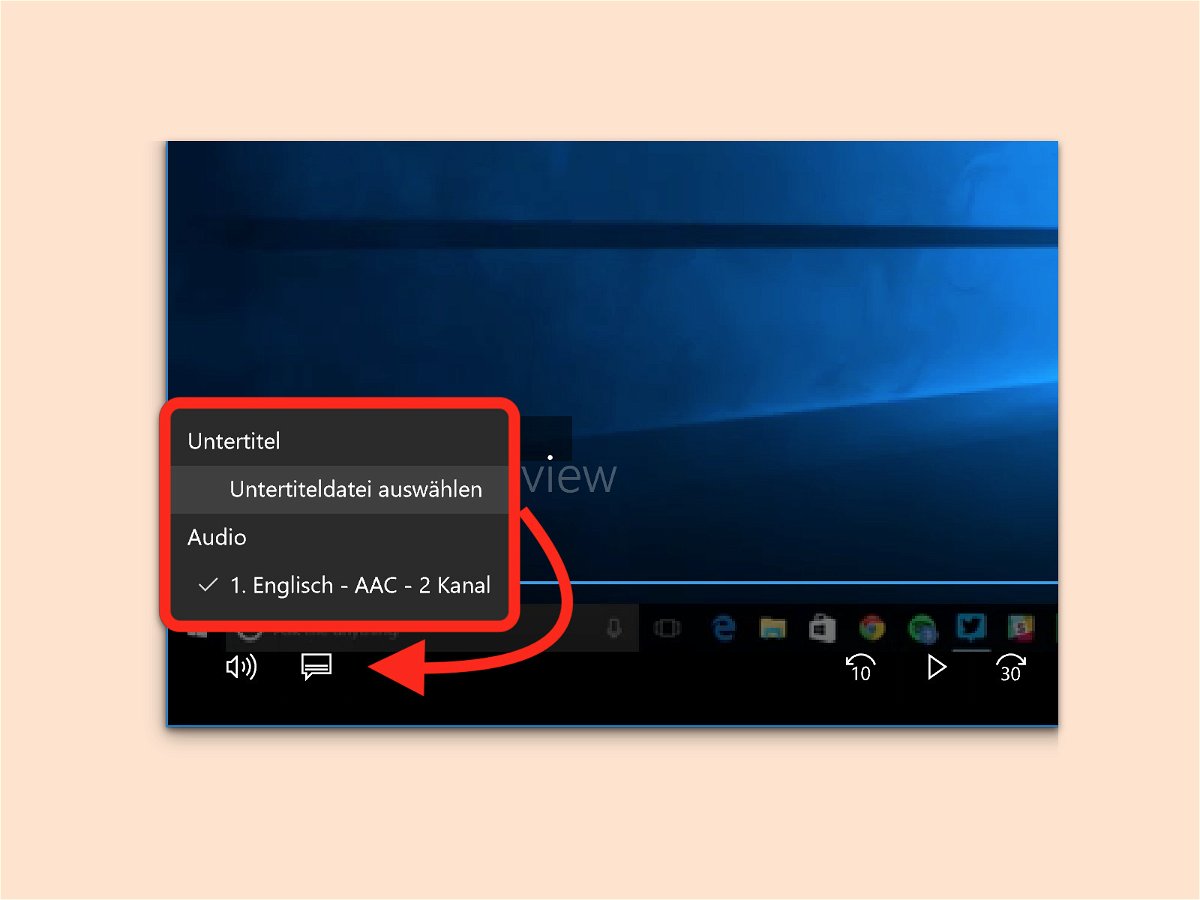
Externe Film-Untertitel laden
Mit der App Filme & TV von Windows 10 lassen sich Videos abspielen – etwa Filme, die auf der Festplatte gespeichert sind. Haben diese keinen deutschen Ton, kann man passende Untertitel oft im Internet finden. Dazu unterstützt die App das Laden externer Untertitel.
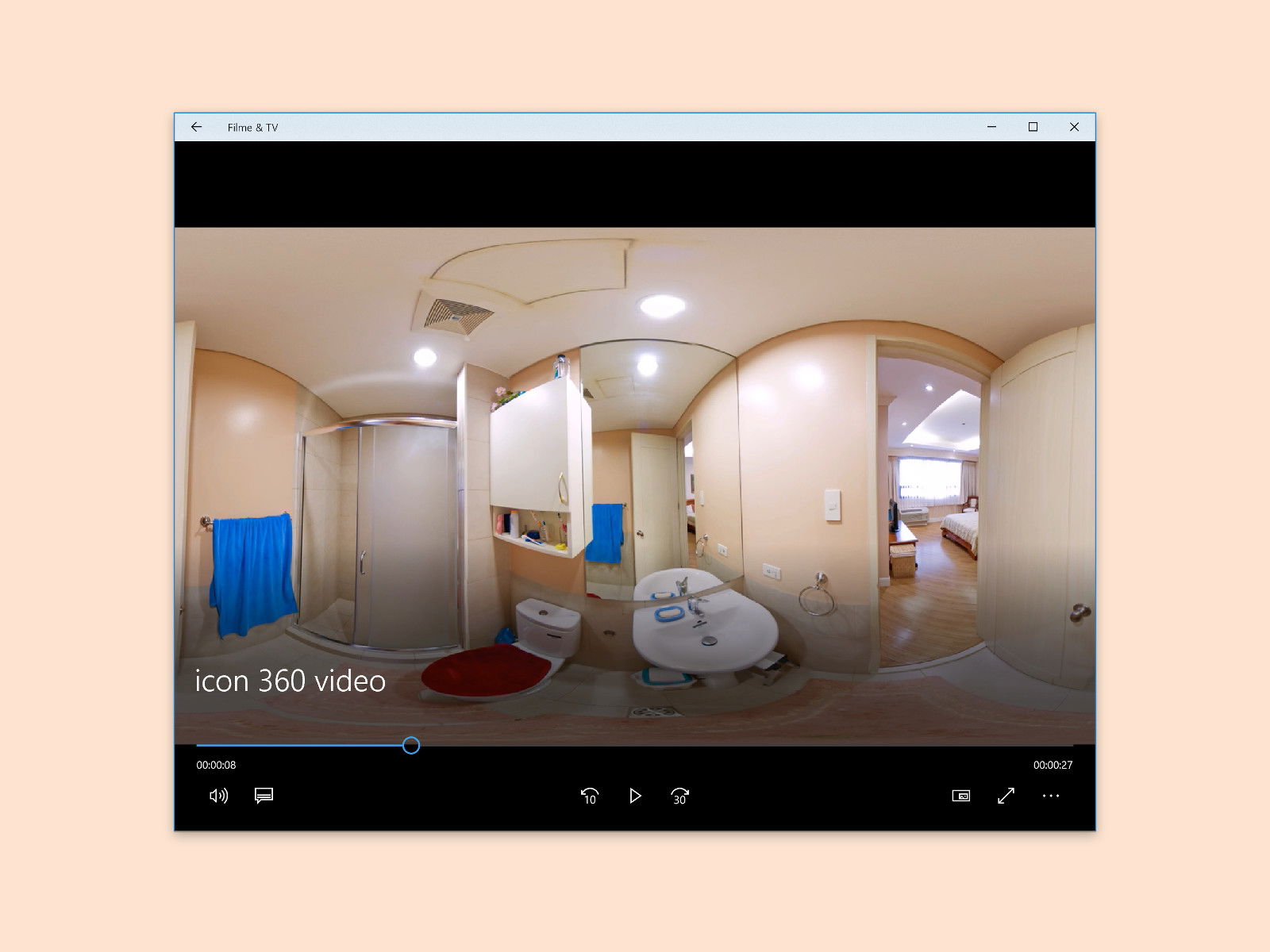
360°-Videos in Windows 10
Mit dem Windows 10 Creators Update hat Microsoft die App Filme & TV mit Unterstützung für 360°-Videos ausgestattet. So können aus dem Internet geladene 360°-Videos direkt mit dieser App wiedergegeben werden.

VLC: Medien alphabetisch abspielen
Sind Dateien nicht ordentlich benannt, werden sie im VLC media player in der falschen Reihenfolge abgespielt. Es sei denn, man legt die gewünschte Sortierung ausdrücklich fest.



