

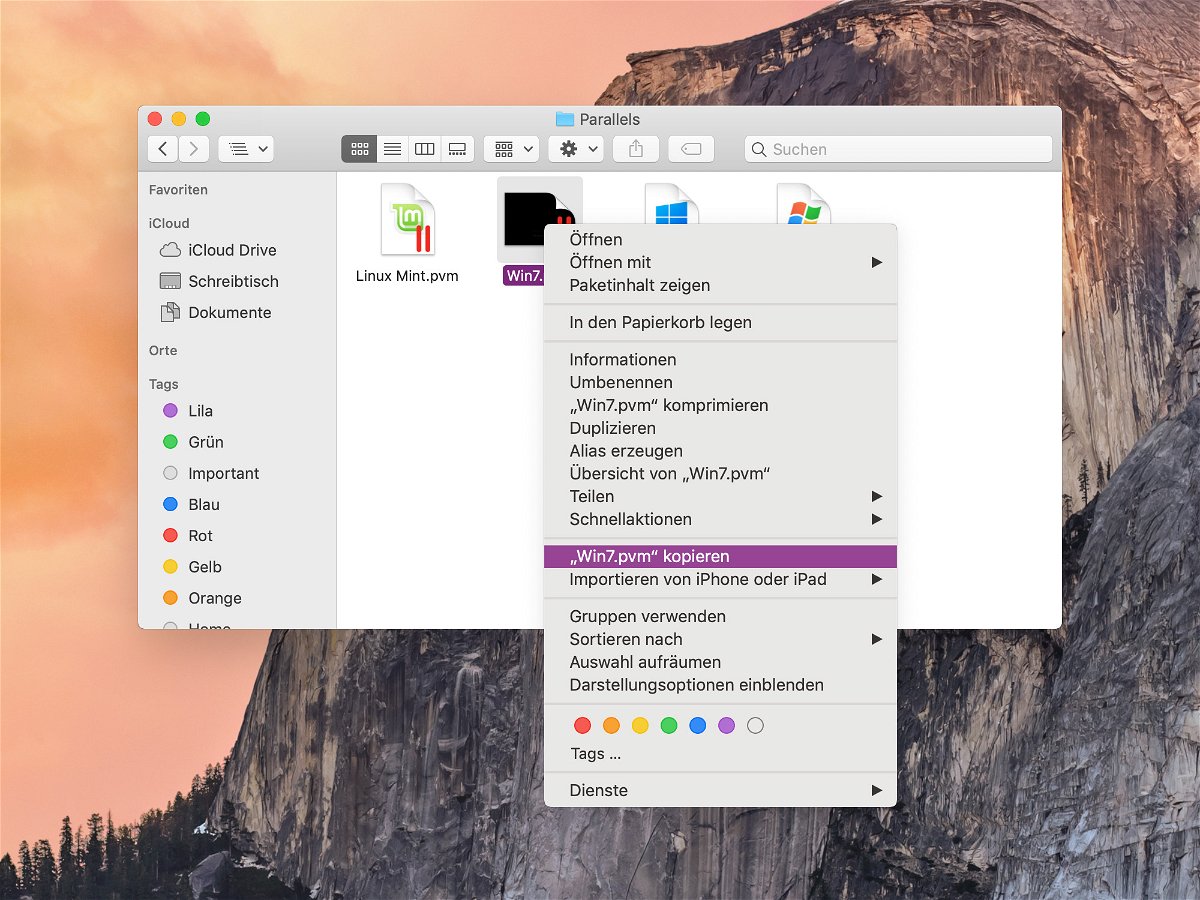
Parallels-VMs auf anderen Computer übertragen
Wer einen Computer einmal fertig einrichtet – mit Programmen, Daten und Einstellungen –, investiert viel Zeit und Mühe darin. Da will man den Vorgang nicht wiederholen, wenn man auf ein anderes Gerät umsteigt. Das gilt auch für virtuelle Maschinen, etwa aus Parallels Desktop.
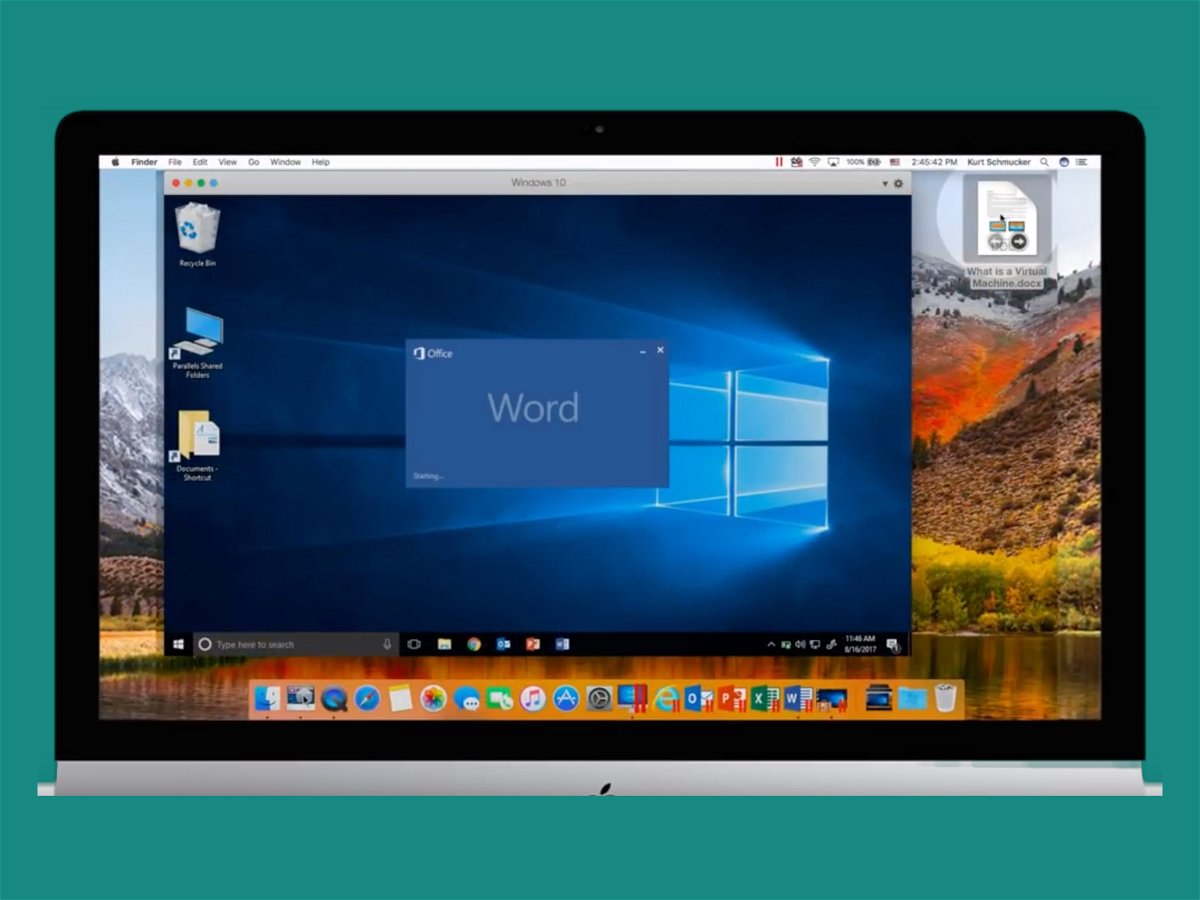
Auf Parallels Desktop 14 upgraden
Mit Version 14 der beliebten Mac-Software zur Virtualisierung von Windows, Linux und Co. unterstützt Parallels Desktop jetzt auch macOS Mojave und das kommende Windows 10-Update 1809. Wir zeigen, wie sich das Upgrade installieren lässt.
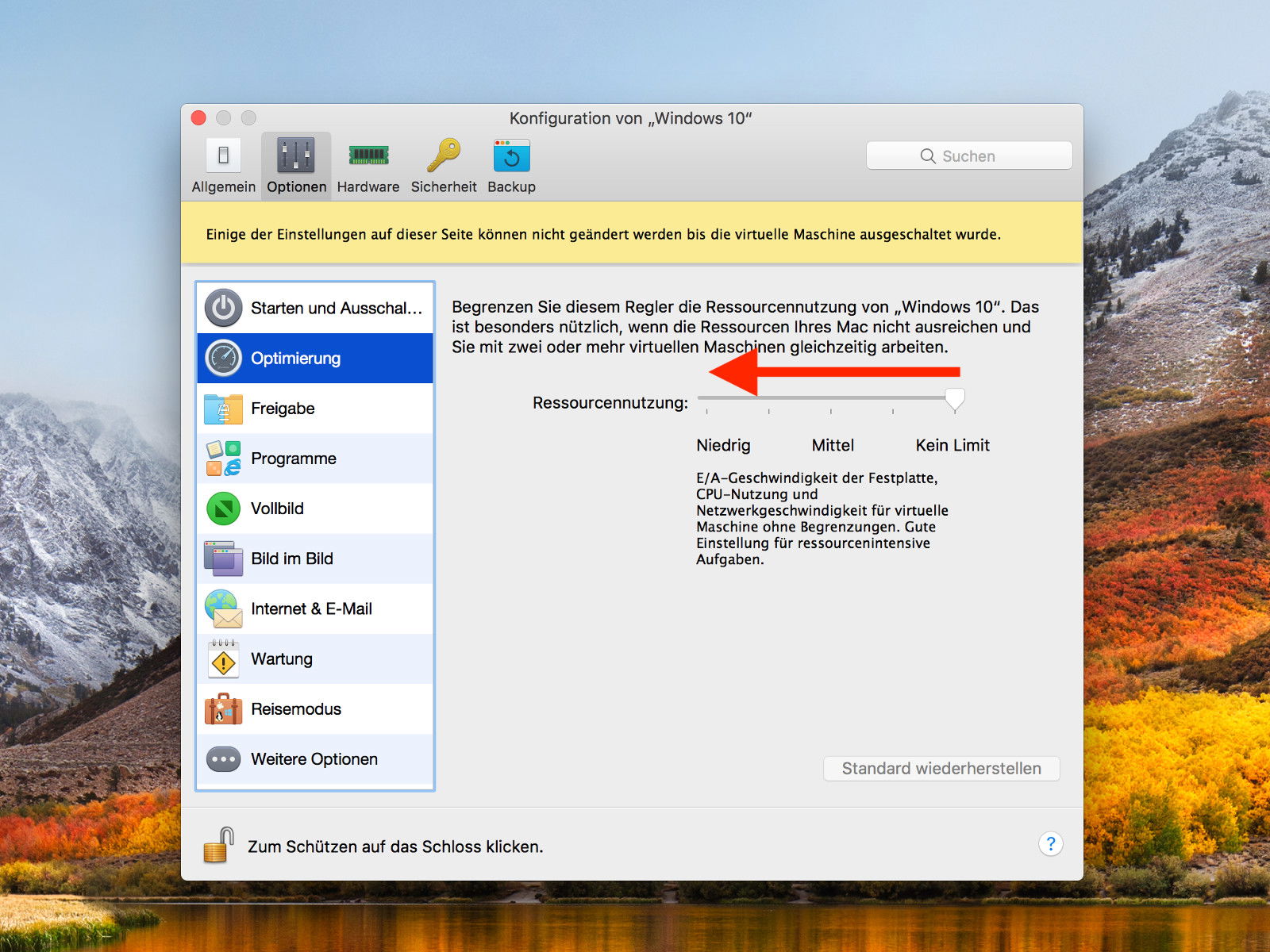
Weniger Power für Windows-VM
Microsoft hat Windows für die Nutzung als Basis-System auf einem PC entwickelt. Einige kommen aber auch am Mac nicht an der Nutzung von Windows vorbei – oft wird das System dann als virtueller Computer ausgeführt, etwa mit Parallels Desktop. Schluckt Windows aber zu viel Ressourcen, muss man die Bremse ziehen.
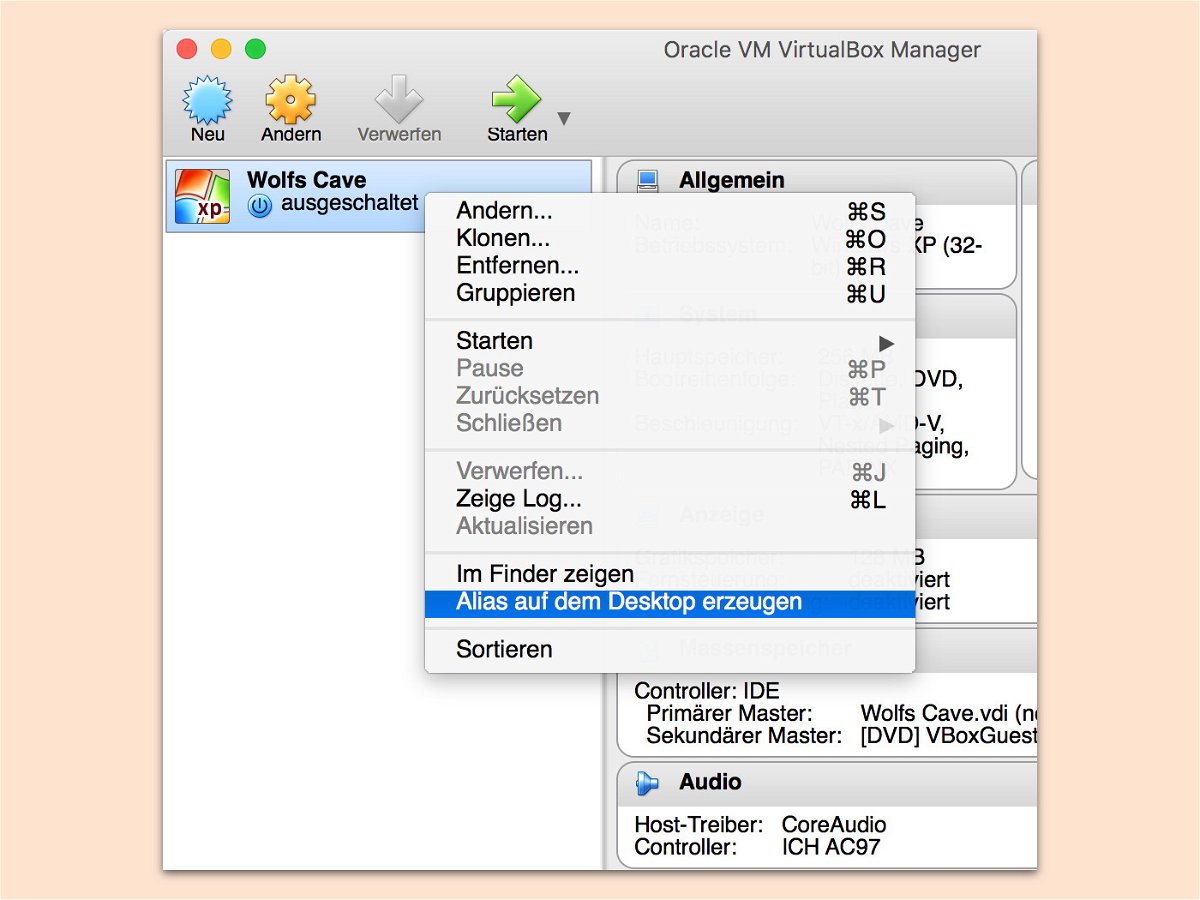
VirtualBox-Computer schneller starten
Zum Testen und Nutzen mehrerer Systeme auf einem Computer eignen sich Hypervisoren wie VirtualBox. Um einen virtuellen Computer von VirtualBox aufzurufen, muss aber immer erst VirtualBox selbst gestartet werden. Einfacher geht’s mit einem Shortcut direkt auf dem Desktop.
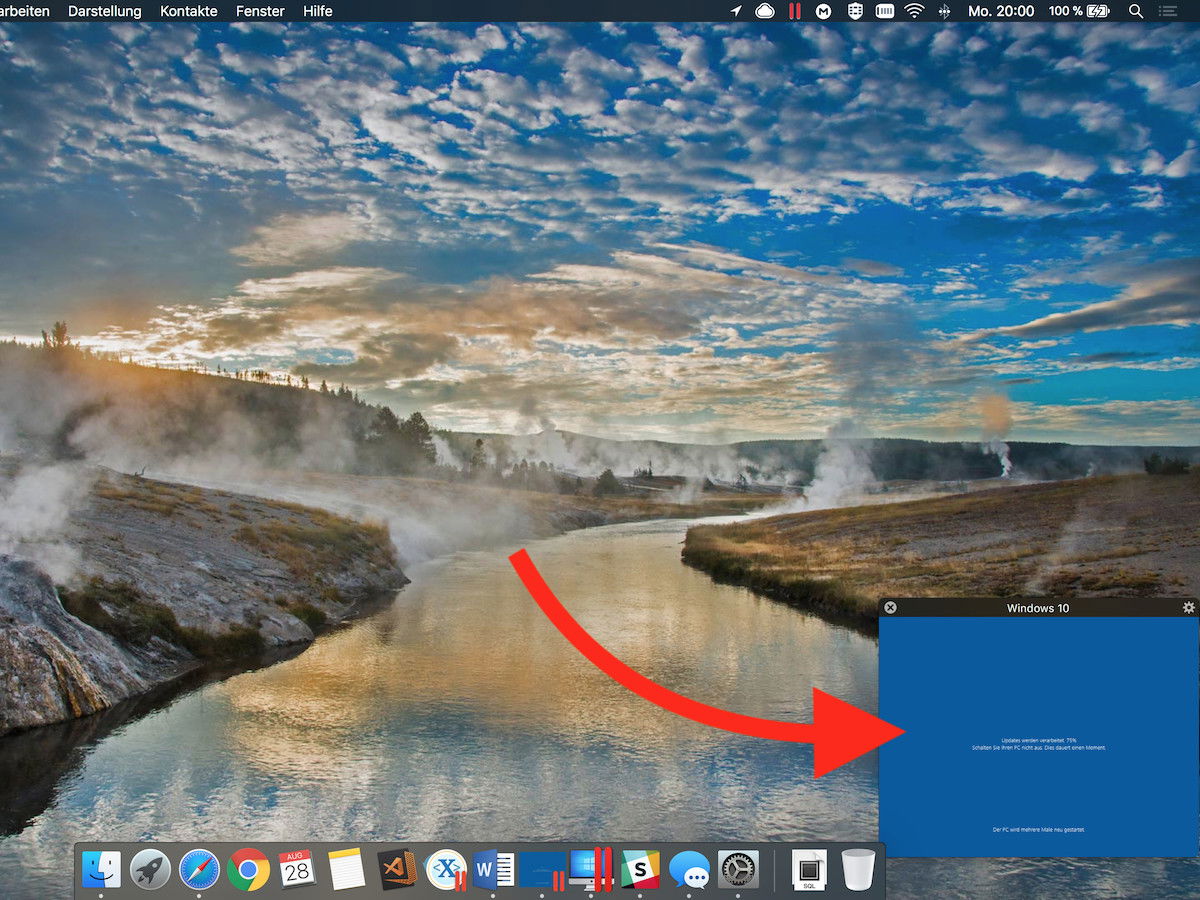
Windows-VM immer im Blick
Läuft innerhalb einer virtuellen Maschine eine längerfristige Aktion, kann man die Zeit derweil gut mit anderen Dingen verwenden und nutzt dafür die Bild-im-Bild-Funktion.

Wichtiger Patch für das Creators Update
Nach und nach verteilt Microsoft das Windows 10 Creators Update an immer mehr PCs. Wer aktualisieren will, sollte aber unbedingt vorher einen wichtigen Patch installieren.

#WannaCry auf dem Mac verhindern
Die Schad-Software WannaCry, die Mitte Mai 2017 rund 200.000 Computer befallen hat, richtet sich zwar ausschließlich an Windows-PCs. Doch auch Mac-Nutzer können betroffen sein. Dann ist Erste Hilfe nötig.



