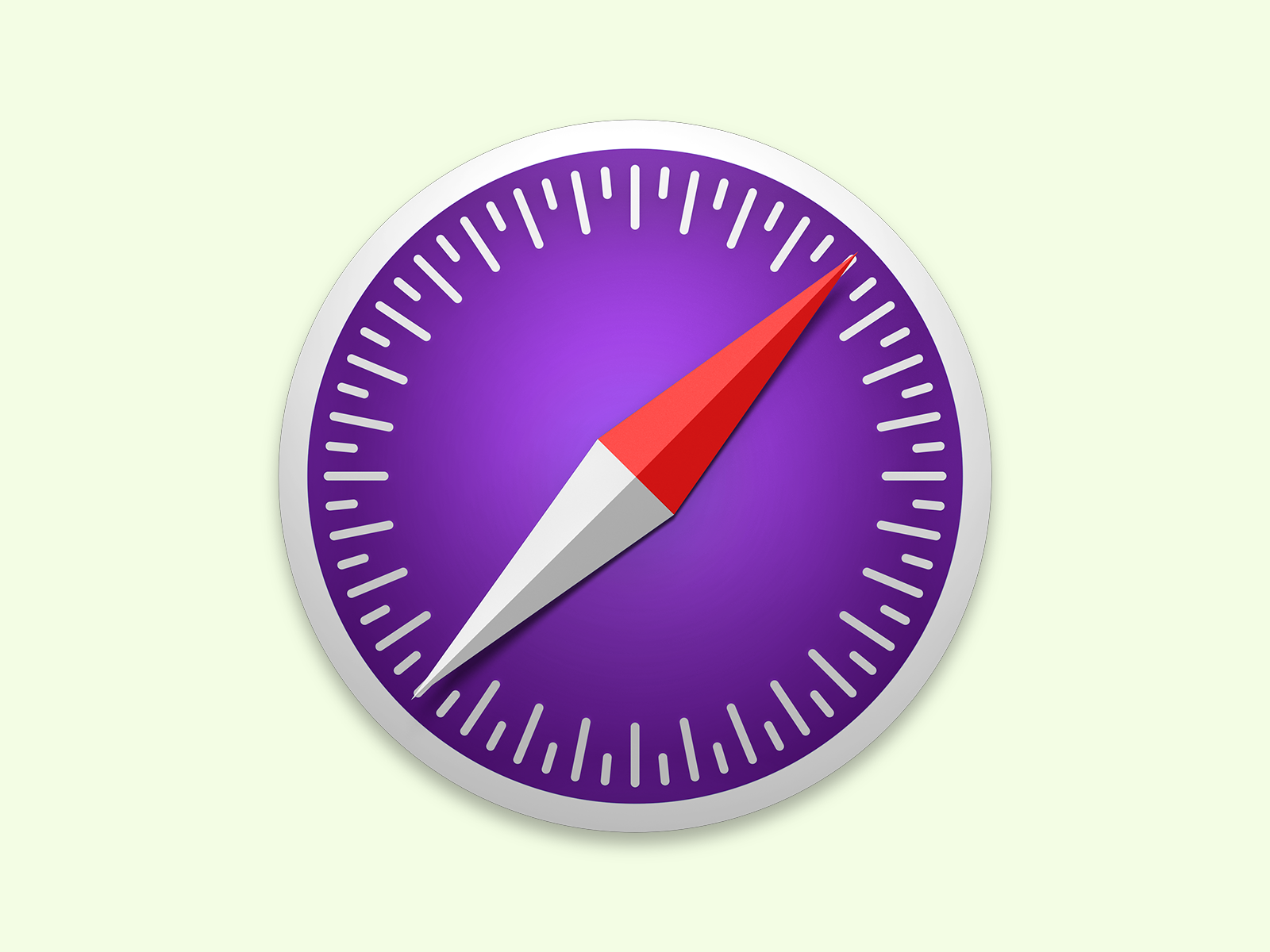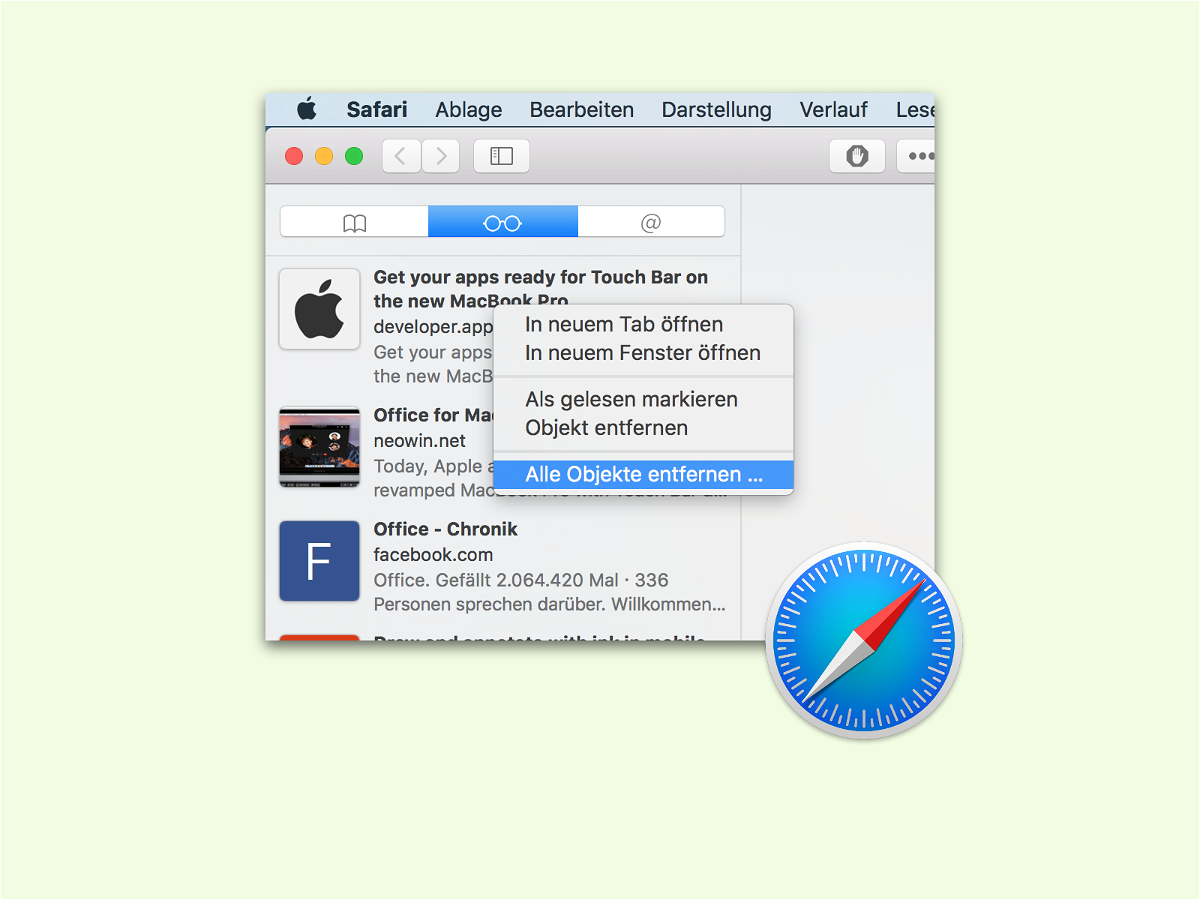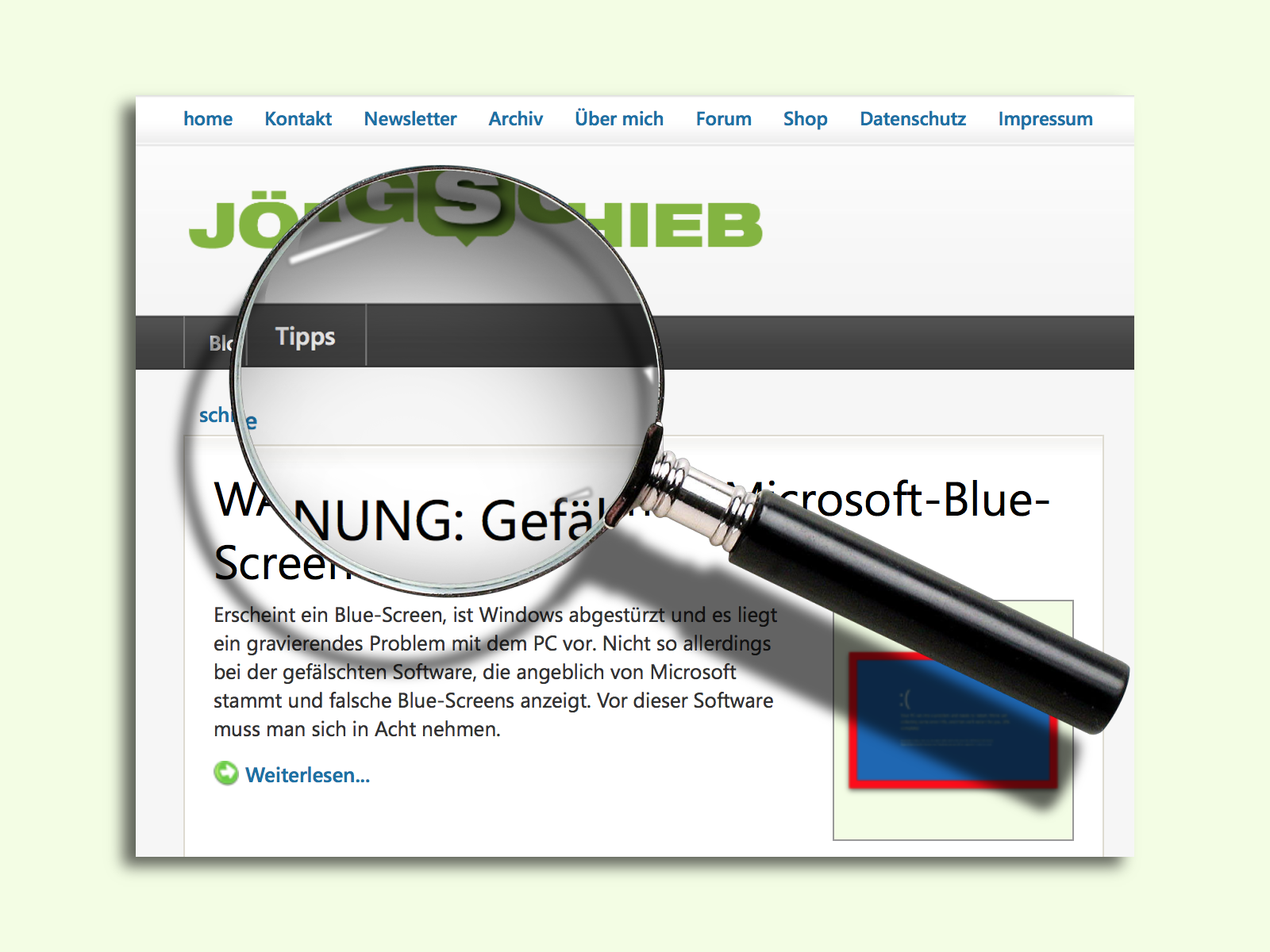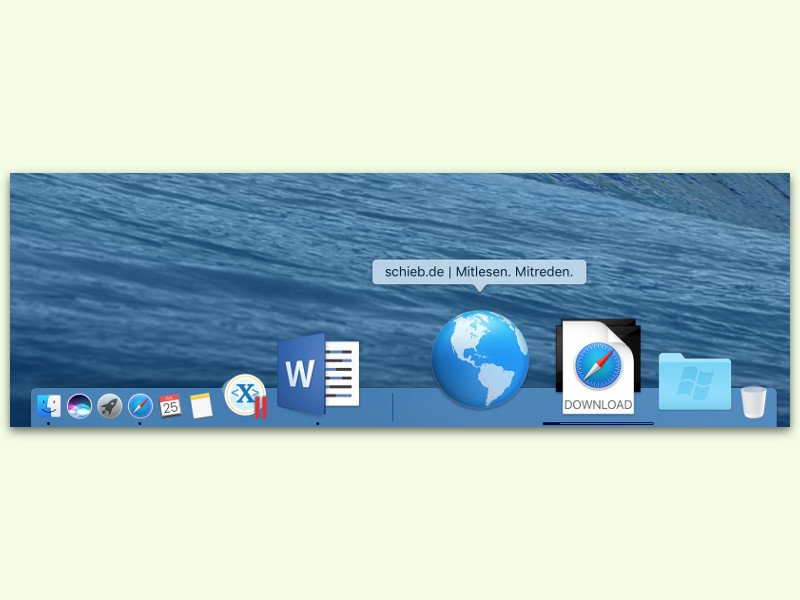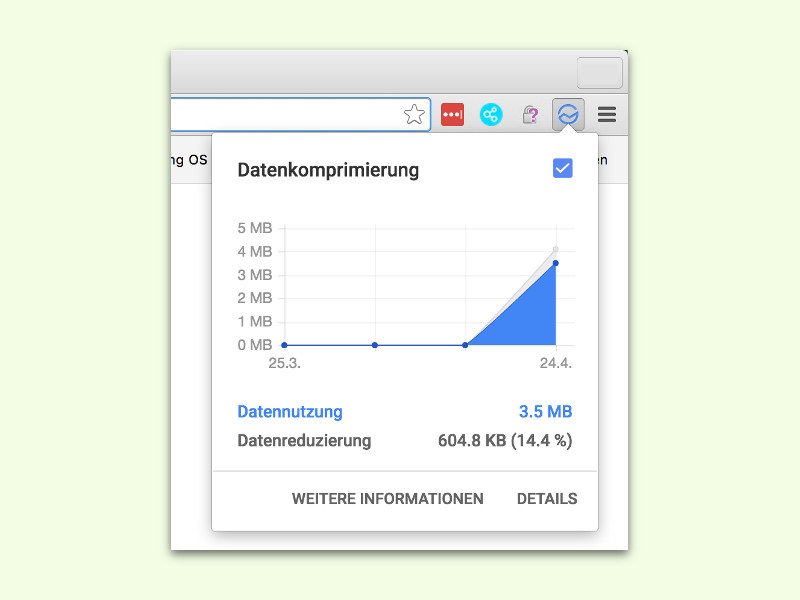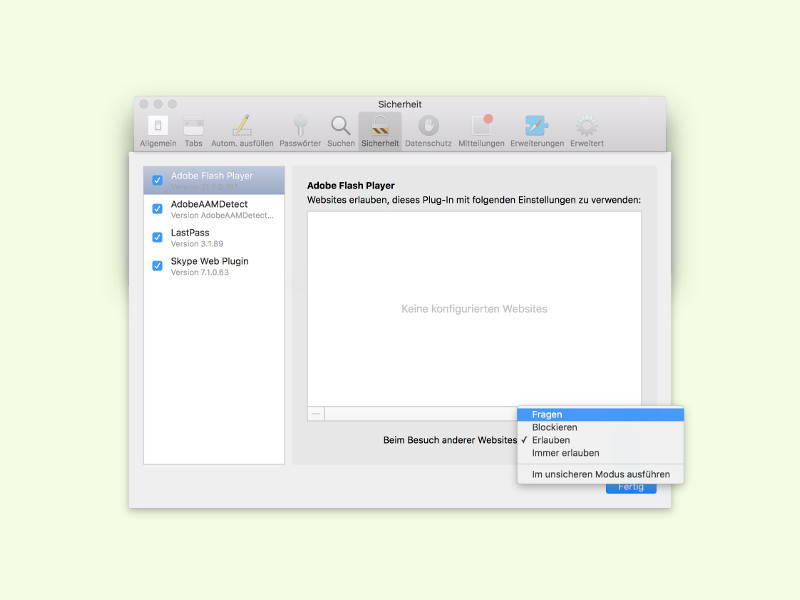24.11.2016 | Tipps
Einloggen muss man sich ständig. Doch das Ausloggen vergisst man schon einmal. Doch wer angemeldet bleibt, läuft nicht nur Gefahr, ausspioniert zu werden. Der jeweilige Web-Dienst kann auch ermitteln, wo man im Internet unterwegs ist. Das muss nicht sein.
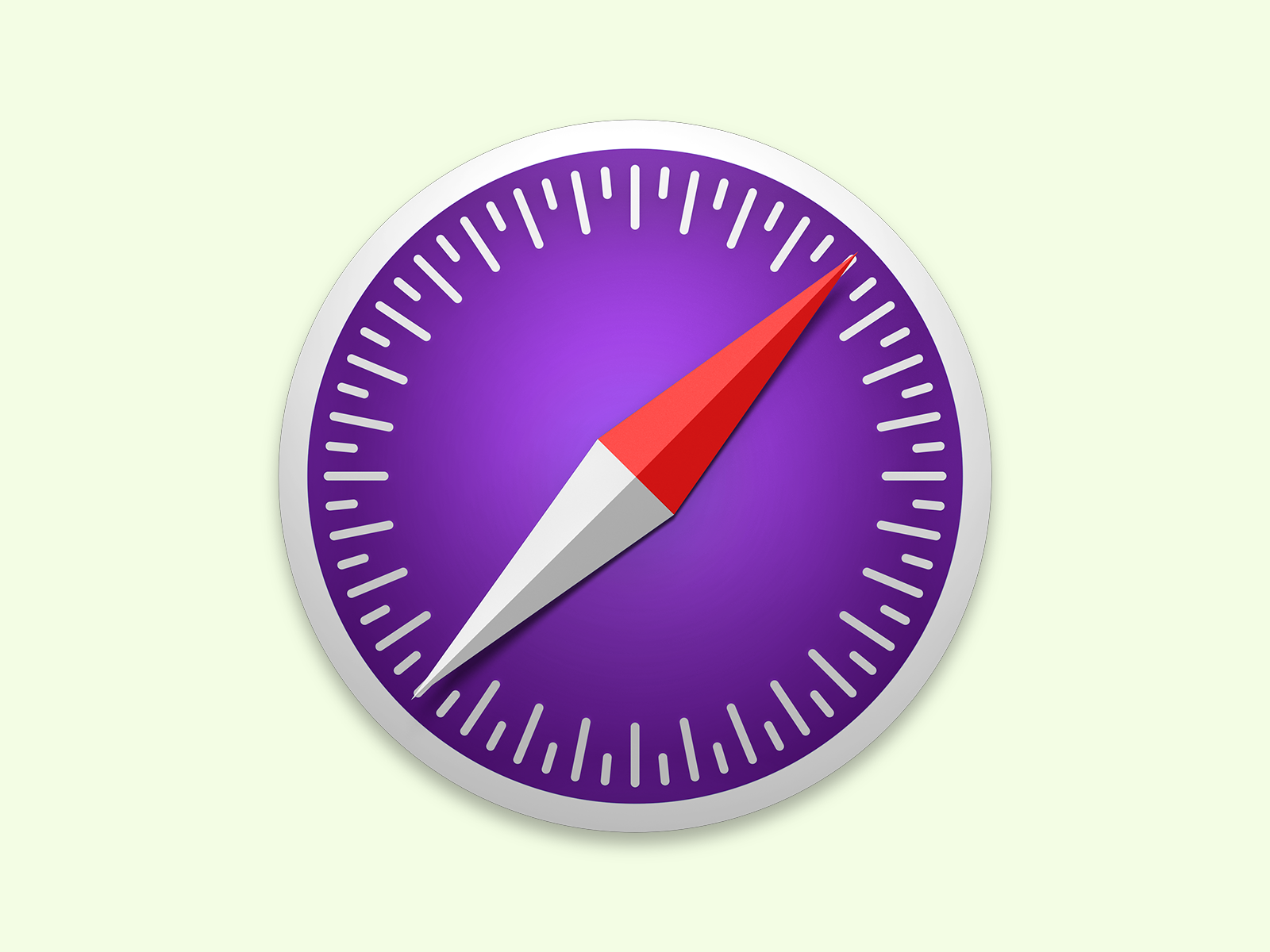
13.11.2016 | macOS
Wenn man im Safari-Browser einen neuen Tab öffnet, erscheinen dort neben den Favoriten auch Direkt-Verknüpfungen zu den am häufigsten besuchten Seiten im Internet. Der Browser bezieht diese Infos aus dem Verlauf. Die Info geht aber niemand etwas an. Deswegen lassen sich die häufig besuchten Seiten auch ausblenden.
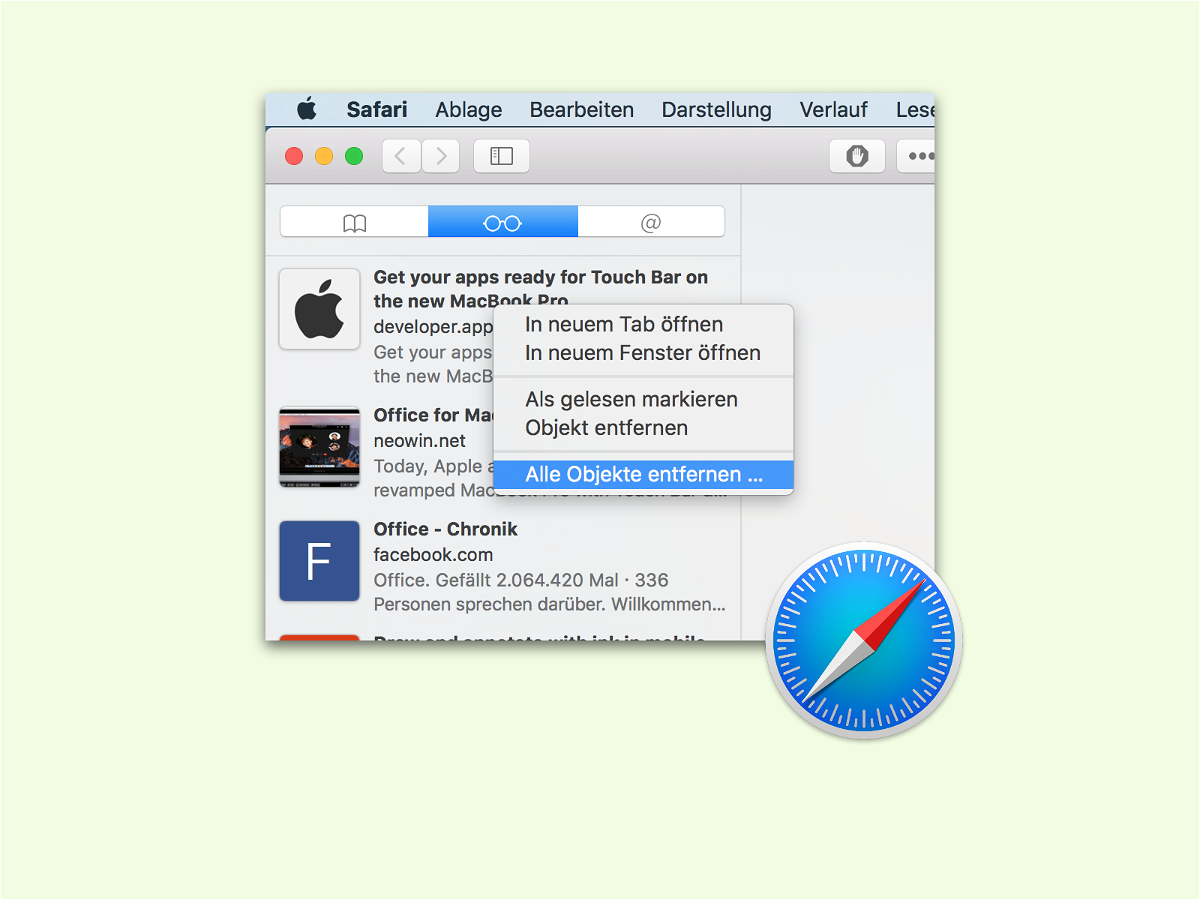
01.11.2016 | macOS
Über die Lese-Liste lassen sich im Safari-Browser Websites lokal speichern, um sie dann später zu lesen. Das klappt dann nämlich auch offline. Um später aufzuräumen, muss man die Einträge in der Lese-Liste aber nicht alle einzeln entfernen. Das geht auch einfacher.
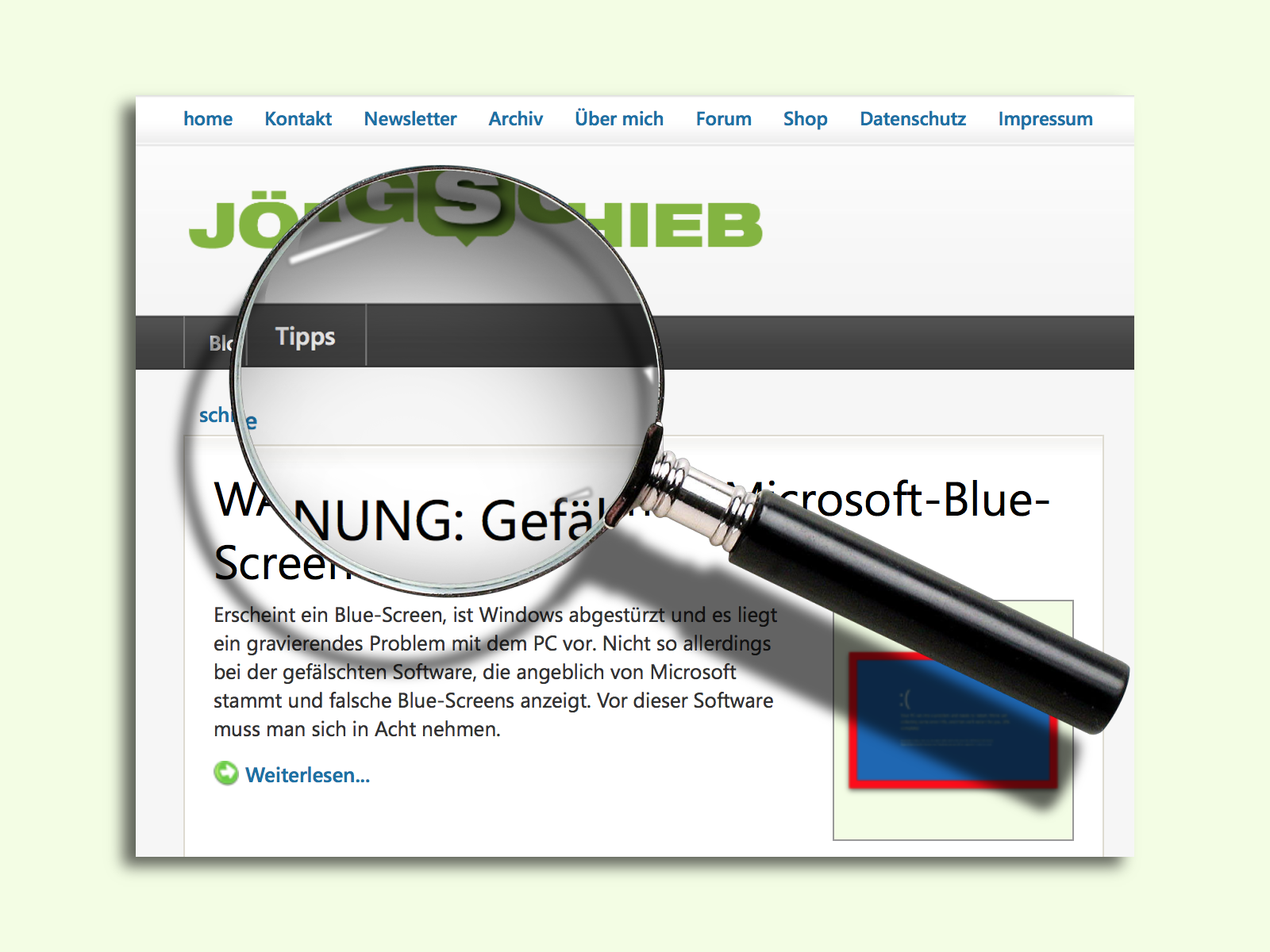
24.10.2016 | Tipps
Oft sind Webseiten und andere Inhalte am PC oder Mac nur schwer lesbar, da zu klein. Dagegen lässt sich oft etwas machen: Über die Tastatur kann schnell gezoomt werden.

21.10.2016 | Social Networks
Wenn Twitter, Spotify, PayPal und andere Websites gleichzeitig offline gehen, hat das einen Grund. Angreifer haben es geschafft, das Internet empfindlich zu treffen. Die Methode: eine verteilte Attacke auf DNS-Server eines großen Anbieters.
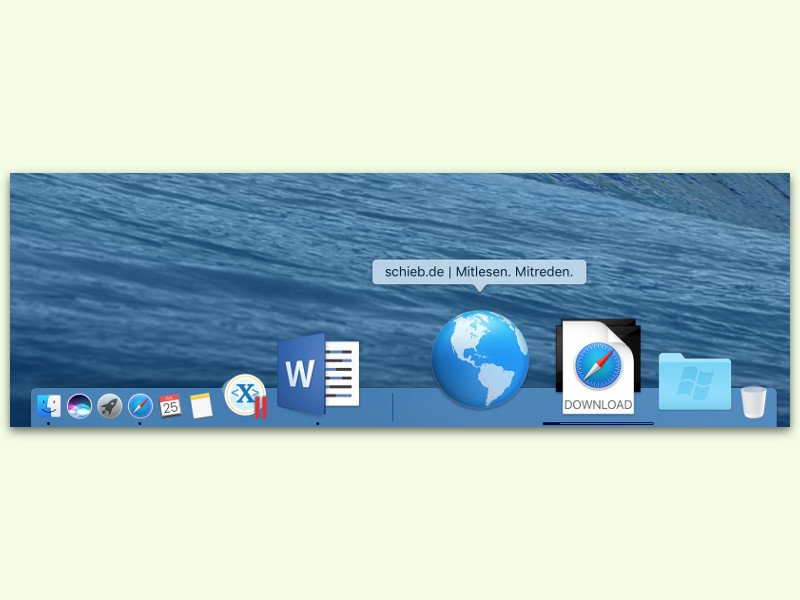
26.07.2016 | macOS
Wer bestimmte Seiten im Internet besonders häufig braucht, etwa Nachrichten- oder Tipp-Webseiten, kann sie am Mac direkt unten im Dock einfügen. So sind sie stets nur einen einzigen Klick entfernt. Das ist sogar noch viel schneller als der Aufruf eines Favoriten.
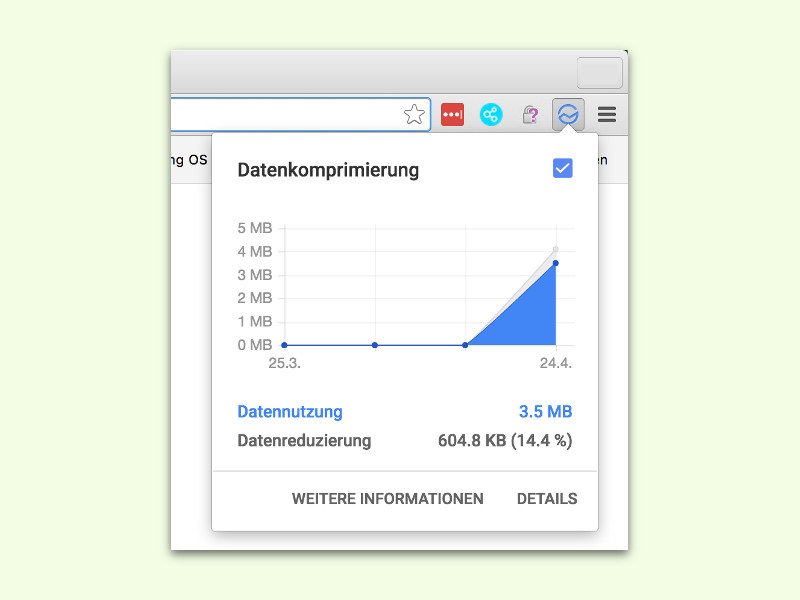
24.04.2016 | Internet
Auf Reisen oder bei öffentlichen Hot-Spots ist das Internet oft alles andere als schnell. Mit Google Chrome lassen sich Webseiten schneller laden, wenn man die Daten-Komprimierung einschaltet.
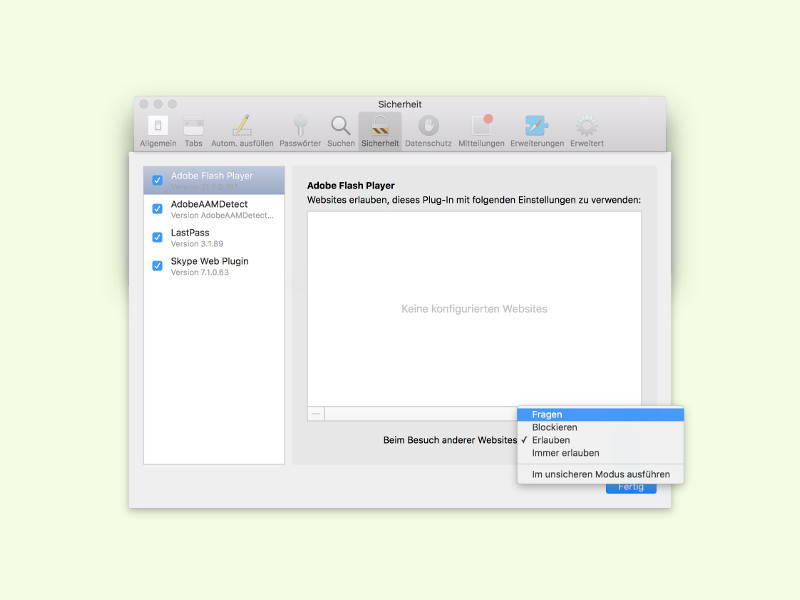
04.04.2016 | macOS
Nervige, animierte Werbung im Web basiert oftmals auf Flash. Wer sie nicht sehen will, schaltet Flash einfach ab. Wie das im Safari-Browser von OS X klappt, beschreibt dieser Tipp.